如何修復iPhone無法連接到Wi-Fi /蜂窩數據的問題
 更新於 歐麗莎 / 12年2021月16日30:XNUMX
更新於 歐麗莎 / 12年2021月16日30:XNUMX當您的iPhone突然無法連接到Wi-Fi,或者甚至iPhone的蜂窩數據不起作用時,如何診斷和解決問題? 可能有很多原因,也許您可以了解更多有關為什麼 iPhone無法連接到Wi-Fi以及11個最終修復 從文章輕鬆。
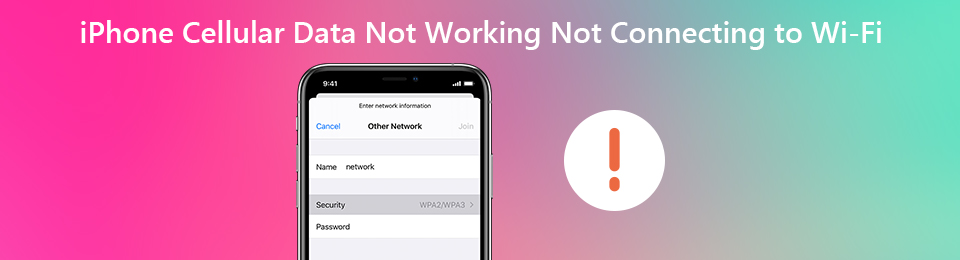
FoneLab使您可以將iPhone / iPad / iPod從DFU模式,恢復模式,Apple徽標,耳機模式等修復到正常狀態而不會丟失數據。
- 修復禁用的iOS系統問題。
- 從禁用的iOS設備中提取數據,而不會丟失數據。
- 它是安全且易於使用的。
第1部分:為什麼iPhone無法連接到Wi-Fi /蜂窩數據不起作用
為了診斷問題,您只需要檢查iPhone和Wi-Fi網絡。 以下是一些簡單的修復程序,您可以按照查找原因進行查找,例如將iPhone連接到另一個Wi-Fi,重新啟動iPhone和路由器,甚至重置iPhone的網絡。 這是您的iPhone手機數據無法正常工作的一些原因。
- iPhone的Wi-Fi設置
- 承運人的服務問題
- 密碼錯誤或更改
- iPhone或路由器的硬件問題
第 2 部分:修復 iPhone 無法連接到 Wi-Fi 問題的 11 種最佳方法
如果是iPhone或路由器的硬件問題,則需要將設備發送到維修店。 如果問題與設置或軟件問題有關,則可以按照以下方法按照以下方法修復iPhone無法連接到Wi-Fi的問題。
方法1.關閉飛行模式
步驟 1從iPhone X / XR / XS屏幕底部向上滑動以顯示控制中心,以修復iPhone無法連接到Wi-Fi問題。
步驟 2點擊飛行模式將其關閉。 確保信號強度指示器取代了頂角處的飛機圖標。

方法2.打開蜂窩數據
步驟 1造訪 設定 > 細胞的 在您的iPhone上。 之後,您可以打開屏幕頂部“蜂窩數據”旁邊的開關。
步驟 2連接到蜂窩數據後,就可以輕鬆修復蜂窩數據無法正常工作的問題。
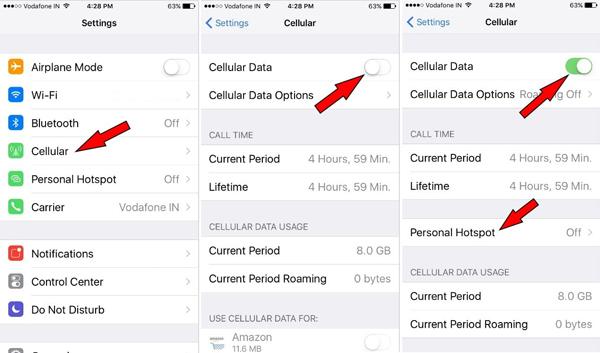
FoneLab使您可以將iPhone / iPad / iPod從DFU模式,恢復模式,Apple徽標,耳機模式等修復到正常狀態而不會丟失數據。
- 修復禁用的iOS系統問題。
- 從禁用的iOS設備中提取數據,而不會丟失數據。
- 它是安全且易於使用的。
方法3。重新啟動iPhone
步驟 1按下並釋放 調高音量 按鈕。 然後按下並釋放 音量減小 按鈕。
步驟 2然後,按住側面的電源按鈕,直到 蘋果 徽標出現在iPhone屏幕上。
步驟 3重新啟動iPhone時,可以解決大多數簡單問題,包括iPhone無法連接到Wi-Fi。

方法4。更新運營商設置
步驟 1啟動iPhone並轉到 設定 輕鬆在iPhone的主屏幕上顯示。
步驟 2造訪 總 > 關於我們,那麼您可以檢查 承運人 屏幕上的選項。
步驟 3如果有可用更新,則可以點擊以下載運營商服務並修復iPhone Wi-Fi連接。
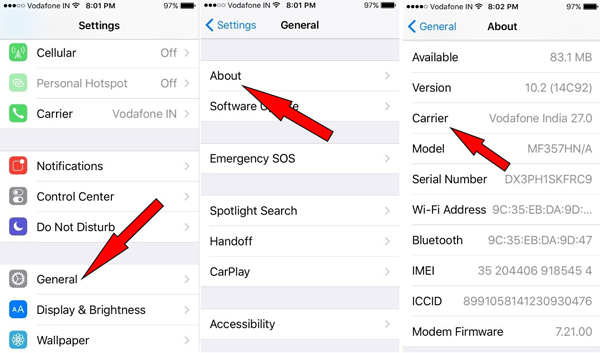
方法5.重新插入SIM卡
步驟 1首先關閉iPhone電源,然後需要SIM卡彈出器工具(例如回形針或大頭針)以彈出iPhone的SIM卡。
步驟 2將SIM卡添加到SIM卡托盤中,向內按以將其鎖定到位,然後重新啟動iPhone。

FoneLab使您可以將iPhone / iPad / iPod從DFU模式,恢復模式,Apple徽標,耳機模式等修復到正常狀態而不會丟失數據。
- 修復禁用的iOS系統問題。
- 從禁用的iOS設備中提取數據,而不會丟失數據。
- 它是安全且易於使用的。
方法6。重置網絡設置
步驟 1點擊 設定 iPhone上的應用程序。 去 總 向下滾動以找到 重設 選項。
步驟 2選擇 重置網絡設置 並確認刪除網絡設置的操作。
步驟 3使用Wi-Fi ID和密碼再次登錄到Wi-Fi網絡,以修復iPhone無法連接到Wi-Fi的問題。

方法7:重置您的iPhone
步驟 1當您需要重置iPhone時,建議事先使用iTunes或iCloud備份文件。
步驟 2造訪 設定 > 總 > 重設 > 抹掉所有內容和設置 出廠重置你的iPhone。
步驟 3出現提示時,輸入密碼以繼續該過程並解決iPhone卡在Wi-Fi上的問題。

方法8:使用iTunes備份還原iPhone
步驟 1使用原始的USB電纜將iPhone連接到計算機。 啟動iTunes以檢測計算機上的iPhone。
步驟 2造訪 總結 > 恢復備份 並選擇要還原的備份或最近備份。
步驟 3之後,您可以通過輕鬆地將iPhone恢復到以前的狀態來修復iPhone的蜂窩數據不起作用。

FoneLab使您可以將iPhone / iPad / iPod從DFU模式,恢復模式,Apple徽標,耳機模式等修復到正常狀態而不會丟失數據。
- 修復禁用的iOS系統問題。
- 從禁用的iOS設備中提取數據,而不會丟失數據。
- 它是安全且易於使用的。
方法9:將iPhone置於DFU模式
步驟 1使用USB電纜將iPhone插入計算機。 按住 睡眠/喚醒 按鈕, 首頁 按鈕。
步驟 2之後,您可以釋放 睡眠/喚醒 僅在iTunes說iTunes已檢測到iPhone恢復模式之前,才可以按“確定”按鈕。
步驟 3放開 首頁 您的 iPhone 將成功進入的按鈕 DFU模式 修復 iPhone 無法使用 Wi-Fi。
步驟 4如果無法正常工作,則可以從頭開始整個過程,然後重試。
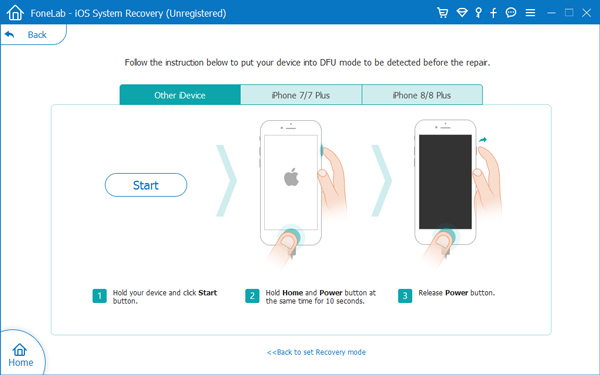
方法10。iOS系統恢復
有沒有一種方法可以自動檢測和修復iPhone蜂窩數據無法正常工作的問題? FoneLab iOS系統恢復 是 iPhone固定器 可以在不同情況下修復iPhone,例如DFU模式,恢復模式,Apple徽標,耳機模式以及更多其他情況,它們可以恢復到正常狀態而不會丟失數據。
FoneLab使您可以將iPhone / iPad / iPod從DFU模式,恢復模式,Apple徽標,耳機模式等修復到正常狀態而不會丟失數據。
- 修復禁用的iOS系統問題。
- 從禁用的iOS設備中提取數據,而不會丟失數據。
- 它是安全且易於使用的。
步驟 1在計算機上啟動iOS系統恢復。 然後,您可以通過原始的USB電纜將iPhone連接到計算機。

步驟 2選擇 iOS系統恢復 並點擊 開始 按鈕。 選擇 標準模式 並確認有關您的iPhone的信息。

步驟 3點擊 優化/修復 開始修復過程。 它能夠自動檢測,下載和修復iPhone手機數據問題。
FoneLab使您可以將iPhone / iPad / iPod從DFU模式,恢復模式,Apple徽標,耳機模式等修復到正常狀態而不會丟失數據。
- 修復禁用的iOS系統問題。
- 從禁用的iOS設備中提取數據,而不會丟失數據。
- 它是安全且易於使用的。
方法11。打開數據漫遊
步驟 1團長 設定 > 細胞的,然後選擇 蜂窩數據選項 從下拉菜單中選擇。
步驟 2選擇漫遊選項,然後打開 語音和數據漫遊 選項。
步驟 3觸摸右側的按鈕 數據漫遊 打開它。 您需要啟用語音漫遊才能啟用數據漫遊。
結論
如果您的iPhone無法連接到Wi-Fi或蜂窩數據無法工作,該怎麼辦? 本文介紹了該問題的原因以及11種最終的故障排除方法。 只需從本文中了解更多詳細信息,然後相應地選擇所需的內容即可。
FoneLab使您可以將iPhone / iPad / iPod從DFU模式,恢復模式,Apple徽標,耳機模式等修復到正常狀態而不會丟失數據。
- 修復禁用的iOS系統問題。
- 從禁用的iOS設備中提取數據,而不會丟失數據。
- 它是安全且易於使用的。

