如何使用 3 種最常用的方法在 iPhone 上錄製語音
 來自 歐麗莎 / 23 年 2023 月 16 日 00:XNUMX
來自 歐麗莎 / 23 年 2023 月 16 日 00:XNUMX問候! 我的一位老師要求我為下週的一項活動撰寫演講稿。 但是,我對自己說話的方式沒有信心,所以我想先透過錄音練習我的演講,以便之後我可以聽到並提升自己。 誰能推薦在 iPhone 上錄音的應用程式或方法? 我將非常感激。
在您購買或使用的每台裝置中,您可能會注意到錄音機始終位於預先安裝的應用程式中。 這是因為使用者經常使用它,使得錄音成為許多裝置(包括 iPhone)上的典型過程。 除了上述場景之外,它還可以在許多情況下使用。 因此,將它安裝在 iPhone 上是有好處的。
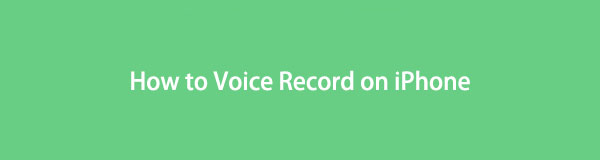
您可以用它來錄製自己的唱歌、說話等內容,讓您發現自己對別人來說聽起來是什麼樣的。 這樣,就會更容易知道哪些地方需要改進。 帶著這個想法,我們在網路上測試了各種錄音方法,並在本文中收集了主要的錄音方法。 要發現它們,請繼續捲動此頁面。

指南清單
第 1 部分:如何使用語音備忘錄在 iPhone 上進行錄音
如果您是 iPhone 的長期用戶,您可能已經在主螢幕上看到語音備忘錄應用程式。 不過,如果您從未打開或使用過它,這是可以理解的,因為有些人覺得不需要錄音。 但如果你現在突然需要這個功能,那麼你很幸運,因為 iPhone 上預先安裝了語音備忘錄應用程式。 因此,無需尋找其他錄音機來安裝,特別是如果您只需要一個簡單的錄音應用程式。
請按照下面的簡單過程來確定如何使用「語音備忘錄」應用程式在 iPhone 上錄製我的聲音:
步驟 1打開 iPhone 以查看主螢幕應用程序,然後用手指滑動直至出現 語音備忘錄 應用程式出現。 然後點擊它,螢幕上就會顯示包含選項的介面。
步驟 2要開始錄製聲音,請勾選螢幕最下方的圓圈圖標,即錄製按鈕。 盡可能靠近裝置的麥克風,以便其正確拾取您的聲音。 完成後,點擊圓圈方形圖示即可停止並儲存錄音。
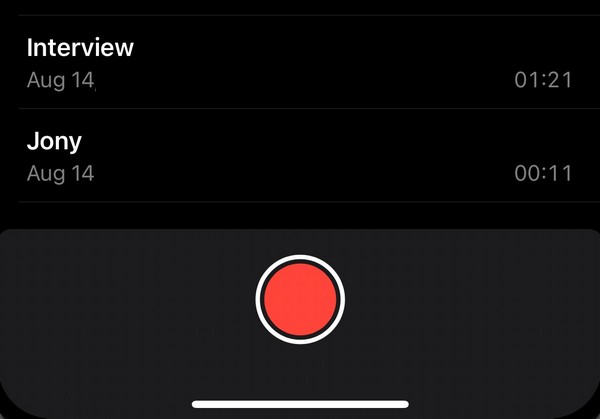
透過以上訊息,您現在應該知道語音備忘錄應用程式主要用於基本的語音錄製。 但如果您更喜歡一種可以提供更高品質和更多優勢的方法,以下部分將對您的設備有所幫助。
第 2 部分. 如何使用 FoneLab Screen Recorder 在 iPhone 上錄音
在錄音方面, FoneLab屏幕錄像機 是您可能會遇到的計算機上的頂級程式之一。 它有多種錄音類型,但在這種情況下,您可以使用它的電話錄音機,能夠在您的 iPhone 上錄音。 它只需要您的 iPhone 和電腦之間的快速連接即可啟用裝置麥克風並錄製您的聲音。 此外,由於其用戶友好的介面,設定程式不會花費太多時間。
此外, FoneLab屏幕錄像機 允許在您的 iPhone 和電腦上使用更多錄音類型。 你可以用它來 螢幕錄製遊戲、特定視窗、網路攝影機和模式。 因此,許多人發現它比其他錄音技術更實用。
FoneLab屏幕錄像機使您可以在Windows / Mac上捕獲視頻,音頻,在線教程等,並且可以輕鬆自定義大小,編輯視頻或音頻等。
- 在Windows / Mac上錄製視頻,音頻,網絡攝像頭並拍攝屏幕截圖。
- 保存前預覽數據。
- 它是安全且易於使用的。
請參閱下面的安全指南,作為如何在 iPhone 上錄製語音的模式: FoneLab屏幕錄像機:
步驟 1進入 FoneLab Screen Recorder 主網站並 免費下載 按鈕將顯示在頁面的左下角。 點擊它保存程式文件,下載後雙擊它。 安裝過程將隨之而來,但它會立即完成,因此請立即啟動程式以在您的電腦上運行它。
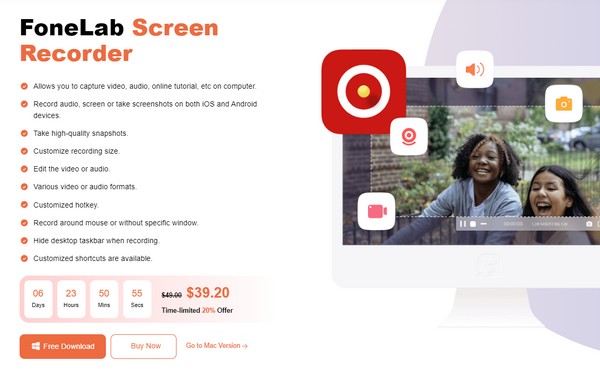
步驟 2主介面將突出顯示語音、遊戲和錄音機。 聚焦最右側查看並點擊 小電話盒,然後選擇 iOS 錄音機 根據您的設備類型在以下介面上。 然後將遵循連接方式。
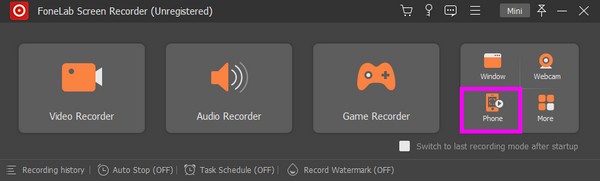
步驟 3直接前往音訊鏡像部分,查看連接裝置的說明。 必須在同一個WLAN下; 然後,在 iPhone 上開啟控制中心並展開音樂播放選單。 你會看見 FoneLab屏幕錄像機,點擊即可連接成功。
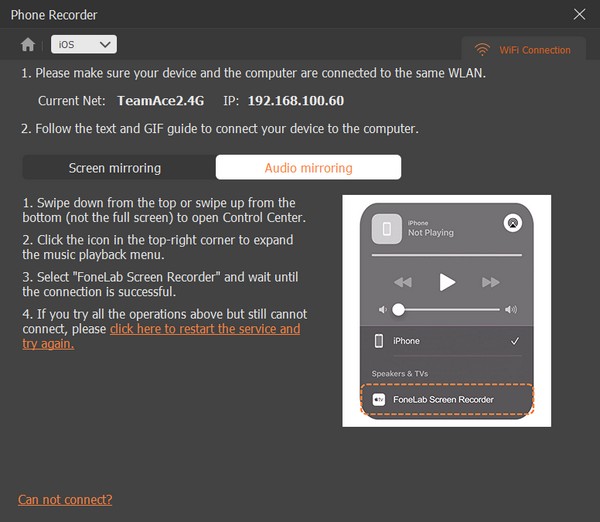
步驟 4錄製畫面將出現在您的電腦上,錄製按鈕將位於程式介面的底部。 單擊它即可開始透過 iPhone 麥克風錄製您的聲音。 稍後,您可以隨時返回主介面並使用需要時的其他錄音功能。
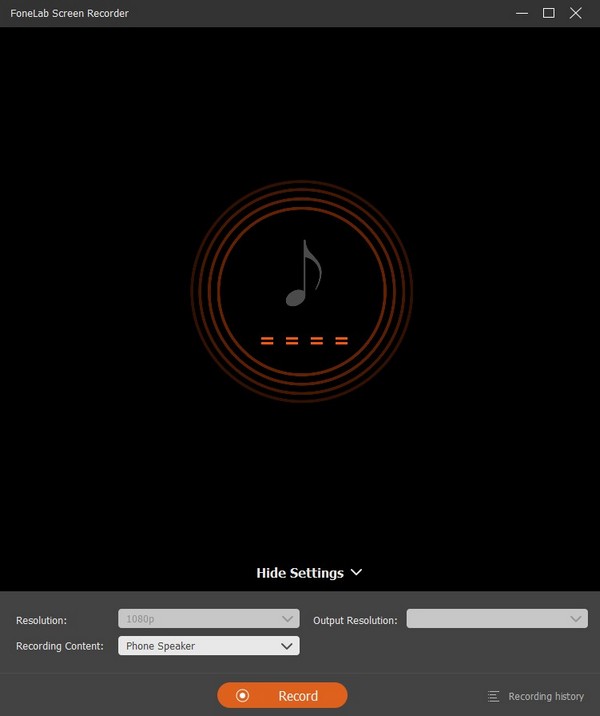
FoneLab屏幕錄像機使您可以在Windows / Mac上捕獲視頻,音頻,在線教程等,並且可以輕鬆自定義大小,編輯視頻或音頻等。
- 在Windows / Mac上錄製視頻,音頻,網絡攝像頭並拍攝屏幕截圖。
- 保存前預覽數據。
- 它是安全且易於使用的。
第 3 部分. 如何透過第三方應用程式在 iPhone 上錄音
從App Store或其他平台安裝安全錄音筆也很有效。 但是,您必須小心在線下載的錄音應用程序,因為某些應用程式可能會損壞您的裝置。 不過別擔心。 我們推薦 Rev Voice Recorder 以確保您選擇安全的第三方應用程式。 您可以在 App Store 中取得它,因此只需幾分鐘即可在您的 iPhone 上成功安裝錄音應用程式。
請按照下面的簡單說明使用 iPhone 上的錄音應用程式 Rev Voice Recorder:
步驟 1從 App Store 取得 Rev Voice Recorder,然後管理啟動選項和權限。 之後,它的介面將呈現在您的iPhone螢幕上。
步驟 2要開始錄製您的聲音,請點擊錄製按鈕,然後靠近裝置麥克風以拾取您的聲音。 您也可以使用 暫停 選項卡以休息,但點擊 節省 完成後按鈕。
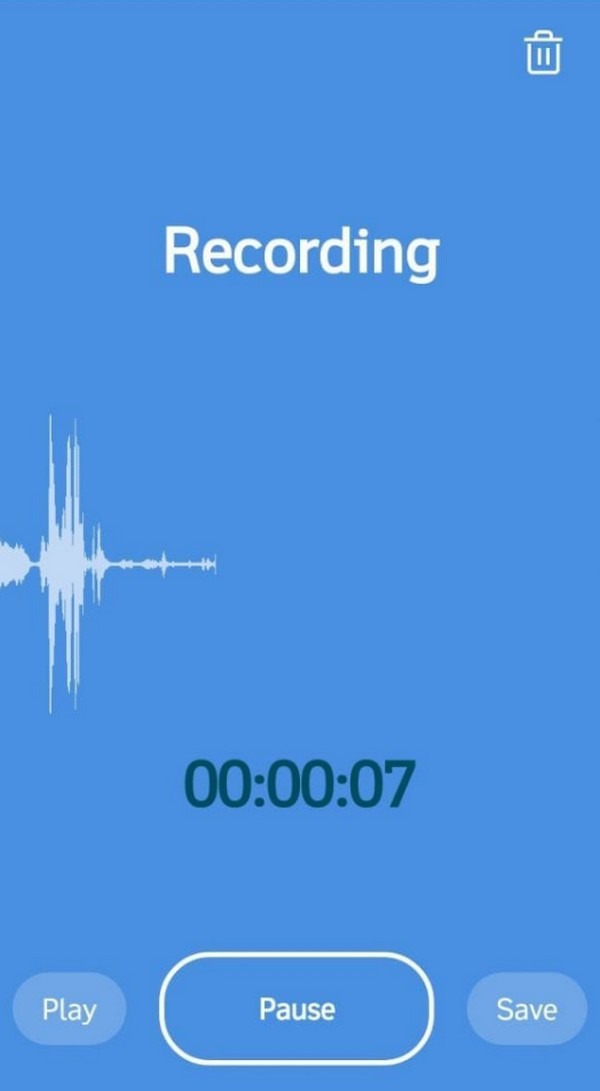
Rev Voice Recorder 是一款易於使用的應用程序,非常適合喜歡擁有適當便利性和功能的使用者。 然而,為了公平起見,你也必須意識到它的缺點。 有些用戶抱怨錄音品質低,因此您偶爾也會遇到這種情況。 如果這對您來說是降級,請改用前一個。
FoneLab屏幕錄像機使您可以在Windows / Mac上捕獲視頻,音頻,在線教程等,並且可以輕鬆自定義大小,編輯視頻或音頻等。
- 在Windows / Mac上錄製視頻,音頻,網絡攝像頭並拍攝屏幕截圖。
- 保存前預覽數據。
- 它是安全且易於使用的。
第 4 部分. 有關如何在 iPhone 上錄音的常見問題解答
1.我可以嗎 在我的 iPhone 上錄製對話?
是的你可以。 如果您指的是物理環境中的對話,則語音備忘錄應用程式足以進行錄音。 然而,它只是一個基本的錄音機,因此品質可能不如您想像的那麼好。 如果您想要一個可以改善錄音的程序,請使用 FoneLab Screen Recorder,因為它提供噪音消除和增強功能,消除錄音中煩人的背景聲音或噪音。
2. iPhone如何透過螢幕進行錄音?
使用 iPhone 控制中心中的內建螢幕錄影機,並確保麥克風已啟用以包含您的聲音。 或者,試試本文的第 2 部分程序, FoneLab屏幕錄像機。 支援iPhone錄影帶音訊; 因此,它將非常適合您的錄音目標。
借助領先的錄音技術,在 iPhone 上錄製聲音變得更加容易。 依靠上面給出的說明才能成功完成該過程。
FoneLab屏幕錄像機使您可以在Windows / Mac上捕獲視頻,音頻,在線教程等,並且可以輕鬆自定義大小,編輯視頻或音頻等。
- 在Windows / Mac上錄製視頻,音頻,網絡攝像頭並拍攝屏幕截圖。
- 保存前預覽數據。
- 它是安全且易於使用的。
下面是一個視頻教程供參考。


