刪除 iTunes 備份並學習有效的備份方法
 來自 歐麗莎 / 05年2023月09日00:XNUMX
來自 歐麗莎 / 05年2023月09日00:XNUMX 您經常使用 iTunes 備份您的 iPhone 嗎? 如果是這樣,您的計算機存儲空間肯定很快就會用完。 當您使用 iTunes 備份 iPhone 數據時,備份通常保存在計算機的 C 盤中。 因此,當您繼續備份 iPhone 時,您的空間可能會立即不足。 要解決這個問題,如果您知道如何從 iTunes 中刪除備份將會很有幫助,尤其是因為它可以給您帶來幾個好處。
考慮到這一點,我們已經找到了在 iTunes 上刪除 iPhone 備份的正確方法。 但在此之前,請先了解刪除 iTunes 備份的含義以及它可以為您的計算機做什麼。 之後,本文將介紹備份 iPhone 的最有效和最安全的方法。 繼續閱讀。
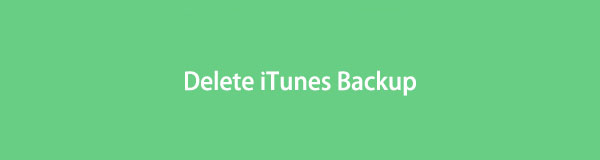

指南清單
第 1 部分。 iTunes 刪除備份意味著什麼
iTunes 刪除備份只是意味著刪除您在 iTunes 上製作的 iPhone 備份。 這樣做可以給您帶來幾個優勢,尤其是在存儲方面。 如果您的計算機空間不足,您可以刪除不再使用的備份。 備份 iPhone 的次數越多,計算機存儲空間就會越快被填滿,因此建議抹掉其他備份。 特別是當它們幾乎完全相同並且每個備份中只有少量更改時。
第 2 部分。 iTunes 如何使用內置功能刪除備份
現在您已經知道刪除備份的好處,是時候使用內置功能開始刪除過程了。 有兩種不同的方法可以做到這一點。 首先,使用 Mac,您可以在 Finder 上操作進程。 其次,如果您使用的是 Windows 計算機,則可以在文件資源管理器中處理刪除操作。
按照下面的簡單說明,使用 Mac 上的內置功能從 iTunes 中刪除備份:
步驟 1在 Mac 的 Dock 上找到雙面圖標,然後單擊它以打開 Finder。 使用閃電數據線將您的 iPhone 連接到您的 Mac,以便您的設備出現在 Finder 上。 在屏幕的左欄中選擇它。
步驟 2一旦您的設備選項出現,點擊 管理備份 常規部分下的選項卡。 然後您將看到您所做的備份列表。 找到您不再使用的備份,然後右鍵單擊它。
步驟 3從出現的選項中,選擇刪除,然後點擊 刪除備份 彈出對話框上的選項卡以確認刪除。
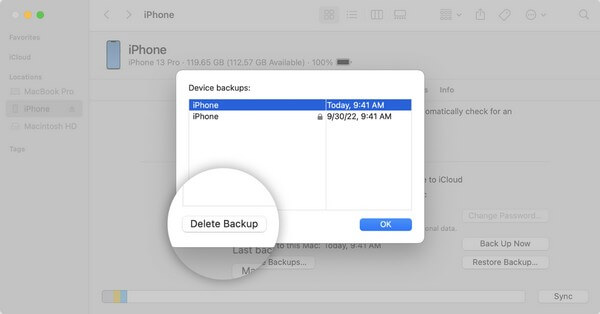
請注意下面的無故障說明,以使用 Windows 上的內置功能從 iTunes 中刪除您的 iPhone 備份:
FoneLab使您能夠備份和還原iPhone / iPad / iPod,而不會丟失數據。
- 輕鬆將iOS數據備份和還原到PC / Mac。
- 在從備份還原數據之前,請詳細預覽數據。
- 選擇性備份和還原iPhone,iPad和iPod touch數據。
步驟 1在 Windows 計算機上啟動文件資源管理器。 在屏幕的右上角區域,單擊搜索欄並輸入 %appdata%。
步驟 2接下來,打開 蘋果 or 蘋果電腦 文件夾。 在裡面,您會遇到另一個文件夾列表。 選擇 MobileSync 文件夾,然後繼續備份。
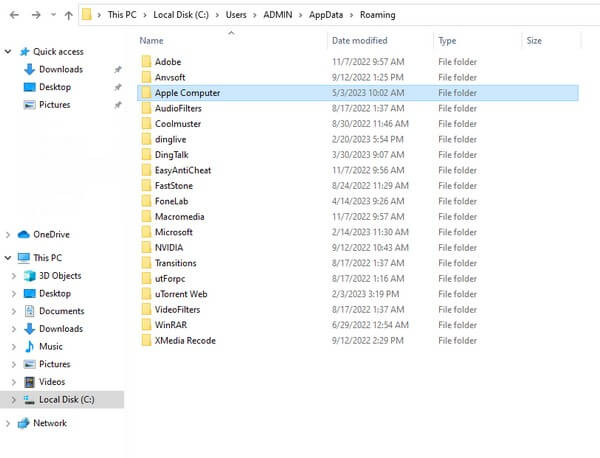
步驟 3右鍵單擊要刪除的備份文件夾。 最後選擇 刪除 從選項中刪除不需要的 iTunes 備份。
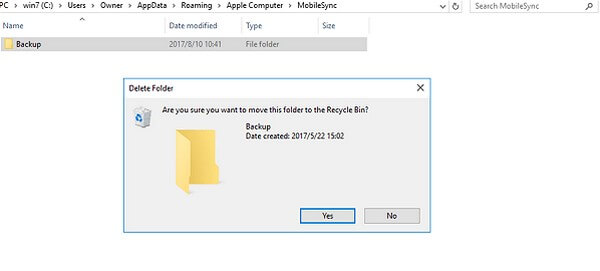
第 3 部分。 如何備份 iPhone
下面的安全備份方法。 即使您不使用 iTunes,這也會保護您的設備數據。
方法 1. 嘗試 FoneLab iOS 數據備份和恢復
如果有一種簡單易行的方法 備份你的iPhone, FoneLab iOS數據備份和還原 是首選之一。 此備份工具可讓您在安全的地方備份或存儲您的 iPhone 數據。 此外,與其他備份方法不同,這使您能夠在恢復數據後詳細預覽數據。 您可以根據自己的喜好有選擇地備份或恢復。 它還提供一鍵式備份,因此如果您打算一次備份所有內容,這不是問題。
FoneLab使您能夠備份和還原iPhone / iPad / iPod,而不會丟失數據。
- 輕鬆將iOS數據備份和還原到PC / Mac。
- 在從備份還原數據之前,請詳細預覽數據。
- 選擇性備份和還原iPhone,iPad和iPod touch數據。
使用以下命令從 iTunes 刪除 iPhone 備份後,請按照以下簡單步驟安全備份 iPhone FoneLab iOS數據備份和還原:
步驟 1通過點擊獲取 Windows 版本的 FoneLab iOS 數據備份和恢復 免費下載 在其官方網站上。 同時,單擊轉到 Mac 版本選項以查看 Apple 版本的下載選項卡。 之後,設置安裝過程並稍後在您的計算機上運行備份程序。
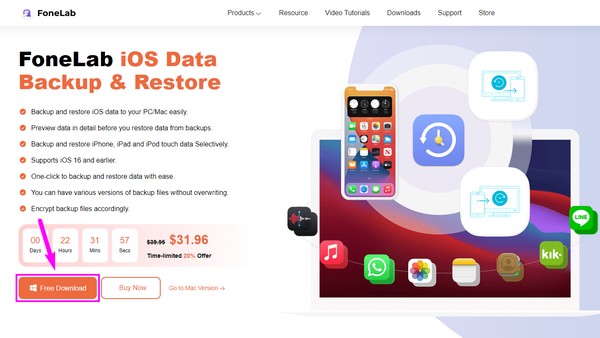
步驟 2該工具的主界面將顯示 iOS 數據備份和恢復、iPhone 數據恢復、iOS 的 WhatsApp 傳輸和 iOS 系統恢復功能。 如果您以後需要它們的功能,您可以相應地使用它們。 但是現在,單擊包含 iOS數據備份和還原 功能。
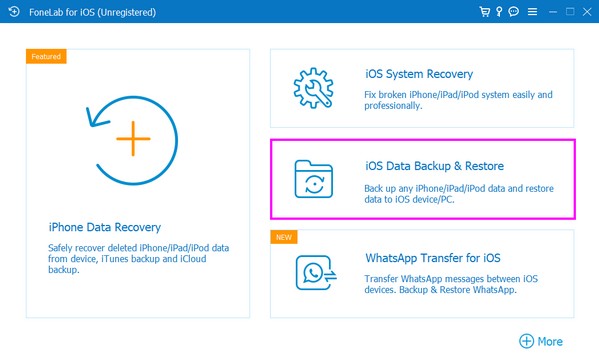
步驟 3在程序的以下界面中,選擇 iOS數據備份,然後使用避雷線將 iPhone 連接到電腦。 然後,從中選擇您喜歡的備份模式 標準 or 加密 備份。 然後,點擊下面的“開始”選項卡,並在下一個界面上檢查您希望備份的數據類型。
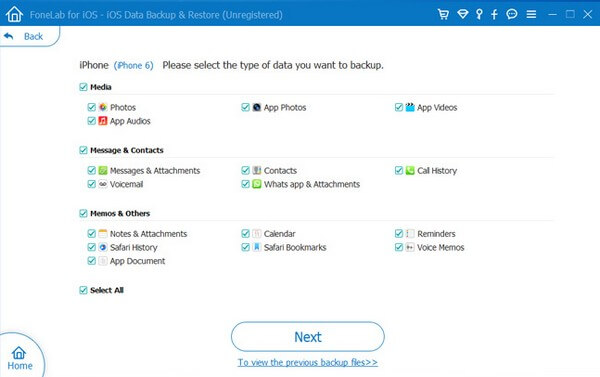
步驟 4選擇完文件類型後,單擊 下一頁 工具屏幕底部的選項卡。 之後,您希望存儲備份的文件夾目的地。 然後將根據數據的大小和數量處理備份。 等待直到它完成並且您的 iPhone 成功備份。
方法 2. 使用 iCloud
iCloud 是備份 iPhone 的主要方法之一。 它提供 5 GB 的免費存儲空間; 因此,只要您有快速的 Wi-Fi 連接,您就可以使用此服務備份設備上的重要文件和其他數據。
在使用 iCloud 從 iTunes 刪除 iPhone 備份後,請牢記備份 iPhone 的可管理指南:
步驟 1進入 設定 iPhone 上的應用程序,然後輕點您的 輪廓 在屏幕的頂部。 接下來,點擊 iCloud的 選項列表中的選項卡。
步驟 2敲打 iCloud的備份 在以下屏幕上,然後打開旁邊的滑塊。 在該選項下,點擊 立即備份 iPhone 的選項卡以開始備份到 iCloud。
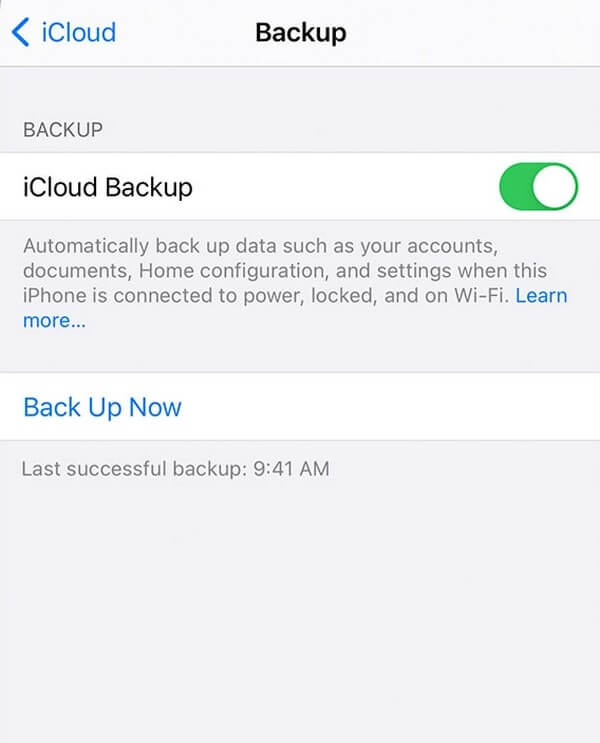
如上所述,此方法需要互聯網,因此您必須連接到穩定的網絡。 否則,備份過程將需要一段時間,或者更糟的是,會被中斷。
FoneLab使您能夠備份和還原iPhone / iPad / iPod,而不會丟失數據。
- 輕鬆將iOS數據備份和還原到PC / Mac。
- 在從備份還原數據之前,請詳細預覽數據。
- 選擇性備份和還原iPhone,iPad和iPod touch數據。
第 4 部分。 有關 iTunes 刪除備份的常見問題解答
1. 可以刪除 iTunes 上的舊 iPhone 備份嗎?
是的。 如果你想刪除你的 iPhone 備份,尤其是舊的,沒有錯。 事實上,這將為您的存儲帶來優勢,並可帶來更好的計算機性能。 您可以在之後創建備份,以使用可靠的工具(例如 FoneLab iOS數據備份和還原.
2. iTunes 備份會保存我 iPhone 上的所有內容嗎?
不是全部,但它會保存你 iPhone 的大部分本地數據。 這包括您的照片、消息、視頻、通話記錄、聯繫人等。這就是為什麼 使用 iTunes 創建備份 可以快速填滿您的存儲空間。 不同於其他程序,例如 FoneLab iOS數據備份和還原,讓您有選擇地備份。
如果您處理正確的說明,刪除備份是一件容易的事。 與備份您的 iPhone 以保護您的數據一樣。 因此,您可以相信上述簡單方法可以使您的備份過程更易於管理。
FoneLab使您能夠備份和還原iPhone / iPad / iPod,而不會丟失數據。
- 輕鬆將iOS數據備份和還原到PC / Mac。
- 在從備份還原數據之前,請詳細預覽數據。
- 選擇性備份和還原iPhone,iPad和iPod touch數據。
