iOS 17 上的實時文本 - 你應該知道的一切
 來自 歐麗莎 / 13年2022月09日15:XNUMX
來自 歐麗莎 / 13年2022月09日15:XNUMXApple 於 17 年 2021 月推出了 iOS XNUMX,其中包含新功能,例如重新設計的通知、FaceTime 通話中的 SharePlay、電視提供商等。
如果您是最需要處理文檔的人,那麼從圖像中復製文本可能是此更新中最重要和最有價值的功能之一。
什麼是 iOS 17 實時文本?
Live Text 可幫助您輕鬆地從 iPhone 上的圖像中提取文本,而無需其他工具。 然後,您可以將其粘貼到您需要的任何地方。
在這裡,在這篇文章中,我們將向您展示有關如何在 iOS 17 上使用實時文本以及可用於從 iPhone 圖像中提取文本的 5 種最佳替代方案的所有信息。
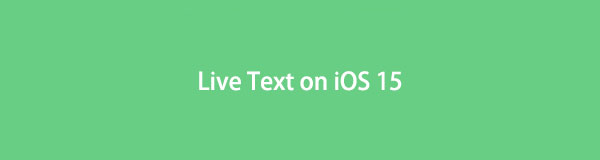
第 1 部分。如何在 iOS 17 上使用實時文本
將 iPhone 更新到 iOS 17 的人可能會對如何從 iOS 17 的圖片中復製文本或將其粘貼到 iOS 17 上有所疑問。實際上,與往常一樣並沒有顯著差異。 以下是您可以遵循的演示。
步驟 1將要提取文本的圖像保存到 照片 iPhone 上的應用程序。 然後打開它。
步驟 2關於字,你要復制,懷疑輕點就可以了。 此時會選擇幾個詞,你可以調整選擇的詞,然後選擇 複製 按鈕。
步驟 3轉到要粘貼單詞的位置,按屏幕直到看到選項彈出,然後點擊粘貼按鈕。 您需要進行相應的檢查和修改,因為可能存在一些錯誤。
這就是如何通過內置功能從 iPhone 上的圖片中復製文字。 輕鬆從 iPhone 上的圖像複製文本是一種方便有效的選擇。
好吧,如果您想了解更多在 iOS 17 上從圖像中復製文本的解決方案,或者您沒有 iPhone,您可以在以下部分找到答案。
第 2 部分。 iOS 17 實時文本的替代品
除了 iPhone 實時文本功能,您還可以找出在 iOS 17 和其他操作系統上掃描文本的其他方法。 以下是您可以嘗試的 5 種推薦替代方案。
選項 1. 從在線圖像中復製文本
有一些在線工具可以幫助您從圖像中復制掃描文本,您只需選擇一個,然後復制並粘貼內容即可。 在這裡,Brandfolder 是您最好的推薦之一。
您可以輕鬆地從圖像和 PDF 文件中提取文本。 下面是給你的教程。
步驟 1打開瀏覽器,訪問 Brandfolder 官網,直接拖動文件或點擊 + 圖標來瀏覽文件。
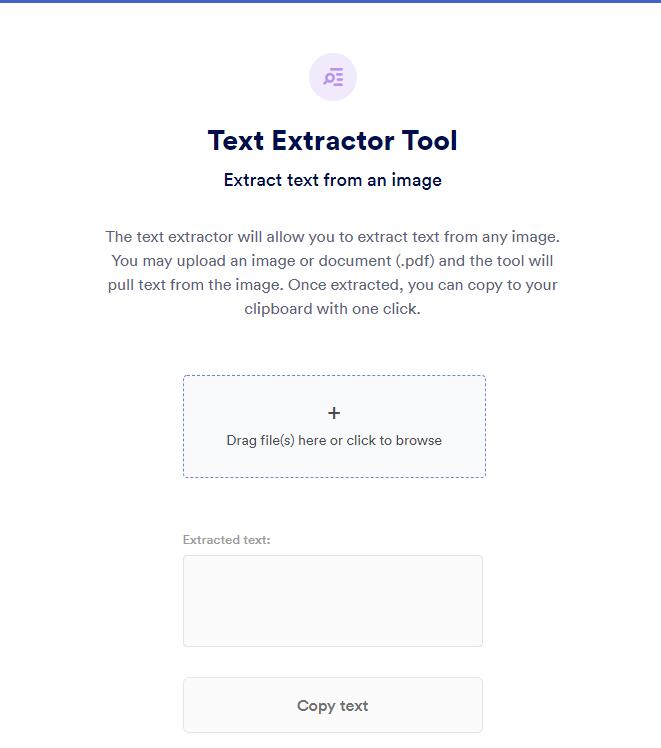
步驟 2它將掃描您的文件,提取的文本將顯示在圖像下方的框中。
步驟 3點擊 複製文字 按鈕。 您可以將其粘貼到您需要的任何位置。
有些人不喜歡第三方在線工具,因為他們擔心數據安全。 因此,您也可以嘗試使用 Microsoft 工具。
選項 2. 如何在 OneNote 中使用 OCR 從圖像中復製文本
Microsoft OneNote 是一款筆記應用程序,可幫助您在 Windows、Mac、iOS、Android、Chrome 和網頁上做筆記、截屏、錄製音頻等。 它使用 OCT 從圖像中復製文本的功能是不容忽視的。
這是在 Windows 上使用它從圖像中復製文本的方法。
步驟 1已提交 OneNote中 在計算機上,然後將圖像導入其中。
步驟 2右鍵單擊圖像並選擇 從圖片複製文本.
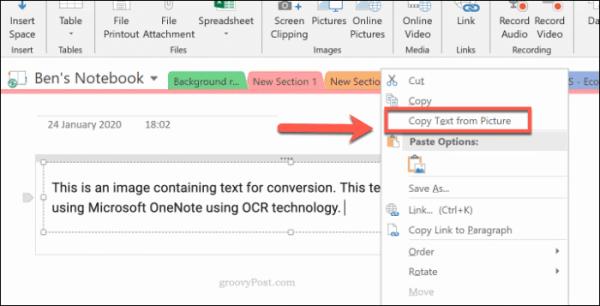
閱讀和轉換文本可能需要一段時間,之後文本將被複製到剪貼板。
Microsoft 工具始終需要大型計算機存儲空間來安裝和運行它。 在這種情況下,您可以嘗試使用 Google 工具來幫助您安全快速地解決問題。
選項 3. 如何通過 Google Drive 從圖像中復製文本
“谷歌可以從圖片中復製文字嗎? 如果是這樣,該怎麼做?”
用戶有一個類似上述的問題,當然,谷歌可以從圖像中復製文本。 您應該首先嘗試的是 Google Drive。 它不僅僅是您可以使用的簡單云服務,還可以從照片中提取文本。
步驟 1打開 Google Drive 網頁並登錄到您的帳戶。
步驟 2將您的圖像拖到 谷歌驅動器 頁。
步驟 3右擊上傳的圖片,選擇 打開方式 > “Google文檔”.
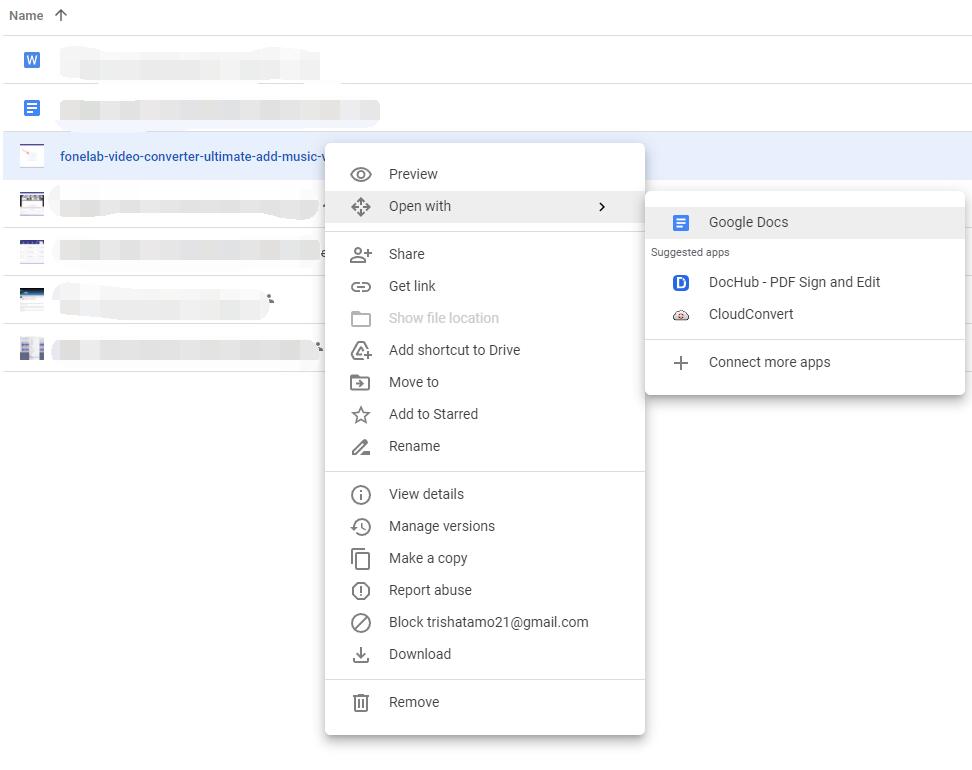
步驟 4在新選項卡上,您可以看到您的圖像和提取的文本。
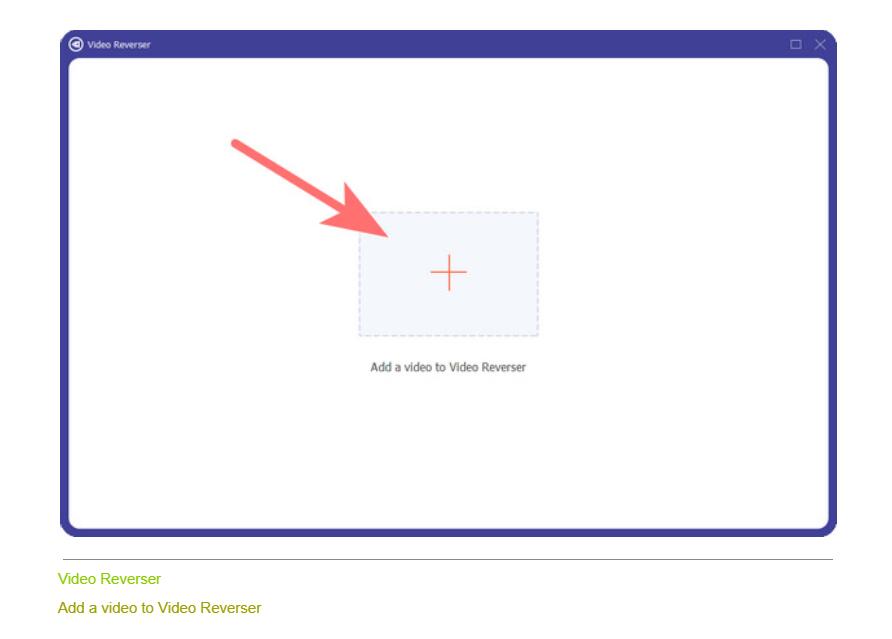
這就是您可以使用 Google Drive 將照片轉換為文本的方式。 有些用戶可能會將他們的照片保存在 Google 照片上,您也可以使用它將照片轉換為文本。
選項 4. 如何通過 Google Photos 從照片中復製文本
借助 Google 相冊功能,您可以自動或手動備份和恢復照片和視頻。 此外,您可以按照以下步驟從照片中提取文本。
步驟 1在瀏覽器上打開 Google 照片頁面,將您的圖像拖到其中。
步驟 2單擊要復製文本的圖像。 點擊 從圖片複製文本 按鈕。
步驟 3您的文本將顯示在右側。
除了以上 2 個流行的工具外,您還可以嘗試使用 Google Keep 從圖像中復製文本。
選項 5.如何使用 Google Keep 從照片中復製文本
Google Keep 將筆記連接到 Google Docs、Google Calendars 等。您可以在瀏覽器中使用它,而無需在計算機上下載任何程序。 下面是從照片中復製文本的演示。
步驟 1打開 Chrome 並登錄您的 Google 帳戶。 點擊 目錄 右上角圖標上的圖標。 尋找 谷歌保持 然後點擊它。
步驟 2選擇 帶圖片的新筆記 並上傳一張或多張圖片。
步驟 3點擊 三個點 圖標並選擇 抓取圖片文字,您的文字將顯示在圖像下方。
第 3 部分。有關如何從圖像複製文本的常見問題解答
1. 如何在 iPhone 上選擇文字?
只需懷疑您要復制的文本,然後在彈出時點擊複製按鈕。
2. 為什麼從圖像複製文本 iOS 不起作用?
可能有一些未知錯誤,您可以嘗試強制重啟或將 iPhone 更新到最新的 iOS。
3. 實時文本是否可以在 iPhone x 上使用?
遺憾的是,iPhone x 不支持實時文本。
4. 如何從 Instagram 複製文字?
您可以截取 Instagram 的屏幕截圖,然後使用實時文本功能從中復製文本。
5. 如何從PDF圖像中復製文本?
同樣,您可以截取 PDF 的屏幕截圖,然後在 iPhone 上的照片應用程序中使用實時文本功能。
這就是關於 iOS 17 上的實時文本以及如何從 iPhone、Windows、Mac、瀏覽器等設備上的圖片複製文本的全部內容。 它們都經過驗證且功能強大,您可以根據需要選擇一個並嘗試一下。
借助FoneLab for iOS,您將從iCloud或iTunes備份或設備中恢復丟失/刪除的iPhone數據,包括照片,聯繫人,視頻,文件,WhatsApp,Kik,Snapchat,微信以及更多數據。
- 輕鬆恢復照片,視頻,聯繫人,WhatsApp和更多數據。
- 恢復之前預覽數據。
- 提供iPhone,iPad和iPod touch。

