如何在 Mac 上輕鬆錄製語音的終極方法
 來自 歐麗莎 / 03 年 2022 月 16 日 00:XNUMX
來自 歐麗莎 / 03 年 2022 月 16 日 00:XNUMX你喜歡唱歌嗎? 如果是,您一定正在尋找一種在 Mac 上錄製語音的好方法。 並非您可以下載的每款錄音機都能提供出色的錄音質量。 考慮到背景噪音和所有因素,錄製自己的聲音可能不會很順利,尤其是在開放環境中錄製時。 這就是專業歌手在專門的錄音室錄製音樂的原因。 但可以肯定的是,並不是每個人都能負擔得起。 因此,安裝像樣的工具和軟件是唯一的選擇。
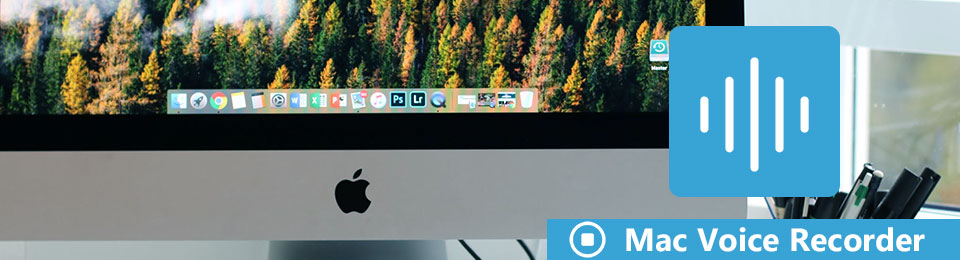
除了唱歌,你可以從錄音中做無數的事情。 您可以錄製學校的講座、活動、工作等,以便以後查看,以防萬一。 您還可以錄製來自親人的電話。 這樣,您可以在將來回顧它並記住美好的回憶。 重要的協議也可以被記錄為兩個或更多人真正同意的證據。 另一方面,錄音機可以用作您日常生活中的簡單提醒。
考慮到這些想法,我們嘗試了來自不同站點和平台的幾種記錄方法。 我們發現您可以嘗試在 Mac 上錄製屏幕和語音的各種工具,但只有一些真正脫穎而出。 因此,下面的文章中列出了最好的記錄工具和方法。 進一步閱讀以了解更多信息。

指南清單
第 1 部分。 如何使用語音備忘錄在 Mac 上錄音
如果你想在 Mac 上錄製你的聲音,你可以嘗試的第一個程序是它的內置錄音功能,Voice Memo。 您可以使用此工具記錄您的歌曲創意、音符、課堂講座、對話等。 這些都可以通過使用 Mac 的內置或外接麥克風或兼容的耳機來實現。 更好的是,您可以使用其編輯功能編輯語音備忘錄。 但是,此工具的缺點是質量可能不如其他刻錄機那麼出色。
請按照以下步驟獲取有關如何使用語音備忘錄在 Mac 上錄製語音的技能:
步驟 1媒體推薦 命令+空格 在 Mac 的鍵盤上,然後搜索 語音備忘錄 搜索欄上的功能。 看到該工具後,單擊它以啟動語音備忘錄。
步驟 2要開始錄音,請單擊 紅色 語音備忘錄界面左下角的按鈕。
步驟 3您可以點擊 暫停 按鈕,然後根據需要使用播放按鈕收聽。 之後,您可以選擇替換它或恢復錄製。 錄製完成後,點擊 完成 界面右下角的按鈕。 然後你會看到它保存為 新錄製 在主界面上。
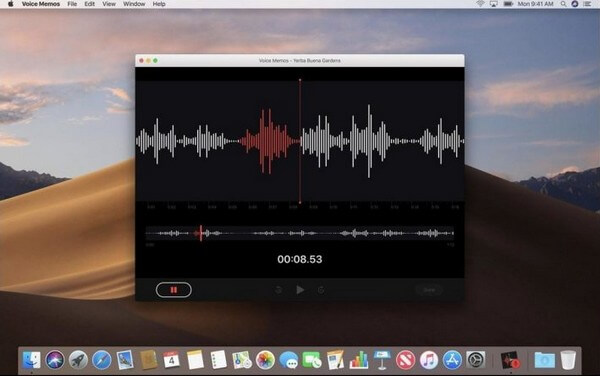
第 2 部分。 如何使用 FoneLab 屏幕錄像機在 Mac 上錄音
如果您正在尋找能夠產生高質量錄音的優秀錄音機,那麼 FoneLab屏幕錄像機 強烈推薦。 該工具因其靈活和優質的功能而廣受讚譽。 它的 錄音大師 功能有一個 背景噪音消除器 這消除了在背景中聽到的所有不必要的煩人聲音。 此外,它還有一個麥克風增強器,可以提高您錄音的價值。 而且無論您是專業人士還是初學者,您都可以有效地使用此工具,因為它的界面簡單明了。 它確實是 Mac 上最好的錄音機。
FoneLab數據檢索器-從計算機,硬盤驅動器,閃存驅動器,存儲卡,數碼相機等中恢復丟失/刪除的數據。
- 輕鬆恢復照片,視頻,聯繫人,WhatsApp和更多數據。
- 恢復之前預覽數據。
請按照以下步驟使用 FoneLab 屏幕錄像機在 Mac 上獲得錄音技能:
步驟 1探索 FoneLab 屏幕錄像機的官方網站。 您將看到左側帶有 Windows 徽標的免費下載按鈕。 點擊 轉到Mac 版本,Windows 將自動成為 Apple 標誌。 到時候你會點擊它。 之後,開始配置安裝並在您的 Mac 計算機上運行該程序。
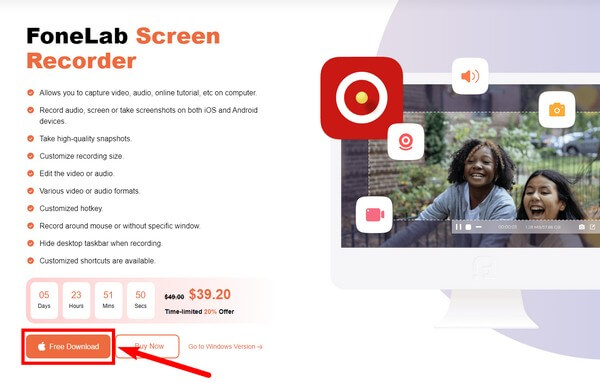
步驟 2主界面上是 FoneLab 屏幕錄像機的主要功能。 除了它們之外,還有其他選擇。 使用該軟件一段時間後,您將在 錄製歷史 在界面的左下角。 旁邊是設置記錄長度選項,您可以在其中設置您想要錄製的時間長度。
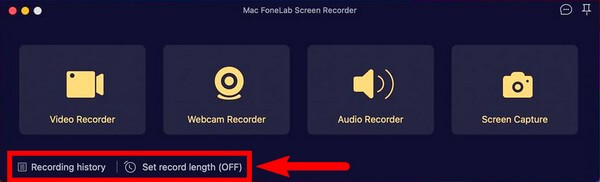
步驟 3完成設置後,繼續使用錄音機功能。 您還可以根據錄製需要使用其他功能。
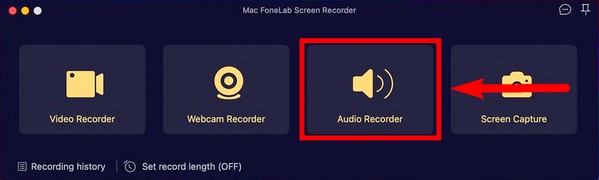
步驟 4根據您的喜好設置錄音機。 如果您不需要網絡攝像頭和屏幕選項,請通過單擊複選圖標並將它們變為 x 來禁用它們。 調整錄音設置後,點擊 REC 按鈕開始錄製。
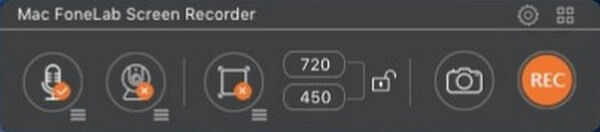
步驟 5最後,點擊停止按鈕完成錄製。 然後,您可以將其保存在首選目標文件夾中。
FoneLab數據檢索器-從計算機,硬盤驅動器,閃存驅動器,存儲卡,數碼相機等中恢復丟失/刪除的數據。
- 輕鬆恢復照片,視頻,聯繫人,WhatsApp和更多數據。
- 恢復之前預覽數據。
第 3 部分。 如何使用 QuickTime 在 Mac 上錄音
QuickTime 是一款預裝在 Mac 上的多媒體播放器。 如果您不想安裝其他第三方工具,可以使用它。 但是,將其用作記錄器涉及一些技術過程。 另外,在 Mac 上錄製語音時它沒有暫停選項
請按照以下步驟在 Mac 電腦上錄製您的聲音:
步驟 1在您的計算機上啟動 QuickTime。 單擊頂部的文件,然後選擇 新的錄音.
步驟 2選擇中間的錄製按鈕開始錄製。
步驟 3再次單擊它以停止。 然後將錄音保存為 Mac 上的 M4A 文件。
第 4 部分。 如何使用 GarageBand 在 Mac 上錄音
Garageband 是蘋果公司開發的音樂創作工作室。 它使您可以通過麥克風錄製音頻,例如語音和樂器。 但是,它有多個缺點,包括 AUSampler 的問題、某些功能過於基礎等等。
遵循以下步驟以獲取有關如何在 Mac 上使用 GarageBand 錄製聲音的技能:
步驟 1打開 GarageBand 並選擇要錄製聲音的音頻。
步驟 2點擊 記錄 頂部的按鈕來錄製您的聲音。
步驟 3點擊 停止 按鈕以完成該過程並保存您的錄音。
FoneLab屏幕錄像機使您可以在Windows / Mac上捕獲視頻,音頻,在線教程等,並且可以輕鬆自定義大小,編輯視頻或音頻等。
- 在Windows / Mac上錄製視頻,音頻,網絡攝像頭並拍攝屏幕截圖。
- 保存前預覽數據。
- 它是安全且易於使用的。
第 5 部分。有關 Mac 上的錄音機的常見問題解答
1. GarageBand 適合初學者使用嗎?
是的。 GarageBand 是初學者的好工具,因為它易於使用。 但是,您可能需要在時機成熟時更改為另一個工具,因為如上所述,它的某些功能太基礎了,無法讓您改進。 因此,建議儘早選擇其他好的軟件而不是這個。
2. iPhone 也有語音備忘錄嗎?
是的,他們有。 語音備忘錄應用程序可在 iPhone、iPad 和其他 iOS 設備上使用。
3. FoneLab 屏幕錄像機與 Windows 兼容嗎?
是的。 FoneLab屏幕錄像機 適用於 Mac 和 Windows。 Windows 版本的功能更加靈活,並且具有附加功能。
這點毋庸置疑 FoneLab屏幕錄像機 在視頻、屏幕或音頻錄製方面位於頂部。 立即安裝。
FoneLab數據檢索器-從計算機,硬盤驅動器,閃存驅動器,存儲卡,數碼相機等中恢復丟失/刪除的數據。
- 輕鬆恢復照片,視頻,聯繫人,WhatsApp和更多數據。
- 恢復之前預覽數據。
