Mac 無法以安全模式啟動:4 無憂過程
 更新於 歐麗莎 / 22年2022月09日20:XNUMX
更新於 歐麗莎 / 22年2022月09日20:XNUMX用戶在 Mac 等計算機上遇到問題時,可以將 Mac 啟動到安全模式,以查找和解決各種問題。 但是,有些情況下它們無法以安全模式啟動以修復與操作系統相關的錯誤。 如果您是其中之一,請不要擔心。 如果您正在尋找可用於解決此問題的最佳解決方案,那麼您來對地方了。 這是解決有關 Mac 無法在安全模式下啟動的問題的演練指南。 之後,再次以安全模式啟動您的 Mac,並使用本文中提到的可靠工具立即恢復您的數據。
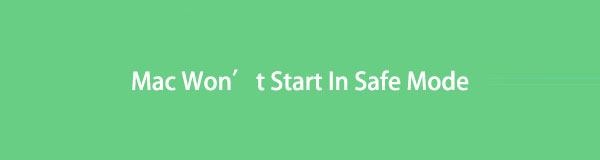

指南清單
FoneLab數據檢索器-從計算機,硬盤驅動器,閃存驅動器,存儲卡,數碼相機等中恢復丟失/刪除的數據。
- 輕鬆恢復照片,視頻,文檔和更多數據。
- 恢復之前預覽數據。
第 1 部分。 為什麼 Mac 不會在安全模式下啟動
如果您的 Mac 需要永遠以安全模式啟動,則可能是這些情況的原因。 可能是因為以下原因:
- macOS 中的臨時錯誤
- 操作系統相關問題
- Mac 上的安全設置限制
- 鍵盤問題
但是,振作起來! 您仍然可以修復這些導致 Mac 無法在安全模式下啟動的問題。 如果您想知道如何,請繼續閱讀本文的下一部分。
第 2 部分。 如何修復 Mac 無法在安全模式下啟動
如果您的 Mac 在安全模式下啟動時完全沒有響應,或者在安全模式下加載需要更長的時間,這裡是我們收集的 4 個解決方案,您可以執行這些解決方案來解決問題。
方法 1. 強制關閉 Mac
臨時bug會導致Mac性能異常; 這包括您的 Mac 無法以安全模式啟動。 當您的 Mac 發生這種情況時,您可以嘗試強制關閉計算機。 這是如何做到的:
步驟 1首先,按住 強大能力 按鈕,直到屏幕變暗。
步驟 2然後,使用以下鍵盤快捷鍵強制關閉您的 Mac:
強制關閉 Mac 並安全關閉應用程序
按 Command + Option + Control + 電源/彈出/觸控 ID 鍵。
在沒有安全關閉的應用程序的情況下強制關閉。
按 Command + Control + 電源/彈出/觸控 ID 鈕扣
步驟 3請等待幾秒鐘,然後嘗試再次將您的 Mac 引導至安全模式。 而已!
如果這不能幫助您解決以安全模式啟動 Mac 的問題,請嘗試其他方法。
FoneLab數據檢索器-從計算機,硬盤驅動器,閃存驅動器,存儲卡,數碼相機等中恢復丟失/刪除的數據。
- 輕鬆恢復照片,視頻,文檔和更多數據。
- 恢復之前預覽數據。
方法2.選項鍵
當安全模式在您的 Mac 上不起作用時,只需在啟動系統時按住 Option 鍵即可解決此錯誤。 為此,請按照以下步驟操作。
步驟 1首先,完全關閉你的 Mac。
步驟 2接下來,按住 Option 鍵,然後按 強大能力 按鈕直到屏幕變黑。
步驟 3之後,驅動器列表將出現在您的 Mac 屏幕上。 選擇您的驅動器,然後按 Enter 按鈕。
完成此操作後,它應該可以解決您在 Mac 上無法以安全模式啟動的問題。
方法 3. 檢查安全設置
有時您的安全設置可能會觸發此類問題。 可能是 FileVault 和固件密碼阻止了對安全模式的訪問。 要解決此問題,最好禁用這兩個功能。 請按照以下提供的步驟執行此操作:
步驟 1首先重新啟動 Mac 並按住 命令+ R 啟動時。
步驟 2接下來,輸入您的固件密碼。 然後,選擇語言並進入實用程序。
步驟 3之後,前往 啟動安全實用程序。 並選擇 關閉固件密碼.
步驟 4最後,再次輸入您的固件密碼以成功禁用它。 給你!
完成所有這些步驟後,嘗試重新訪問安全模式。
方法 4. 重置 SMC & NVRAM
您可以通過重置 SMC 或系統管理控制器來修復硬件無法運行的錯誤,例如導致 Mac 無法啟動的鍵盤問題。 您也可以嘗試重置 NVRAM 或非易失性隨機存取存儲器來解決相同的問題。 現在,要做到這一點,請按照下列步驟操作:
在 Mac 上重置 SMC:
步驟 1首先,關閉你的 Mac。
步驟 2接下來,按住 Shift + Option +控制 鍵。 並按下 強大能力 鍵。
步驟 3然後,20 秒後鬆開按鍵。
步驟 4最後,讓您的 Mac 完成該過程。 就是這樣!
在 Mac 上重置 NVRAM:
步驟 1首先,完全關閉你的 Mac。
步驟 2然後,重新啟動您的 Mac。 並按住 選項+指令+ P + R 組合鍵。
步驟 3要繼續,請在聽到第二次啟動聲音或 Apple 標誌出現和消失兩次時鬆開按鍵。 (對於基於 T2 的 Mac)。 你有它!
這些是您可以用來解決 Mac 上無法以安全模式啟動的問題的方法。
您想恢復在 Mac 上解決問題期間刪除/丟失的數據嗎? 跳轉到這篇文章的以下部分。
部分 3。 如何使用 FoneLab 數據檢索器從 Mac 恢復數據
您是否正在尋找一種可靠的工具,可用於從無法以安全模式啟動的固定 Mac 中恢復基本數據? Mac FoneLab數據檢索器 在這里為您提供幫助。 有了它,您可以專業並最終恢復已刪除或刪除的所有數據。 不僅如此,它還允許您從計算機、硬盤驅動器、存儲卡等中檢索不同類型的文件。不用擔心; 它不會破壞您文件的原始數據。
FoneLab數據檢索器-從計算機,硬盤驅動器,閃存驅動器,存儲卡,數碼相機等中恢復丟失/刪除的數據。
- 輕鬆恢復照片,視頻,文檔和更多數據。
- 恢復之前預覽數據。
更重要的是,它在 Mac 和 Windows 上都可用。 現在,按照下面的教程指南使用它。
步驟 1首先,下載 Mac FoneLab數據檢索器 在你的 Mac 上。 確保為您的設備使用正確的版本。
步驟 2之後,在 Mac 上啟動該工具。 然後,選擇 Mac數據恢復 從功能上。

步驟 3隨後,選擇您要檢索的文件類型,或者您可以選擇 檢查所有文件類型 並擊中了 瀏覽 按鈕。 如果找不到數據,請嘗試深度掃描模式。
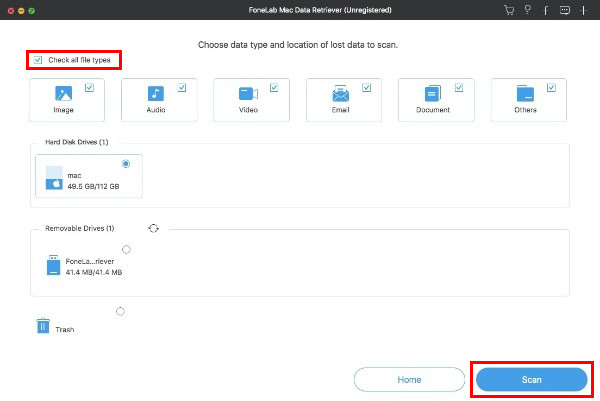
步驟 4一旦掃描從您的 Mac 掃描了已刪除的文件,您就可以在恢復它們之前預覽它們。 然後,選擇它們。
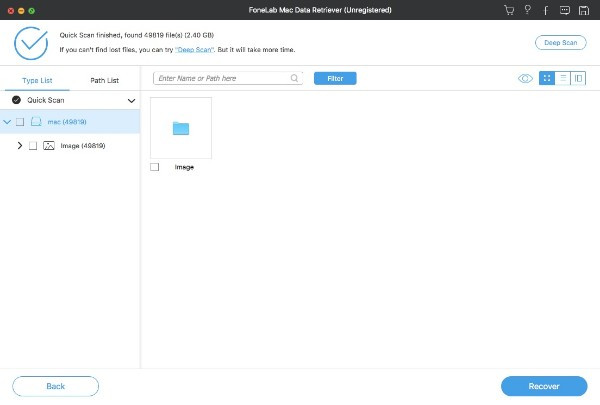
步驟 5最後,點擊 恢復 按鈕來恢復您的 Mac 數據。 等待幾分鐘,就是這樣!
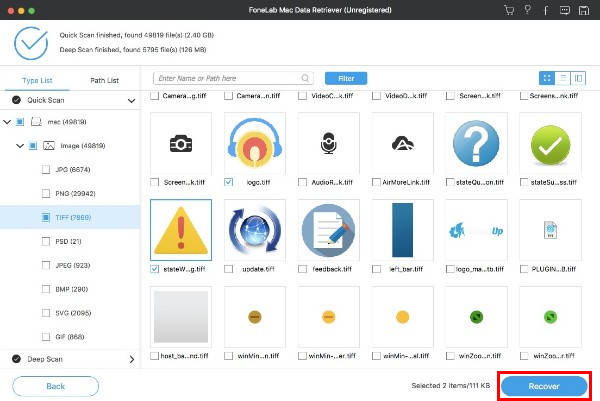
FoneLab Data Retriever 確實可以幫助您輕鬆地恢復數據。 立即免費試用並下載!
第 4 部分。 關於 Mac 無法在安全模式下啟動的常見問題解答
1、如何在沒有電源鍵的情況下打開Mac桌面?
不幸的是,如果沒有電源按鈕,您將無法轉動 Mac 桌面。 但是,您可以使用鍵盤關閉 Mac。
2. Mac 無法啟動進入恢復模式怎麼辦?
當您的 Mac 未啟動到恢復模式時,您可以做很多事情; 您可以檢查鍵盤、使用可引導安裝程序、重置 SMC、時間機器備份等等。
綜上所述,當遇到像 mac 無法在安全模式下啟動這樣的問題時,修復它應該不會很複雜。 借助這些技術,您可以快速解決此類問題。 此外,與 Mac FoneLab數據檢索器,您可以方便地找回已刪除/丟失的數據。 現在就做出決定。
FoneLab數據檢索器-從計算機,硬盤驅動器,閃存驅動器,存儲卡,數碼相機等中恢復丟失/刪除的數據。
- 輕鬆恢復照片,視頻,文檔和更多數據。
- 恢復之前預覽數據。
