將照片從筆記本電腦傳輸到 iPhone 的專業方法
 來自 歐麗莎 / 11年2023月09日00:XNUMX
來自 歐麗莎 / 11年2023月09日00:XNUMX 您打算將照片從筆記本電腦轉移到 iPhone 嗎? 許多人出於不同的原因轉移他們的照片。 也許,您希望更方便地查看您的圖像,您可以通過將它們移動到您的 iPhone 來實現。 事實上,在手機上訪問文件比在筆記本電腦上更容易。 無需等待它打開,只需在 iPhone 上輕點幾下即可查看和共享照片,速度更快。 除此之外,如今的 iPhone 包含更多存儲空間。 因此,它可以通過移動一些文件(例如照片)來幫助您的筆記本電腦釋放空間,從而提高其性能。
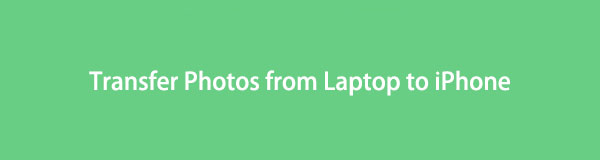
本文將包含有效的傳輸工具和技術,以成功地將照片從您的筆記本電腦移動到您的 iPhone。 我們包括了最容易訪問的那些,因此您不會費力地操作該過程。 此外,每種方法都提供了全面的說明,以幫助您正確執行這些步驟。 無論使用何種工具或內置功能,您都可以在閱讀本文後實現您的傳輸目標。 請按照以下部分開始解決您的問題。

指南清單
第 1 部分。 如何使用 FoneTrans for iOS 將照片從筆記本電腦傳輸到 iPhone
轉移的時候, 適用於iOS的FoneTrans 是首先想到的程序之一。 這個第三方工具允許您在計算機、iTunes 資料庫和 iOS 設備之間共享數據。 因此,您可以毫不費力地將您的筆記本電腦照片傳輸到您的 iPhone,只需按照使用此程序的一些說明進行操作。 此外,完成轉賬後,您還可以從其獎勵功能中受益。 它包括 備份和恢復您的聯繫人. 稍後了解它提供的其他獎勵功能。
使用iOS版FoneTrans,您將可以自由地將數據從iPhone傳輸到計算機。 您不僅可以將iPhone短信傳輸到計算機,而且可以將照片,視頻和聯繫人輕鬆地移動到PC。
- 輕鬆傳輸照片,視頻,聯繫人,WhatsApp和更多數據。
- 傳輸前預覽數據。
- 提供iPhone,iPad和iPod touch。
以下是有關如何將照片從筆記本電腦傳輸到 iPhone 的示例說明 適用於iOS的FoneTrans:
步驟 1前往 FoneTrans for iOS 官方網站點擊 免費下載 選項卡並保存其安裝程序文件。 它有一個 Windows 圖標,但如果您運行的是 macOS,請先選擇轉到 Mac 版本選項。 您將看到帶有 Apple 標誌的按鈕,您可以單擊它進行下載。 之後,繼續安裝程序,然後在筆記本電腦上啟動該程序。
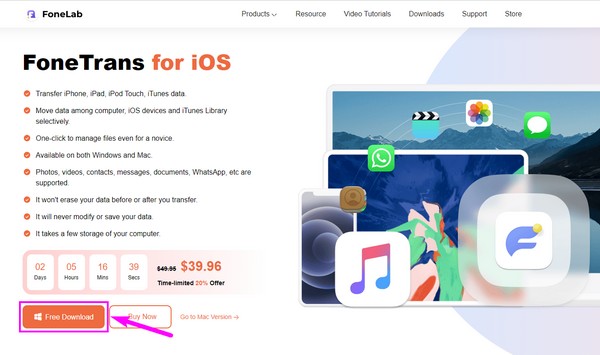
步驟 2程序的主界面啟動後,使用 USB 數據線將 iPhone 連接到筆記本電腦。 通過允許兩個設備上的要求和權限來建立連接。 這樣,適用於 iOS 的 FoneTrans 可以訪問您的 iPhone 並將能夠將文件傳輸到它。 同時,單擊界面頂部的選項卡並確保將您的筆記本電腦設置為發送方設備。
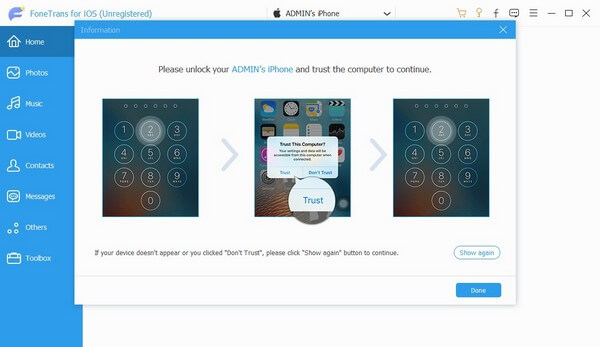
步驟 3接下來,從界面左側列出的數據類型中選擇照片。 將顯示第二列,其中包含存儲在筆記本電腦上的圖像文件夾。 打開保存要移動或複制的照片的文件夾。 圖片顯示在右側後,通過標記 檢查所有 框。
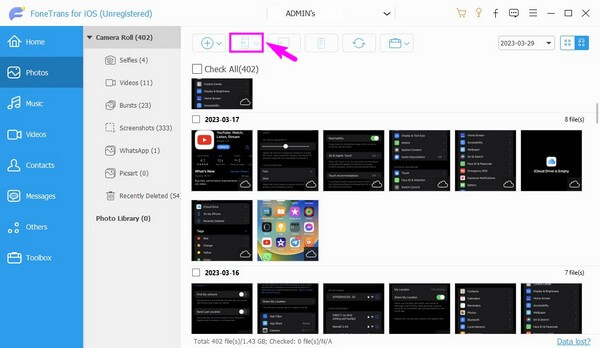
步驟 4選擇您想要的照片後,是時候通過單擊帶有手機圖標的上部按鈕來分享它們了。 當鏈接的設備出現在圖標下方時,選擇您的 iPhone 作為接收器。 您從筆記本電腦中選擇的圖片將開始復製到您的 iPhone。 稍等片刻,直到該過程完成。
使用iOS版FoneTrans,您將可以自由地將數據從iPhone傳輸到計算機。 您不僅可以將iPhone短信傳輸到計算機,而且可以將照片,視頻和聯繫人輕鬆地移動到PC。
- 輕鬆傳輸照片,視頻,聯繫人,WhatsApp和更多數據。
- 傳輸前預覽數據。
- 提供iPhone,iPad和iPod touch。
第 2 部分。 如何通過 iCloud 將照片從筆記本電腦傳輸到 iPhone
iCloud 具有同步功能,可以在 iPhone 上查看筆記本電腦上的照片。 有了這個,如果您將照片上傳到 iCloud 並在 iPhone 上啟用照片,您就可以在不同的設備上訪問它們。
按照以下無故障步驟通過 iCloud 官方網頁將照片從筆記本電腦傳輸到 iPhone:
步驟 1在筆記本電腦上運行網絡瀏覽器並訪問 iCloud 的官方網站。 使用 iPhone 的 Apple ID 登錄,然後轉到 照片 您的 iCloud 帳戶上的部分。
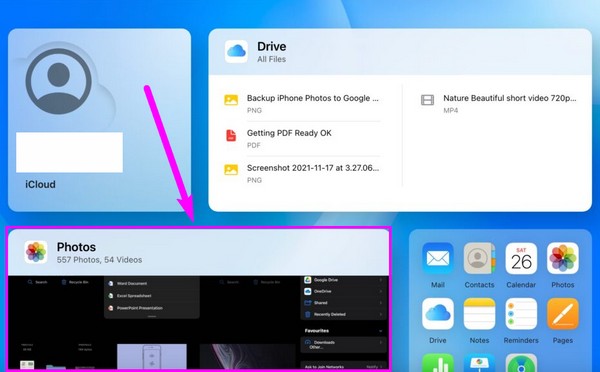
步驟 2單擊屏幕右上角的上傳圖標,將您喜歡的筆記本電腦照片導入網站。 之後,解鎖您的 iPhone 並直接訪問 設定. 在“設置”屏幕的最頂部點擊您的名字。
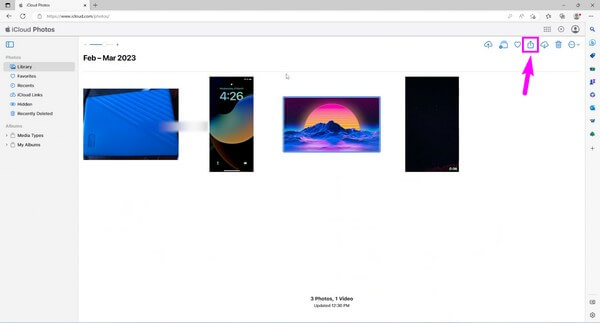
步驟 3從選項中選擇 iCloud,然後在出現以下界面時點擊照片。 之後,啟用 iCloud的照片 旁邊有滑塊。 您上傳到 iCloud 的圖片隨後會與您的 iPhone 同步,您可以查看它們。
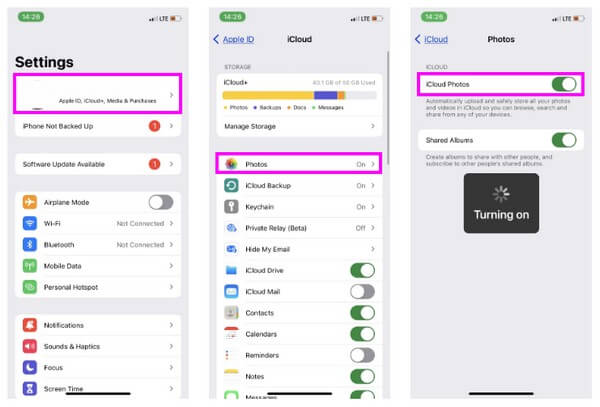
或者,您也可以嘗試在多台設備上使用同一個 Apple ID 通過 iCloud 同步照片。 在計算機上安裝 Windows 版 iCloud 並通過以下方式啟用 iCloud 照片功能 照片 > 選項 > iCloud的照片. 或者通過 Apple 菜單在 Macbook 上啟用 iCloud 照片 > 系統偏好設定 > 蘋果ID > iCloud的 > 照片 > 同步此 Mac.
請注意,iCloud 最多只能存儲 5 GB 的免費存儲空間。 因此,您只能同步有限大小的照片,並且一旦您填滿了免費存儲空間,就無法再存儲更多照片。 但如果你想轉移更多,你就必須為此付出代價。
使用iOS版FoneTrans,您將可以自由地將數據從iPhone傳輸到計算機。 您不僅可以將iPhone短信傳輸到計算機,而且可以將照片,視頻和聯繫人輕鬆地移動到PC。
- 輕鬆傳輸照片,視頻,聯繫人,WhatsApp和更多數據。
- 傳輸前預覽數據。
- 提供iPhone,iPad和iPod touch。
第 3 部分。 如何使用 AirDrop 將照片從筆記本電腦傳輸到 iPhone
如果您有 Macbook,傳輸照片的另一種簡單方法是通過 AirDrop。 它是 Apple 設備上的一項原生功能,可讓您在 macOS 和 iOS 之間共享數據。 借助 AirDrop,您可以通過同一 Wi-Fi 網絡將 Mac 筆記本電腦上的照片快速傳輸到 iPhone。
按照下面的簡單說明使用 AirDrop 將照片從筆記本電腦移動到 iPhone:
步驟 1開始之前,請打開 Mac 和 iPhone 的 Wi-Fi、藍牙和 AirDrop 權限。 如果其中一個未啟用,此方法將不起作用。 並確保兩台設備都連接到同一個 Wi-Fi 網絡。
步驟 2在 Mac 上,單擊 Go 屏幕頂部的選項卡,然後從下拉菜單中選擇 Airdrop。 通過單擊底部的選項,允許相應地發現您的 Mac。 在你的 iPhone 上做同樣的事情。 輕敲 設定 > 總 > 空投.
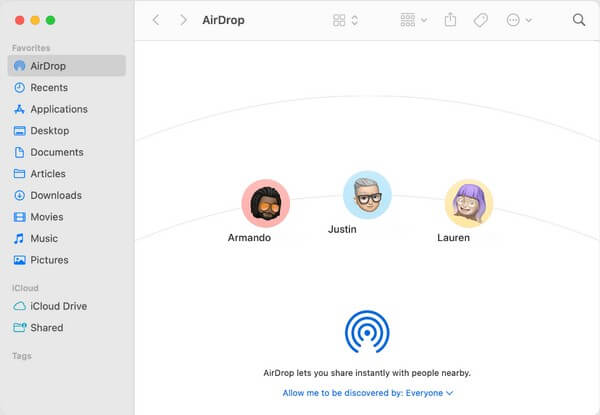
步驟 3當您的 Mac 在 AirDrop 上發現您的 iPhone 後,打開 Finder 並選擇您要傳輸的照片。 稍後,將所選照片拖放到您的設備圖標上 空投 部分。 這會自動將圖像傳輸到您的 iPhone。
第 4 部分。 關於如何將照片從筆記本電腦傳輸到 iPhone 的常見問題解答
1. 我可以用 Windows 電腦 AirDrop 照片嗎?
不,你不能。 遺憾的是,Windows 不支持 AirDrop 功能,只有 Apple 設備向用戶提供該功能。 即使您使用 iPhone,它也不會從 Windows 傳輸數據。 如果您的發送和接收設備來自 Apple,例如 Mac、iPhone、iPad 和 iPod Touch,您只能通過 AirDrop 傳輸照片或其他數據。
2. 如何在沒有 USB 數據線的情況下將我的筆記本電腦照片傳輸到我的 iPhone?
如果您沒有 USB 數據線,您可以使用 AirDrop 將筆記本電腦上的照片傳輸到 iPhone。 但如果您使用的是 Windows,AirDrop 將無法用於傳輸。 因此,我們建議 FoneLab 超傳輸 反而。 此傳輸程序允許無線傳輸,因此如果您沒有 USB 數據線也沒關係。 您只需要將您的設備連接到同一局域網即可進行傳輸。
感謝您花時間了解本文中的方法。 希望我們能夠幫助您成功完成轉移程序。
使用iOS版FoneTrans,您將可以自由地將數據從iPhone傳輸到計算機。 您不僅可以將iPhone短信傳輸到計算機,而且可以將照片,視頻和聯繫人輕鬆地移動到PC。
- 輕鬆傳輸照片,視頻,聯繫人,WhatsApp和更多數據。
- 傳輸前預覽數據。
- 提供iPhone,iPad和iPod touch。
