使用有用指南將 MP4 轉換為 MOV 的有利方法
 更新於 歐麗莎 / 27年2023月16日30:XNUMX
更新於 歐麗莎 / 27年2023月16日30:XNUMXMOV 和 MP4 有什麼區別? 我必須在我的 Mac 電腦上編輯我們學校的視頻項目,我的同學告訴我將 MP4 文件轉換為 MOV。 我應該聽她的嗎? 我應該使用什麼轉換器?
眾所周知,MP4 是世界許多地方的視頻格式標準。 這意味著它在全世界幾乎任何設備上都被使用。 由於兼容性,大多數流媒體平台和媒體播放器通常更喜歡 MP4。 因此,強烈建議在您的設備上下載或保存視頻時使用此格式。 但是,有時您還需要在某些情況下使用其他格式。 您可能正在使用 Mac 並需要為學校、工作等編輯視頻。將 MP4 文件轉換為 MOV 是獲得更好效果的好方法。
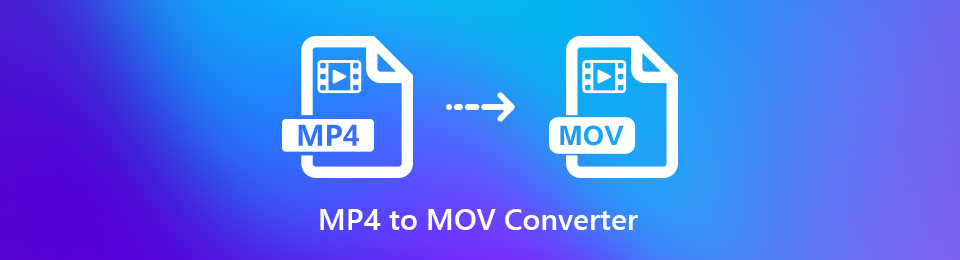
MOV 是 QuickTime 原生使用的視頻文件格式。 很自然地,這種格式在 Mac 和其他 Apple 設備上運行良好。 此外,MOV 文件非常適合視頻編輯。 出於這個原因,我們探索了互聯網以找到最好的轉換程序來幫助您解決這個問題。 請深入了解下面寫的知識並開始轉換過程。

指南清單
第 1 部分。 使用 FoneLab Video Converter Ultimate 將 MP4 轉換為 MOV
獲得最佳結果的一個好方法是使用稱為 FoneLab 視頻轉換器終極版. 它是許多人的首選,並且具有最快的轉換過程之一。 而且由於其簡單易用的界面,您無需執行複雜的步驟即可享受其高效的轉換。 除此之外,它還有額外的功能 增強您的視頻 在執行轉換之前。 如果需要,您甚至可以消除噪音並減少視頻抖動。
按照下面的無故障說明進行操作,了解最好的 MP4 到 MOV 轉換器, FoneLab 視頻轉換器終極版:
Video Converter Ultimate是最好的視頻和音頻轉換軟件,可以快速,高輸出圖像/聲音質量將MPG / MPEG轉換為MP4。
- 轉換任何視頻/音頻,例如MPG,MP4,MOV,AVI,FLV,MP3等。
- 支持1080p / 720p HD和4K UHD視頻轉換。
- 強大的編輯功能,如修剪,裁切,旋轉,效果,增強,3D等。
步驟 1命中的 免費下載 瀏覽 FoneLab Video Converter Ultimate 網站上的按鈕。 當程序顯示安裝窗口時,您可以選擇您喜歡的語言,然後單擊 安裝 按鈕。 該過程將持續不到一分鐘,您可以在計算機上啟動轉換程序。
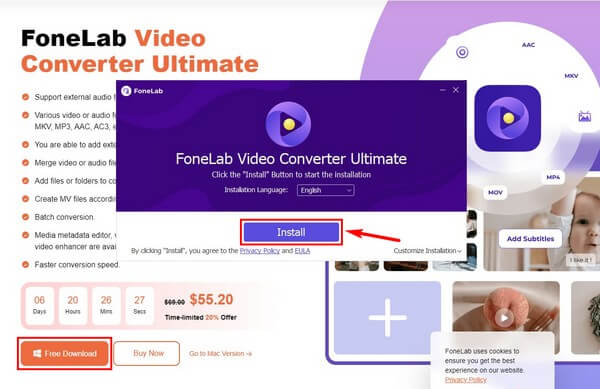
步驟 2點擊 “+” 在中心的框內簽名。 當文件夾出現時,選擇要上傳到程序中的 MP4 文件。 或者,您可以先打開文件資源管理器,選擇 MKV 視頻,將其拖入界面中間的矩形框內。
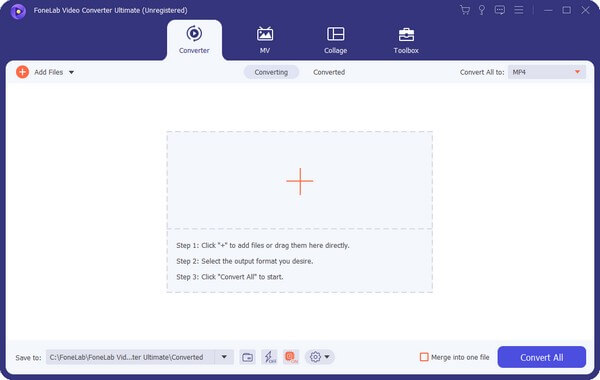
步驟 3點擊 全部轉換為: 下拉欄。 搜索或找到 MOV的 格式化左側列表,然後單擊它以查看可用的分辨率。 在右欄中修改您想要的視頻質量選項。
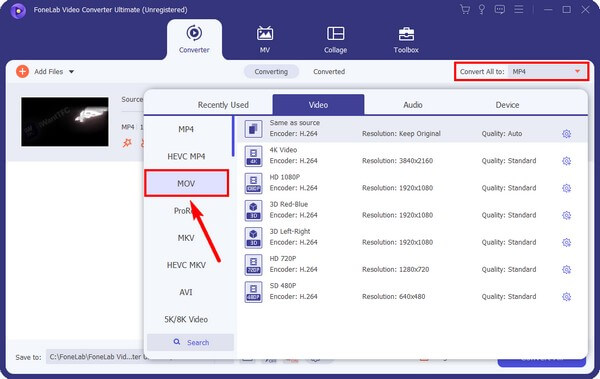
步驟 4您會在界面上找到視頻增強器、剪輯器等。 如果您願意,可以使用它們。 當您完成自定義 MP4 視頻後,就該選擇 全部轉換 標籤。 稍等片刻,視頻輸出將自動保存在您的計算機上。
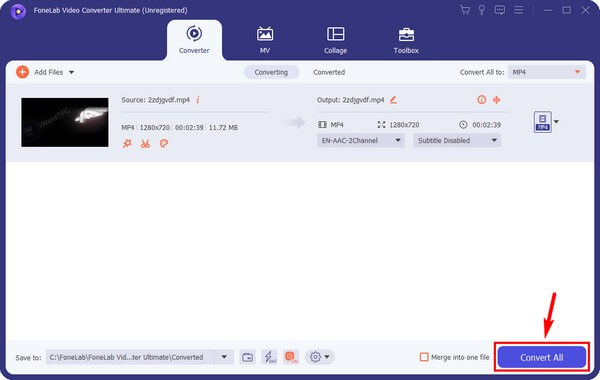
Video Converter Ultimate是最好的視頻和音頻轉換軟件,可以快速,高輸出圖像/聲音質量將MPG / MPEG轉換為MP4。
- 轉換任何視頻/音頻,例如MPG,MP4,MOV,AVI,FLV,MP3等。
- 支持1080p / 720p HD和4K UHD視頻轉換。
- 強大的編輯功能,如修剪,裁切,旋轉,效果,增強,3D等。
第 2 部分。 將 MP4 在線轉換為 MOV
關於有效的在線程序,您可以相信 Zamzar 可以為您提供將 MP4 轉換為 MOV 的高質量輸出。 此工具不僅可以轉換視頻,還可以轉換音頻、照片和電子書。 但是,它的 50 MB 最大大小限制對您來說可能是一個巨大的劣勢,特別是因為 MOV 視頻比其他文件類型和格式大。
按照下面的無故障說明使用在線工具 Zamzar 將 MP4 轉換為 MOV:
步驟 1在您的網絡瀏覽器上訪問 Zamzar 的官方轉換站點。 可以快速完成頁面中心的 3 步過程。 首先,選擇 選擇文件 選項卡將 MP4 文件上傳到頁面。
步驟 2單擊顯示的中間選項卡 轉換成。 挑 MOV的 當支持的格式出現時,在視頻格式部分。
步驟 3一切就緒後,點擊 立即轉換 這次標籤。 轉換速度取決於文件的大小。 之後下載它以將其保存在您的計算機上。
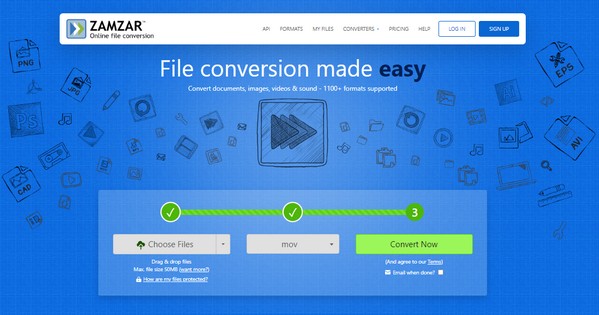
第 3 部分。 通過 Adobe Premiere Pro 將 MP4 轉換為 MOV
Adobe Premiere Pro 是一個能夠將 MP4 轉換為 MOV 的編輯程序。 它具有 Adobe Media Encoder 功能,可將視頻轉換為各種格式。 但不方便的部分是其複雜的界面和高 RAM 使用率。
按照下面的無故障說明進行操作,了解如何通過 Adobe Premiere Pro 將 MP4 轉換為 MOV:
步驟 1運行 Adobe Premiere Pro 並將視頻文件導出到 AME 進行轉換。 點擊 文件 標籤,然後選擇 出口 從選項中。
步驟 2選擇 媒體 顯示 出口 對話框。 選擇 MOV的 or 的QuickTime 從那里格式化。 您也可以考慮其他視頻選項。
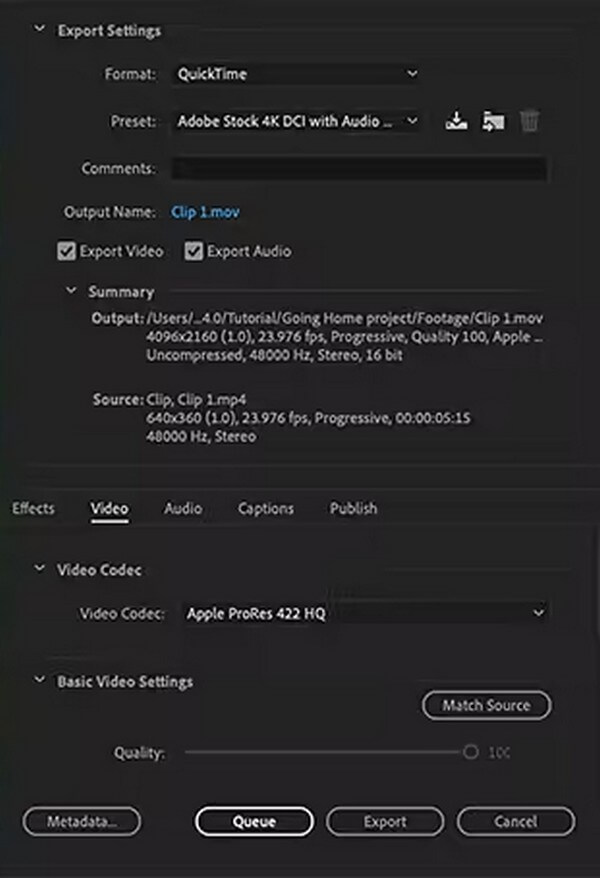
步驟 3之後,按 隊列 按鈕開始在 AME 上轉換您的文件。
Video Converter Ultimate是最好的視頻和音頻轉換軟件,可以快速,高輸出圖像/聲音質量將MPG / MPEG轉換為MP4。
- 轉換任何視頻/音頻,例如MPG,MP4,MOV,AVI,FLV,MP3等。
- 支持1080p / 720p HD和4K UHD視頻轉換。
- 強大的編輯功能,如修剪,裁切,旋轉,效果,增強,3D等。
第 4 部分。 使用 Movavi 將 MP4 轉換為 MOV
Movavi 是一種流行的第三方轉換工具。 這是一個高效的程序,可以將您的 MP4 轉換為 MOV 文件格式。 它通常是一個出色的工具,只要它不缺少像其他程序一樣的額外功能,如修剪、剪輯預覽等。
按照下面的無故障說明使用 Movavi 將 MP4 轉換為 MOV:
步驟 1從其網站下載 Movavi 並將其安裝到您的計算機上。 在程序的主界面上,選擇“添加媒體”按鈕。 選擇 添加視頻 從下拉菜單中將要轉換的視頻導入到程序中。
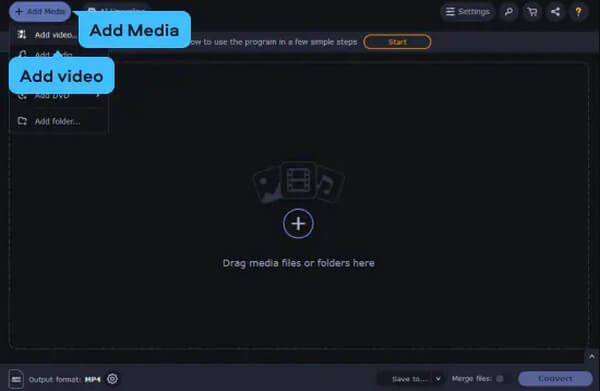
步驟 2文件導入後,選擇 MOV的 從界面下方的格式列表中。 如果您需要轉換更多 MP4 文件,您可以添加更多視頻。
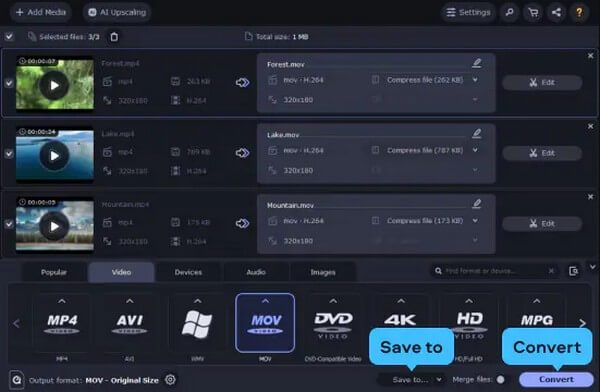
步驟 3滿意後,就可以開始轉換了 轉 在界面的右下方區域。
第 5 部分。 關於 MP4 到 MOV 轉換器的常見問題解答
是否可以在不損失質量的情況下將 MP4 轉換為 MOV?
是的。 如果你使用像這樣的轉換程序 FoneLab 視頻轉換器終極版,您不必擔心質量下降。 該程序允許您選擇所需的視頻質量和分辨率。 因此,您可以使用此工具在轉換過程中放大和縮小視頻。
FoneLab Video Converter Ultimate 可以在 Mac 上運行嗎?
是的,它可以。 有些人可能不知道這一點,但 FoneLab 視頻轉換器終極版 有Mac版本。 如果單擊 轉到Mac 其頁面上的版本選項。 安裝該程序並按照上述轉換步驟將 MP4 文件轉換為 Mac 上的 MOV。
MP4 比 MOV 好嗎?
這取決於您要在哪裡使用或播放視頻。 如果您計劃在許多設備上觀看視頻,MP4 在兼容性和大小方面更好。 同時,如果您打算編輯視頻,最好使用 MOV,因為它的質量更高,如上所述。
在互聯網上嘗試不同的轉換器後,您可以相信上面提到的所有工具和方法都是您可以發現和使用的最佳工具和方法。 參觀 FoneLab 視頻轉換器終極版 網站了解更多。
Video Converter Ultimate是最好的視頻和音頻轉換軟件,可以快速,高輸出圖像/聲音質量將MPG / MPEG轉換為MP4。
- 轉換任何視頻/音頻,例如MPG,MP4,MOV,AVI,FLV,MP3等。
- 支持1080p / 720p HD和4K UHD視頻轉換。
- 強大的編輯功能,如修剪,裁切,旋轉,效果,增強,3D等。
