您可以在 QuickTime 中裁剪視頻嗎? 閱讀本完整指南
 更新於 歐麗莎 / 15年2022月16日30:XNUMX
更新於 歐麗莎 / 15年2022月16日30:XNUMX時不時地拍攝以記錄您出於特定原因的活動肯定是一件好事。 製作短片和娛樂視頻是一些人正在做的兩種眾所周知的休閒方式。 許多人熱衷於為特定目的製作不同類型的視頻。 儘管如此,人們要拍攝的剪輯中總會有乏味的時刻,從而使視頻的某些部分變得乏味。 因此,您將需要一個工具來幫助您從視頻剪輯中刪除不感興趣的部分。 這樣做,您就可以用最適合您口味的其他東西替換您裁剪的部分。
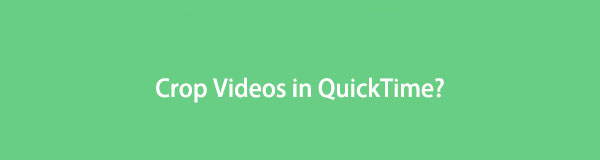

指南清單
第 1 部分。 QuickTime 可以裁剪視頻嗎?
遺憾的是,不能在 QuickTime Player 中裁剪視頻,因為它只會修剪您的視頻。 隨著您在這篇文章中的繼續,具有滿足您的視頻修剪活動功能的軟件現在就在您的手中。 我們現在為您提供 2 個頂級裁剪軟件,您將從中看到您的需求。
Video Converter Ultimate是最好的視頻和音頻轉換軟件,可以快速,高輸出圖像/聲音質量將MPG / MPEG轉換為MP4。
- 轉換任何視頻/音頻,例如MPG,MP4,MOV,AVI,FLV,MP3等。
- 支持1080p / 720p HD和4K UHD視頻轉換。
- 強大的編輯功能,如修剪,裁切,旋轉,效果,增強,3D等。
第 2 部分。 如何使用 iMovie 裁剪視頻
iMovie 允許您裁剪和 編輯您的視頻 進一步使用您的計算機。 該軟件為您提供了幫助您滿足編輯需求的基本步驟。 繼續下面提供的指南,了解如何在 QuickTime Player 的替代應用程序 iMovie 中裁剪視頻。
如何使用 iMovie 裁剪視頻的步驟
步驟 1在 Mac 上啟動 QuickTime。 在界面上,點擊 全方位專案 左上角的選項卡。 之後,選擇 新建,然後選擇 官方影片 做一個新項目。
步驟 2勾選導入 媒體 從 Mac 中選擇您需要編輯的視頻。 找到視頻後,點擊 導入已選中.
步驟 3選擇 作物 圖標位於視頻預覽窗口上方的工具欄部分。 在那裡,您可以按照您希望的方式調整裁剪窗口的邊緣。
步驟 4完成編輯後,勾選 圓 帶有復選標記以將更改應用到視頻。 最後,點擊 分享到 按鈕將視頻保存在您想要保存的任何位置。
想要找到更適合您的編輯口味的更好工具嗎? 繼續閱讀這篇文章以發現更多裁剪軟件。
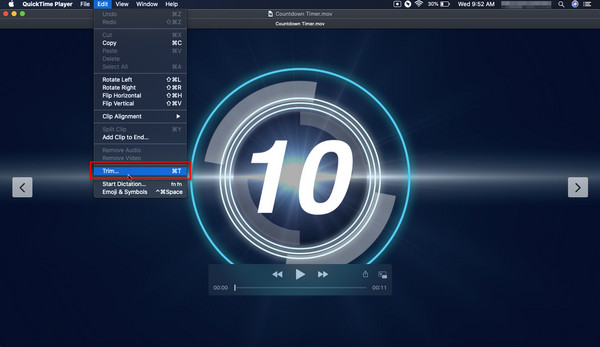
遺憾的是,無法在 QuickTime 中裁剪視頻。 除了 iMovie 之外,請做好準備,因為我們已經提出了另一種解決方案來裁剪您的視頻,如下所示和討論。
第 3 部分。 使用 QuickTime 替代裁剪視頻 - Fonelab Video Converter Ultimate
為特定目的拍攝不同類型的視頻肯定會給您帶來快樂。 話雖如此,你總是可以有一段視頻來回憶。 無論如何,您想從視頻中刪除沉悶時刻的時候肯定會到來。 不要感到不安,因為我們在這裡提供您正在尋找的東西。 除此之外,您還可以修剪、添加外部字幕,以及 增強您的視頻 運用 FoneLab 視頻轉換器終極版 當您繼續探索這篇文章時,我們會向您展示 種植需求.
該工具還可以幫助您在 MP4、MOV、MKV、MP3、AAC、AC3 和更多媒體格式之間轉換視頻。 它還允許您 合併視頻 和音頻文件,並有一個 批量轉換 為您的文件。 當您轉換或編輯需要編輯的視頻文件時,它可確保快速處理。 您無需考慮您的計算機類型,因為以下軟件適用於 Windows 和 Mac 設備。
Video Converter Ultimate是最好的視頻和音頻轉換軟件,可以快速,高輸出圖像/聲音質量將MPG / MPEG轉換為MP4。
- 轉換任何視頻/音頻,例如MPG,MP4,MOV,AVI,FLV,MP3等。
- 支持1080p / 720p HD和4K UHD視頻轉換。
- 強大的編輯功能,如修剪,裁切,旋轉,效果,增強,3D等。
有關如何使用 QuickTime 替代裁剪視頻的詳細指南 - FoneLab 視頻轉換器終極版
步驟 1要在您的 PC 上下載並安裝 Fonelab Video Converter Ultimate,請訪問該軟件的網站。 訪問該工具的網站後,選擇 免費下載 開始下載它。 隨後,在下載完成後執行並按照安裝軟件的過程進行操作。
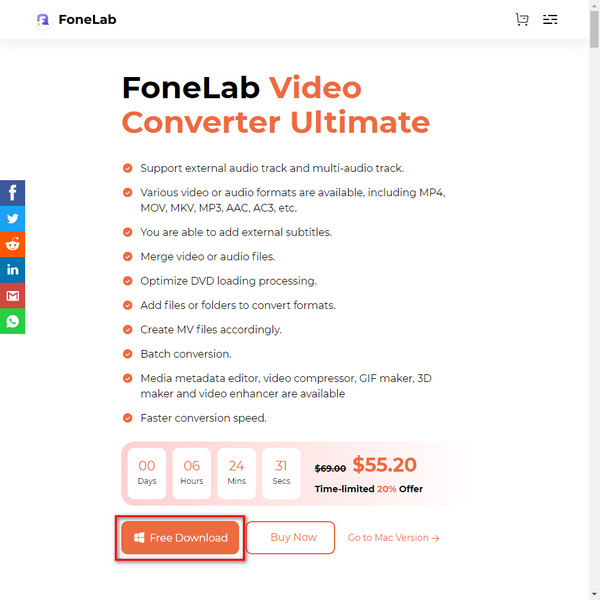
步驟 2下載並安裝後啟動軟件。 選擇和定位文件的主要選項是在界面上單擊 添加文件. 完成後,您設備的本地驅動器窗口將顯示在界面上。 點擊 已提交 找到要裁剪的文件後。 第二個選項是只要文件來自您的計算機,就直接將文件拖到界面的中心。
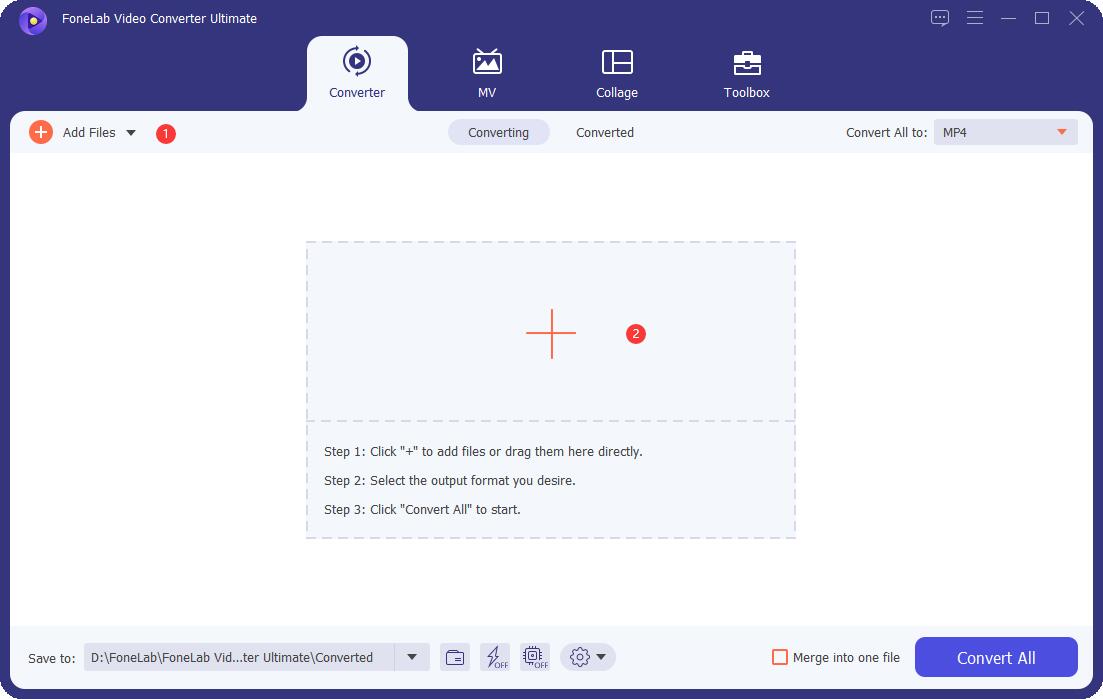
步驟 3在您的視頻下方,點擊 編輯 帶有星棒圖標的按鈕可打開編輯文件的窗口。 單擊時會找到編輯和預覽窗口 編輯. 在那裡,調整窗口的邊緣以裁剪視頻或根據需要移動它。 您可以在預覽窗口中看到您從視頻中裁剪的部分。 完成編輯後,打勾 OK.
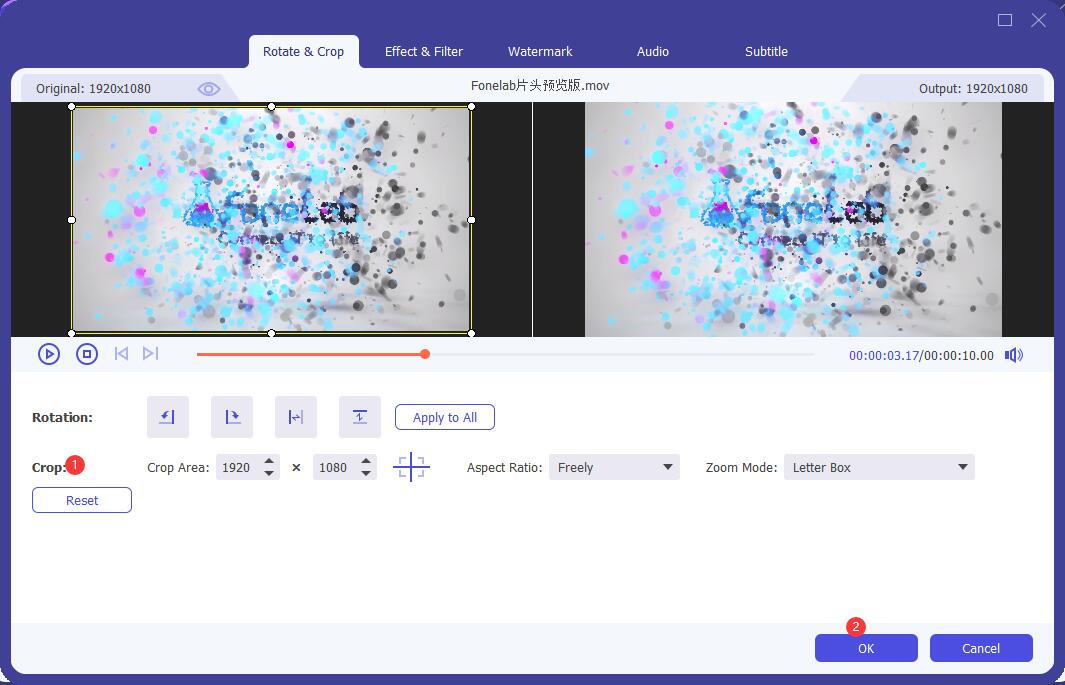
步驟 4在界面下方的 Save to: 旁邊的文件目錄中選擇保存輸出的位置。 之後,單擊 全部轉換 開始保存它。 然後將彈出文件窗口,顯示您的輸出。
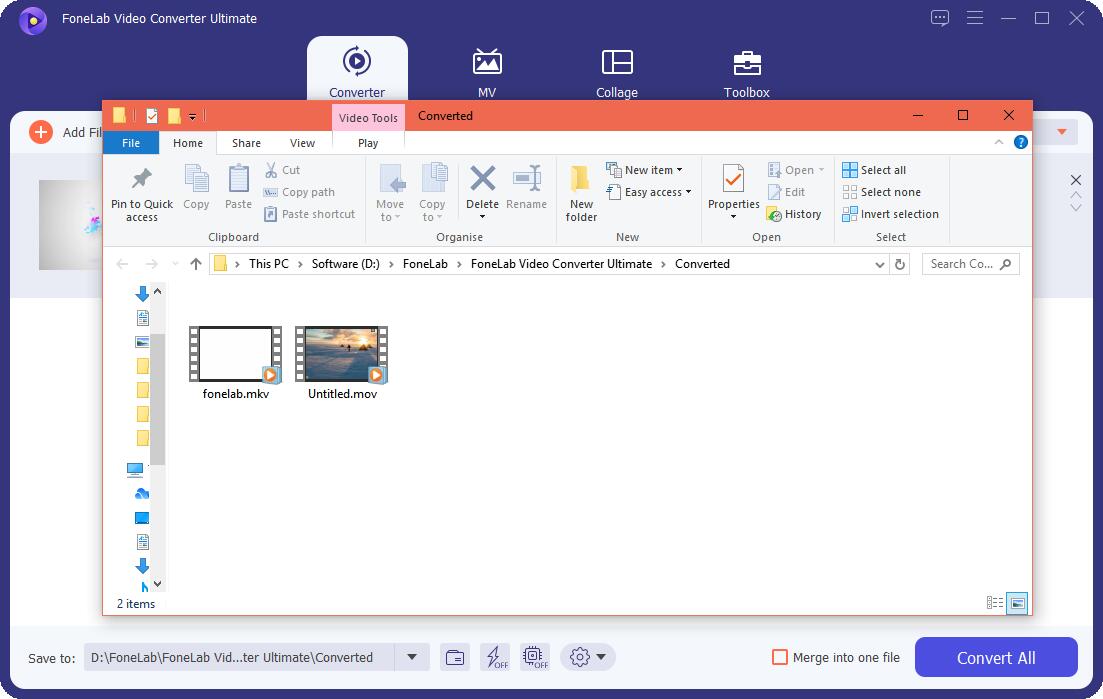
您是否正在考慮如何在 QuickTime Player 中裁剪視頻但正在尋找更好的選擇? FoneLab 視頻轉換器終極版 可能是滿足您裁剪和更多編輯需求的最佳工具。 您可以使用該軟件作為 QuickTime 和 iMovie 工具的替代品。 現在您可以選擇裁剪 QuickTime 視頻了。
Video Converter Ultimate是最好的視頻和音頻轉換軟件,可以快速,高輸出圖像/聲音質量將MPG / MPEG轉換為MP4。
- 轉換任何視頻/音頻,例如MPG,MP4,MOV,AVI,FLV,MP3等。
- 支持1080p / 720p HD和4K UHD視頻轉換。
- 強大的編輯功能,如修剪,裁切,旋轉,效果,增強,3D等。
第 4 部分。關於 QuickTime 裁剪視頻的常見問題解答
1. 你可以使用 QuickTime 修剪視頻嗎?
使用 QuickTime Player,您可以修剪您的視頻。 除了知道如何在 QuickTime Player 上裁剪視頻外,您還可以學習如何使用該軟件修剪視頻。
步驟 1打開要編輯的影片,然後在 Mac 上啟動 QuickTime Player。 之後,選擇 編輯 展開其他工具並選擇 修剪.
步驟 2在所需位置調整滑塊或修剪手柄以進行編輯。
步驟 3完成後打勾 修剪 完成。 點擊 分享到 圖標可將文件放置或保存到您想要的任何位置。
2. 使用 QuickTime Player,如何調整視頻大小?
QuickTime Player 支持修剪視頻。 即便如此,該軟件不包含視頻的裁剪和調整大小工具。 至於上述原因,如果您需要減小視頻的大小,則需要找到具有您正在尋找的編輯功能的替代軟件。 說到替代方案,我們建議您使用 Fonelab Video Converter Ultimate 來滿足您的編輯要求。
3. 不使用QuickTime Player,如何查看視頻文件大小?
找到並打開文件。 將光標放在文件上,如果您使用的是 Windows PC,請右鍵單擊它; 按住 Ctrl 鍵單擊 Mac。 執行此操作後選擇屬性,然後繼續單擊詳細信息選項卡。 在選項卡上,您應該看到有關該特定文件的信息。
結論
你成功了! 在閱讀並了解上述工具後,您現在已經掌握瞭如何裁剪視頻的知識。 在按照提供給您的步驟進行操作並發現工具的功能後,您現在可以自行決定哪種軟件最適合您的編輯需求。 事實上,無論您想找到什麼工具,我們向您保證,使用 Fonelab Video Converter Ultimate 一定能為您提供所需的解決方案。
Video Converter Ultimate是最好的視頻和音頻轉換軟件,可以快速,高輸出圖像/聲音質量將MPG / MPEG轉換為MP4。
- 轉換任何視頻/音頻,例如MPG,MP4,MOV,AVI,FLV,MP3等。
- 支持1080p / 720p HD和4K UHD視頻轉換。
- 強大的編輯功能,如修剪,裁切,旋轉,效果,增強,3D等。
