如何在 iPad 上錄製音頻:分步指南 [2023]
 更新於 索美利亞 / 18年2022月12日20:XNUMX
更新於 索美利亞 / 18年2022月12日20:XNUMX如今,錄製音頻對人們生活的某些方面很有幫助。 事實上,您可以使用手機、平板電腦和其他設備輕鬆錄製音頻或視頻。 可以提供高質量音頻的最佳設備之一是 Apple 設備,例如 iPhone、iPad 等。 當您第一次從 Apple 購買新 iPad 時,您還需要錄製聲音、音樂或音頻,而您不知道如何錄製? 好吧,我們將教授並展示您可以做什麼以及如何做。 繼續閱讀並找到適合您需求的最佳答案。
![如何在 iPad 上錄製音頻:分步指南 [2023]](https://www.fonelab.com/images/screen-recorder/record-audio-ipad.jpg)

指南清單
第 1 部分。 帶有語音備忘錄的 iPad 上的錄音
Voice Memos 是 iOS 設備的默認錄音應用程序。 它實際上是從 iPhone 或 iPad 錄製聲音或音頻的最直接的方法之一。 並且每個 iOS 用戶都已經知道並熟悉這個應用程序。 此外,在錄製您想要的音頻後,您可以對其進行編輯,例如修剪、恢復和替換它。 請參閱以下步驟以了解如何在 iPad 上錄製音頻,例如課堂課程、個人筆記、音樂等。
如何使用語音備忘錄在 iPad 上錄製音頻的步驟:
步驟 1首先,轉到或啟動 語音備忘錄 iPad 設備上的應用程序。
步驟 2接下來,點擊紅色圓圈或 Record 按鈕開始錄製。 您還可以暫停錄製,然後通過點擊圖標繼續或繼續錄製。
步驟 3完全錄製音頻後,單擊 完成 按鈕完成並保存。

這是一種在 iPad 上錄製音頻的簡單方法。 您可以使用另一個應用程序從 iPad 錄製聲音、音樂和音頻。 你可以繼續下一部分。
FoneLab屏幕錄像機使您可以在Windows / Mac上捕獲視頻,音頻,在線教程等,並且可以輕鬆自定義大小,編輯視頻或音頻等。
- 在Windows / Mac上錄製視頻,音頻,網絡攝像頭並拍攝屏幕截圖。
- 保存前預覽數據。
- 它是安全且易於使用的。
第 2 部分。 使用 GarageBand 在 iPad 上錄音
GarageBand 也是 Mac、iPhone 和 iPad 上預裝的應用程序之一。 它也不受上述設備的限制,並且具有許多並非所有人都知道的特性和功能。 它允許用戶錄製他們的聲音、聲音、演奏內置樂器等等。 因此,您可以使用 GarageBand 在 iPad 上播放音頻或任何聲音。 以下是如何使用此應用程序。
如何使用 GarageBand 在 iPad 上錄製音頻的步驟:
步驟 1首先,啟動 GarageBand中 iPad 上的應用程序。 如果沒有,可以在官網下載 App Store 然後打開它。
步驟 2接下來,點擊 Record 控制欄中的按鈕開始錄製。
步驟 3之後,您可以對著麥克風唱歌、演奏或發出聲音。
步驟 4完成後,在控制欄中,點擊 播放 完成後停止錄製的圖標。 最後,點擊 播放 再次按鈕以聽到聲音。
唯一的缺點是用戶可能會覺得它有點複雜,因為界面被大量功能圖標轟炸。
第 3 部分。 使用屏幕錄製內置功能在 iPad 上錄製音頻
在裝有 iOS 11 及更高版本的 iPhone、iPad 和 iPod Touch 上,有一個內置的 屏幕錄像機功能 您可以使用或不使用麥克風進行錄製,也可以使用或不使用音頻進行錄製。 因此,借助此功能,您可以在 iPad 上進行錄音。 但是,您不能只錄製音頻,它需要同時錄製屏幕或視頻。 因此,您可能需要對其進行轉換。 因此,您仍然可以使用它來錄製音頻,請參閱以下步驟並按照它進行操作。
如何使用內置屏幕錄製功能在 iPad 上錄製音頻的步驟:
步驟 1首先,添加 屏幕錄製 選項 控制中心. 要做到這一點, 設定 > 控制中心,然後點按 加 旁邊的簽名按鈕 屏幕錄製.
步驟 2接下來,轉到主屏幕,然後打開 控制中心.
步驟 3之後,點擊並按住 屏幕錄製圖標. 然後,開啟 麥克風 錄製外部聲音或音頻。
步驟 4完成麥克風設置後,點擊 開始錄製.
步驟 5最後,去吧 控制中心 並點擊 屏幕錄製圖標 再次停止錄製。 或者只需點擊屏幕左上角的錄製時間,然後選擇選項 停止. 並且帶有音頻或麥克風的錄製屏幕將自動保存在 照片 應用程序。 而已!
您不想用視頻錄製音頻嗎? 不用擔心。 在這篇文章的下一部分中,我們介紹了一種工具,可以幫助您使用計算機在 iPad 上錄製音頻。
第 4 部分。 使用 FoneLab 屏幕錄像機在 iPad 上錄製音頻
您可以使用的最強大和最專業的工具之一 錄製音頻 is FoneLab屏幕錄像機. 事實上,你可以記錄和 拍攝任何屏幕的快照 以無憂無慮的方式使用此程序。 它為您的計算機、iOS 和 Android 屏幕提供屏幕截圖、音頻和錄像機。 當然可以 錄製您的屏幕和音頻 在這個設備上。 任何時候,您都可以將 iPad 上喜愛的歌曲、聲音和聲音錄製到電腦上,並將它們保存在您想要的任何地方。 您現在是否渴望知道如何在 iPad 上錄製音頻? 您可以查看並按照以下步驟操作。
FoneLab屏幕錄像機使您可以在Windows / Mac上捕獲視頻,音頻,在線教程等,並且可以輕鬆自定義大小,編輯視頻或音頻等。
- 在Windows / Mac上錄製視頻,音頻,網絡攝像頭並拍攝屏幕截圖。
- 保存前預覽數據。
- 它是安全且易於使用的。
如何在 iPad 上錄製音頻的步驟 FoneLab屏幕錄像機:
步驟 1首先,去官方網站 FoneLab Screen Recorder 下載並安裝在您的計算機上。

步驟 2接下來,使用 USB 數據線連接您的 iPad。 在程序的迷你主界面上,單擊左側窗格中的電話選項。
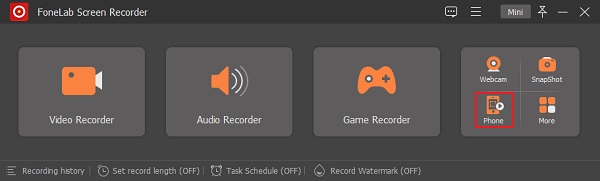
步驟 3然後,在下一個窗口中選擇 iOS Recorder。 然後,您將看到音頻鏡像選項,單擊並按照步驟連接您的 iPad。
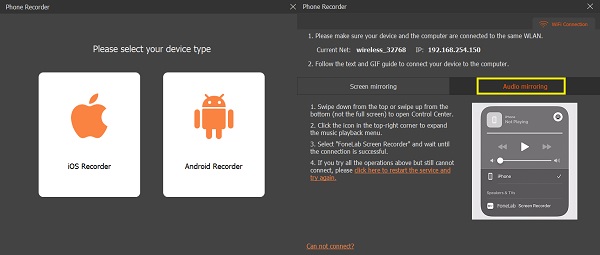
步驟 4成功連接 iPad 後,在 iPad 上播放任何歌曲或音頻。 然後,單擊錄製按鈕。
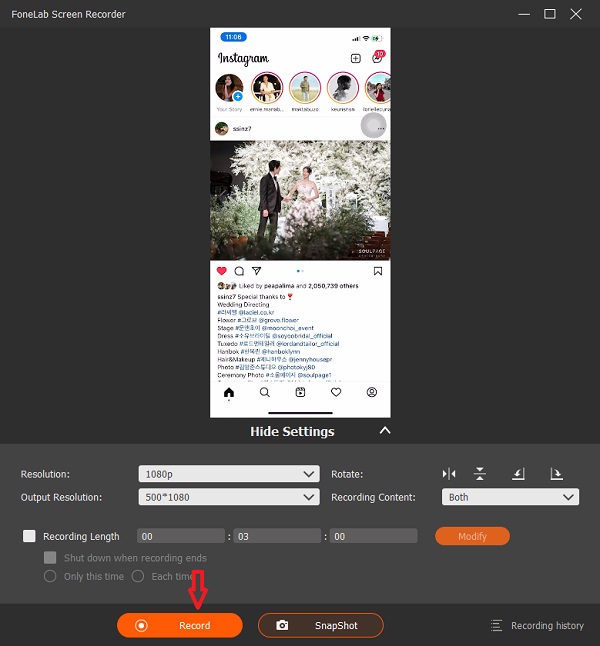
步驟 5錄製您喜歡的聲音後,單擊停止按鈕。
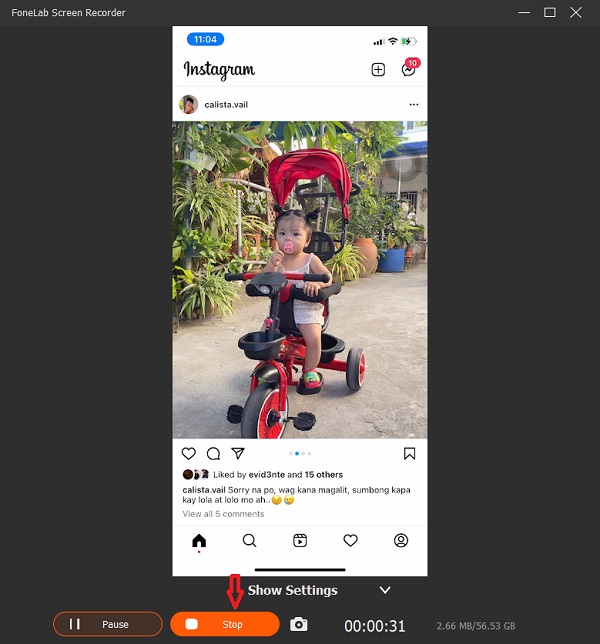
步驟 6最後,您將看到錄製的音頻,您可以使用您選擇的音頻播放器播放它。 您還可以重命名它、為其選擇文件夾路徑、共享它或刪除它以重新錄製它。
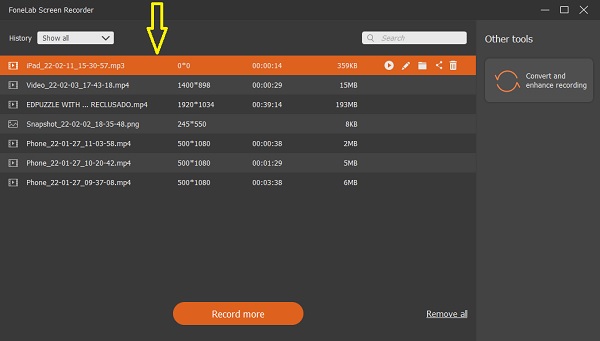
就是這樣了! 我們看到 FoneLab 屏幕錄像機可以提供很多特性和功能。 這就是為什麼我們強烈推薦此工具作為您可以用來滿足您需求的最佳記錄器。
第 5 部分。關於 iPad 上錄音的常見問題解答
1. iPad 的麥克風在哪裡?
iPad 的麥克風位於頂部靠近前置攝像頭的位置。 但是,iPad 的型號不同,所以麥克風的位置也可能不同。
2. iPad 可以錄製多長時間的音頻?
知道在 iPad 上錄音沒有限制。 但是,只有在您的存儲空間有限時,您才會受到限制。 但是,您可以隨時升級存儲計劃以錄製更多視頻和照片。
總而言之,您現在知道了 iPad 錄音的詳細步驟。 錄製音頻、聲音、音樂、語音等的方法有很多種。 然而, FoneLab屏幕錄像機 是您可以依賴於您想要做的任何記錄器的工具。 這是一個多合一的程序,可以減輕您的負擔。 但是,最終,它仍然是您的選擇。
FoneLab屏幕錄像機使您可以在Windows / Mac上捕獲視頻,音頻,在線教程等,並且可以輕鬆自定義大小,編輯視頻或音頻等。
- 在Windows / Mac上錄製視頻,音頻,網絡攝像頭並拍攝屏幕截圖。
- 保存前預覽數據。
- 它是安全且易於使用的。
