在Windows或Mac上錄製計算機屏幕和音頻[2023]
 更新於 歐麗莎 / 25年2021月14日20:XNUMX
更新於 歐麗莎 / 25年2021月14日20:XNUMX為了向對計算機屏幕上所發生的事情一無所知的人顯示更詳細的信息,您可以通過畫外音輕鬆地錄製屏幕,然後與他們共享錄製的視頻。
此外,有些人還想播放歌曲作為視頻的背景音樂,因此他們需要同時記錄系統聲音和麥克風音頻的屏幕。
![在Windows或Mac上錄製計算機屏幕和音頻[2023]](https://www.fonelab.com/images/screen-recorder/record-computer-screen-and-audio.jpg)
當您使用Google“如何在計算機上用音頻錄製屏幕”,大多數答案引用一個簡單的過程。 這樣操作起來很方便,但是其中一些可能無法滿足您的要求,因為它們可能僅記錄內部和外部音頻源之一。
在本教程中,我們將向您展示一些行之有效的方法來在計算機上錄製帶有語音的屏幕。
FoneLab屏幕錄像機使您可以在Windows / Mac上捕獲視頻,音頻,在線教程等,並且可以輕鬆自定義大小,編輯視頻或音頻等。
- 在Windows / Mac上錄製視頻,音頻,網絡攝像頭並拍攝屏幕截圖。
- 保存前預覽數據。
- 它是安全且易於使用的。
第1部分:如何在Mac上用音頻錄製屏幕
作為最受歡迎的計算機之一,Mac用戶需要 錄音屏幕 至 創建在線課程, 記錄在線會議, 捕獲Skype通話等等。有多種解決方案可幫助您在Mac上用音頻捕獲屏幕,包括內置功能和第三方程序。
選項1. QuickTime屏幕錄音與音頻
QuickTime是一種媒體播放器,您通常會使用它來播放視頻,收聽音頻文件以及許多其他內容。 您還應該了解其其他功能,例如錄製屏幕,壓縮視頻文件,轉換視頻格式等。您應注意,您只能選擇用作音頻源的內容。
QuickTime使用來自麥克風的音頻而不是內部音頻記錄屏幕。 因此,瀏覽器或其他媒體播放器上的音樂將不會在錄製中捕獲。
以下是QuickTime音頻捕獲屏幕的過程。
步驟 1您可以輕鬆地單擊LaunchPad查找 QuickTime記錄器,然後單擊以將其打開。
步驟 2點擊 文件 > 新的屏幕錄製 從菜單欄中。 然後,您可以單擊“記錄”按鈕旁邊的箭頭以啟用 內部麥克風 和 在錄製中顯示鼠標單擊 如果你想。
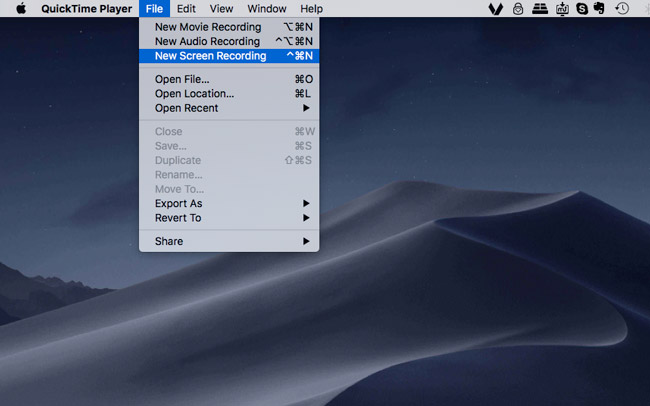
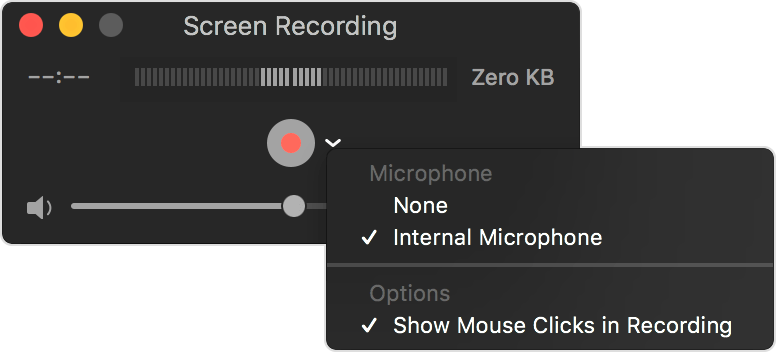
步驟 3點擊 紅色圓圈 按鈕開始錄製。 然後,您可以拖動以選擇記錄區域,或者只需單擊任意位置即可開始。
步驟 4單擊帶有黑色方形按鈕形狀的灰色按鈕以停止錄製。 默認情況下,錄製的視頻將自動保存到桌面。
Mac QuickTime的帶有音頻的屏幕錄製並不復雜,但是由於QuickTime記錄器無法出於保護隱私的目的而無法從Mac錄製內部音頻,因此無法始終解決您的問題。
因此,您可以嘗試以下建議,以相應地在Mac上同時捕獲內部和外部音頻的屏幕。
選項2.如何通過Mac FoneLab屏幕錄像機錄製帶有音頻的Mac屏幕
要解決如何在Mac上使用音頻進行屏幕錄製的問題, Mac FoneLab屏幕錄像機 強烈推薦給您。 它是一款簡單但功能強大的軟件,只需單擊幾下即可在Mac上錄製屏幕。 毫無疑問,它可以單獨或同時錄製屏幕,音頻,網絡攝像頭。 此外,它還使您可以捕獲整個屏幕或選定區域的屏幕。
更重要的是,您可以打開任務欄上的任務計劃以記錄屏幕,以備您在工作繁忙時無法完成的工作。 以下是如何用音頻錄製Mac屏幕的演示。
FoneLab屏幕錄像機使您可以在Windows / Mac上捕獲視頻,音頻,在線教程等,並且可以輕鬆自定義大小,編輯視頻或音頻等。
- 在Windows / Mac上錄製視頻,音頻,網絡攝像頭並拍攝屏幕截圖。
- 保存前預覽數據。
- 它是安全且易於使用的。
步驟 1在計算機上打開瀏覽器,訪問 FoneLab屏幕錄像機 官方站點,然後下載並安裝程序。 此後它將自動打開。
步驟 2你可以看到 視頻錄像機, 網絡攝像頭錄像機, 錄音大師 和 屏幕錄製。 你應該選擇 視頻錄像機 並點選這裡。

步驟 3你可以點擊 REC 按鈕,如果您已準備好開始錄製。 並且還可以根據需要調整錄製,鼠標,熱鍵,輸出或其他設置。
步驟 4最後,單擊停止按鈕,然後將記錄的文件保存到計算機文件夾中。
選項3.如何使用Shift-Command-5錄製帶有音頻的屏幕
在macOS Mojave或更高版本上,Mac附帶了一些新功能來記錄屏幕或截屏。
你只需要按 Shift-Command-5,那麼您可以看到屏幕上的控制欄 莫哈韋沙漠記錄功能,單擊第四個記錄按鈕。 如果要捕獲屏幕的一部分,則需要選擇記錄區域,然後單擊 Record 在任務欄上。
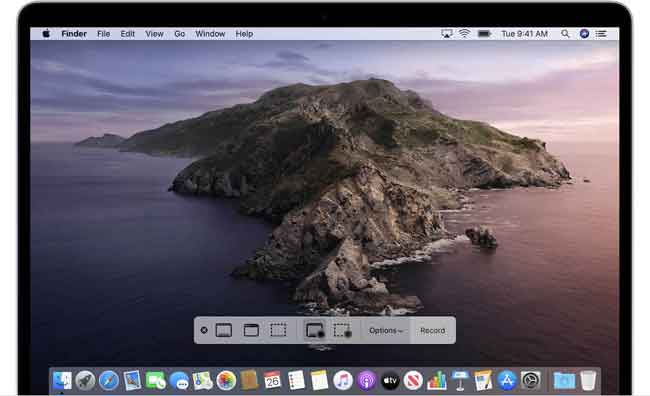
第2部分:在Windows上使用音頻錄製屏幕
您可以選擇在Windows上錄製屏幕的許多選擇,例如PPT,在線記錄器等。隨著Windows 10的發展,您甚至可以擁有一個內置功能,稱為遊戲欄,可以在計算機上捕獲屏幕。 您應該知道它們的局限性,例如,遊戲欄不會捕獲整個屏幕。
相反,您可以嘗試 FoneLab屏幕錄像機 記錄您想要的任何東西。
FoneLab屏幕錄像機使您可以在Windows / Mac上捕獲視頻,音頻,在線教程等,並且可以輕鬆自定義大小,編輯視頻或音頻等。
- 在Windows / Mac上錄製視頻,音頻,網絡攝像頭並拍攝屏幕截圖。
- 保存前預覽數據。
- 它是安全且易於使用的。
選項1.如何通過FoneLab屏幕錄像機錄製帶有音頻的屏幕
步驟 1跑 FoneLab屏幕錄像機 在計算機上,然後選擇 視頻錄像機 在主界面上。

步驟 2然後,您在錄製之前不需要任何設置,只需單擊 REC 按鈕開始。 但是,您可以選擇自定義的記錄區域,選擇另一個目標文件夾以及許多其他文件夾。
此外,您可以在錄製過程中添加註釋,以使視頻更生動,更專業。
步驟 3只需點擊 停止 按鈕並將視頻保存到計算機。

選項2.在Windows上使用PPT錄製帶有音頻的屏幕
在這裡,我們還將為Powerpoint用戶介紹另一個功能-屏幕錄製。 作為製作演示文件的功能工具,有時人們希望方便地將整個信息文件另存為視頻文件。
這是如何用音頻錄製屏幕的教程。
步驟 1選擇 插入 > 屏幕錄製 推出 Powerpoint記錄器.

步驟 2然後啟用 音頻 在彈出的控制欄中,單擊 選擇區域 選擇記錄區域。

正如你所看到的, FoneLab屏幕錄像機 可以幫助你 記錄網絡攝像頭,視頻和音頻,操作簡單。 您現在可以輕鬆地在計算機上嘗試它,以錄製用於教育和其他演示目的的屏幕!

