錄製 Google 語音通話:3 種快速簡便的方法
 更新於 歐麗莎 / 31年2022月16日00:XNUMX
更新於 歐麗莎 / 31年2022月16日00:XNUMX如今,與以前相比,我們擁有大量的溝通方式,無論您/他們身在何處,您都可以方便地與您的朋友、家人、同事等進行交談。 人們使用的這些通信渠道之一是谷歌語音——谷歌開發的一種電話服務。 然而,一些用戶想在使用 Google Voice 應用程序與某人交談時記錄他們的通話和對話,但他們不知道如何去做。
幸運的是,您已經了解了在 iPhone、Android 和計算機上錄製 Google Voice 通話的方法。
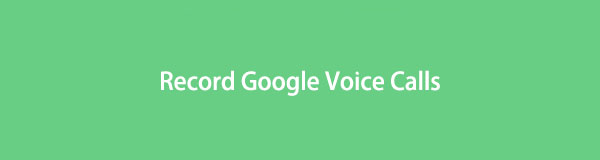

指南清單
第 1 部分。 在 Android 手機上記錄通話谷歌語音
許多 android 用戶都熟悉 Google Voice 應用程序,因為它在大多數時間被引入並預安裝在他們的設備上。 有了它,它允許用戶使用谷歌語音通過互聯網撥打電話。 事實上,使用這個應用程序,您還可以訪問語音郵件,甚至可以在使用它的同時記錄您的通話。 如果您是一名持續使用 Google Voice 與人交流的 Android 用戶,並希望同時記錄您的對話,請按照我們為您製作的教程進行操作。
如何在 Android 手機上錄製 Google 語音通話的步驟:
步驟 1首先,確保它已下載到您的 Android 設備上。 然後,在其網站上創建一個 Google Voice 帳戶。 如果您已經擁有 Gmail 帳戶,請使用它並使用它登錄。
步驟 2完成登錄後,點擊 三行或三點圖標 在屏幕的左上角。 然後,選擇 設定 從列表中。 去 呼叫 並在 來電 選項。
步驟 3接下來,在 Google Voice 應用上撥打電話並調出鍵盤。 然後,按 4 開始錄製您的通話和對話。
步驟 4現在,如果您想停止錄製,請點擊 4 再次在鍵盤上,它將保存在您的收件箱中。
步驟 5最後,要訪問您製作的錄音,請轉到 選項 並擊中了 語音信箱 標籤。 播放並聆聽。 給你!
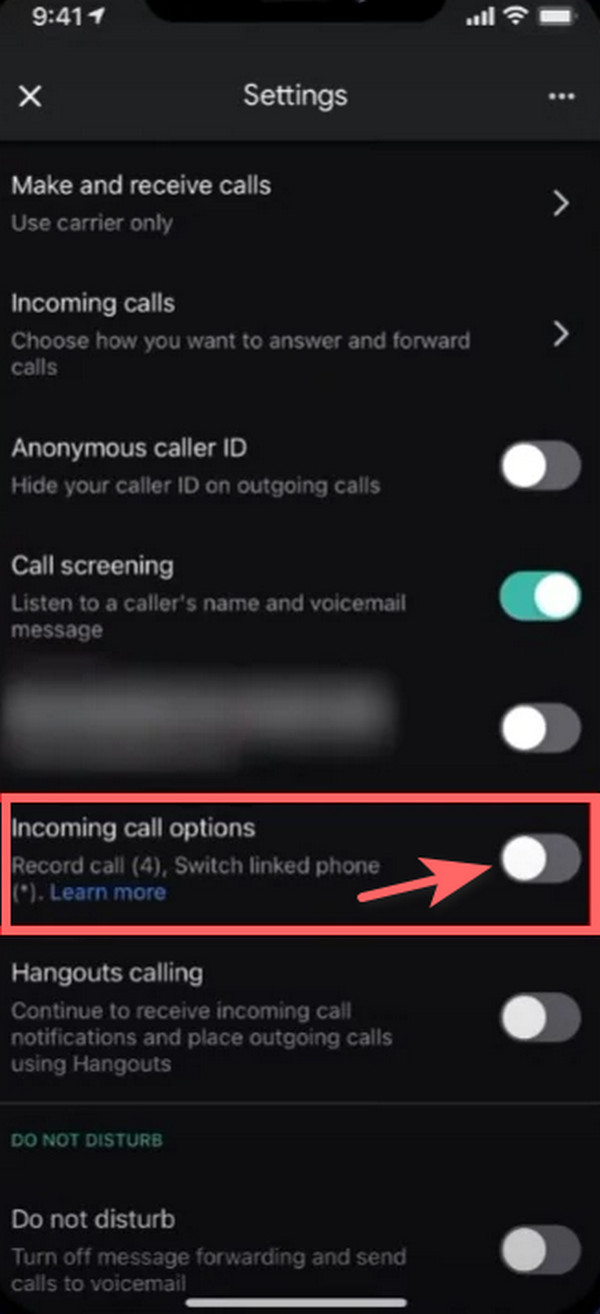
如果你是 iPhone 用戶怎麼辦? 您可以在 iOS 設備上錄製 Google 語音通話嗎? 絕對,是的! 繼續閱讀這篇文章的下一部分,了解如何做到這一點。
FoneLab屏幕錄像機使您可以在Windows / Mac上捕獲視頻,音頻,在線教程等,並且可以輕鬆自定義大小,編輯視頻或音頻等。
- 在Windows / Mac上錄製視頻,音頻,網絡攝像頭並拍攝屏幕截圖。
- 保存前預覽數據。
- 它是安全且易於使用的。
第 2 部分。 iPhone 上的 Google 語音記錄電話
如果您是 iPhone 用戶,經常使用 Google Voice 並想用您的設備錄製通話,請不要擔心,這是可能的。 事實上,這與Android手機完全一樣。 您只需要啟用通話錄音即可使用它。 檢查並按照我們在下面提供的步驟進行操作。
步驟 1首先,確保它已下載到您的 Android 設備上。 然後,創建一個 Google 語音帳戶。 如果您已經擁有 Gmail 帳戶,則可以使用它並使用它登錄。
步驟 2完成登錄後,轉到 設定 在屏幕的左上方窗格中。 並選擇選項 呼叫.
步驟 3接下來,向下滾動,直到找到來電選項。 並通過點擊它旁邊的切換來啟用它。
步驟 4然後,要錄製通話,請按數字鍵盤上的 4 開始通話。 要停止它,只需點擊 4 再次從您設備的鍵盤上。
步驟 5最後,錄製的音頻將通過電子郵件發送給您。 並且會出現在 谷歌語音 列出 語音信箱錄音.
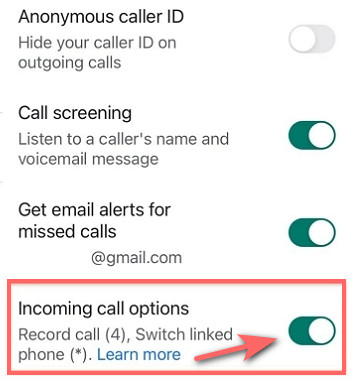
現在,您終於知道如何在移動設備上錄製 Google 語音通話了。 您是否還想了解如何使用計算機錄製 Google 語音通話? 好消息,這也是可能的。 我們很高興向您介紹該工具,該工具將極大地幫助您在設備上記錄任何內容。 在本文的以下部分了解這個平台。
第 3 部分。 使用 FoneLab 屏幕錄像機在計算機上進行 Google 語音通話錄音
在計算機上錄製 Google 語音通話的最佳方式是使用 FoneLab屏幕錄像機. 該工具可讓您 捕捉音頻、視頻、在線教程等,可在您的計算機(Mac 和 Windows)上使用。 更重要的是,你還可以 做屏幕和音頻記錄 並使用此應用在您的 Android 或 iOS 設備上拍攝高質量快照。 只需單擊幾下,您就可以使用此程序執行更多操作。 現在,要使用此工具在您的計算機上錄製 Google 語音通話,請按以下步驟操作。
FoneLab屏幕錄像機使您可以在Windows / Mac上捕獲視頻,音頻,在線教程等,並且可以輕鬆自定義大小,編輯視頻或音頻等。
- 在Windows / Mac上錄製視頻,音頻,網絡攝像頭並拍攝屏幕截圖。
- 保存前預覽數據。
- 它是安全且易於使用的。
如何使用 FoneLab 屏幕錄製在計算機上錄製 Google 語音通話的步驟:
步驟 1首先,為您的計算機下載正確版本的 FoneLab 屏幕錄像機並運行該工具。
步驟 2接下來,選擇選項 視頻錄像機 在程序的主界面上。

步驟 3隨後,自定義 系統偏好設定 根據您的需要。 確保您已啟用 系統音頻 和 麥克風 這樣它就會記錄您和您聯繫人的聲音。
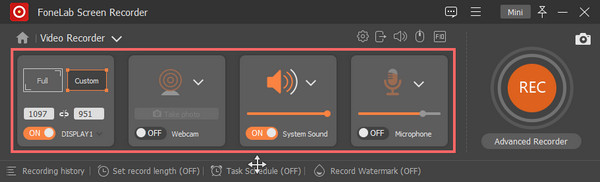
步驟 4然後,啟動 Google Voice 並撥打電話或接聽來電。 如果你準備好了,點擊 REC 按鈕開始錄製。

步驟 5完成錄製後,只需單擊停止圖標並將其保存在您的計算機上。 你有它!
FoneLab屏幕錄像機 是我們真誠建議您用於滿足您的錄製需求的工具,無論是在您的計算機、iOS 還是 Android 設備上。 即使您還是初學者,它也是一個易於使用且易於理解的錄屏平台。 通過免費將其安裝在您的計算機上來享受該工具。
FoneLab屏幕錄像機使您可以在Windows / Mac上捕獲視頻,音頻,在線教程等,並且可以輕鬆自定義大小,編輯視頻或音頻等。
- 在Windows / Mac上錄製視頻,音頻,網絡攝像頭並拍攝屏幕截圖。
- 保存前預覽數據。
- 它是安全且易於使用的。
第 4 部分。有關如何錄製 Google 語音通話的常見問題解答
1. 谷歌語音是否記錄撥出電話?
抱歉不行。 谷歌語音只允許你記錄來電,但不能記錄去電。
2. 我可以錄製多長時間的 Google Voice 通話?
Google Voice 可讓您通話長達 3 小時。 但請注意,如果您使用其他工具或平台來記錄您的通話,情況會有所不同。
3. 我可以在 iPad 上錄製 Google Voice 通話嗎?
當然,是的! 只需按照討論在 iPhone 上錄製 Google Voice 通話的相同方法即可。 您將能夠在 iPad 上錄製 Google Voice 通話。
總之,我們分享瞭如何在您的 Android、iPhone 和計算機上錄製 Google Voice 通話。 現在,使用此應用程序錄製通話將不再复雜。 您可以在需要時簡單地按照討論的步驟進行操作。 然而,最推薦的方法是 FoneLab屏幕錄像機; 它是您確實可以依賴的一體式獨立工具。 不過,決定權在你。
FoneLab屏幕錄像機使您可以在Windows / Mac上捕獲視頻,音頻,在線教程等,並且可以輕鬆自定義大小,編輯視頻或音頻等。
- 在Windows / Mac上錄製視頻,音頻,網絡攝像頭並拍攝屏幕截圖。
- 保存前預覽數據。
- 它是安全且易於使用的。
