如何在沒有和有麥克風的情況下輕鬆在筆記本電腦上錄製語音
 來自 歐麗莎 / 01 年 2022 月 16 日 00:XNUMX
來自 歐麗莎 / 01 年 2022 月 16 日 00:XNUMX你是音樂愛好者嗎? 如果是,您一定很好奇如何在筆記本電腦上錄製歌曲。 當你去朋友家、咖啡館、公園或任何你可以做功課的地方時,你並不總是幸運地能夠上網。 如果你是那種一直聽音樂的人,那會讓人感到不滿意。 因此,您一定想找到一種方法將您喜愛的歌曲保存在筆記本電腦上,這樣您就可以隨時收聽它們,而不必擔心連接到 Internet 連接。

知道如何錄製音頻可以在很多方面使您受益。 您不僅可以保存您想要的歌曲,還可以錄製自己的聲音以添加到曲目中。 或者,如果您是一位有抱負的作曲家,您可以一邊唱歌一邊使用出色的錄音工具演奏自己的樂器來錄製歌曲。 事實上,音樂是許多人生活的一部分。 所以想像一下,如果您能夠在筆記本電腦上錄製和保存您喜歡的任何音樂。 您將可以隨時隨地自由聆聽您喜愛的歌曲。
也就是說,我們嘗試了可以在多個平台上找到的不同方法。 然後我們把排名靠前的那些放在一起。 下面的帖子是幫助您在筆記本電腦上錄製音樂、語音、歌曲和任何音頻的最佳工具和方法。 繼續閱讀以了解有關它們的更多信息。

指南清單
第 1 部分。 如何使用 FoneLab 屏幕錄像機在筆記本電腦上錄製音頻
讓我們從在筆記本電腦上錄製歌曲的領先工具開始。 FoneLab屏幕錄像機 讓您 錄製任何音頻,包括歌曲、語音、廣播、電話等。 許多人更喜歡使用此工具,因為它可以產生高質量的輸出,使他們的錄音具有競爭力。 此外,FoneLab 屏幕錄像機有能力 取消麥克風噪音 並加強它。 除此之外,它還有一個編輯功能,可以讓您剪切、剪輯等音頻。 最好的部分是它不僅可以錄製音頻。 你也可以 記錄筆記本電腦的屏幕 來自工具的名稱。 因此,您可以通過其錄像機功能包含音頻的視覺效果。
FoneLab屏幕錄像機使您可以在Windows / Mac上捕獲視頻,音頻,在線教程等,並且可以輕鬆自定義大小,編輯視頻或音頻等。
- 在Windows / Mac上錄製視頻,音頻,網絡攝像頭並拍攝屏幕截圖。
- 保存前預覽數據。
- 它是安全且易於使用的。
按照以下步驟指導,了解如何使用筆記本電腦在筆記本電腦上錄製歌曲 FoneLab屏幕錄像機:
步驟 1探索 FoneLab 屏幕錄像機的官方網站。 點擊 橙色免費下載 帶有 Windows 圖標的按鈕以下載安裝程序文件。 如果您的計算機是 Mac,請單擊 轉到Mac 版本選項將軟件的版本保存在 Mac 上。 之後,打開文件開始安裝過程。 確保您同意隱私政策,然後等待配置安裝掛起。 然後在您的計算機上啟動 FoneLab 屏幕錄像機。
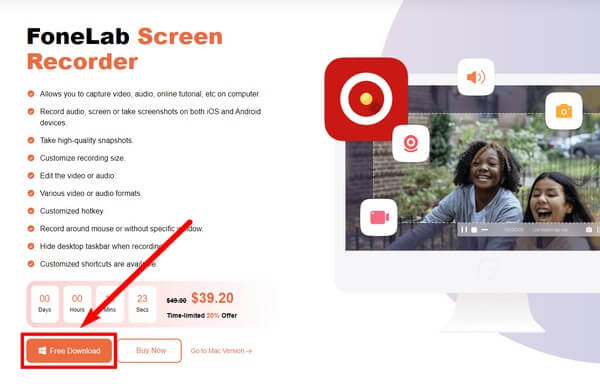
步驟 2FoneLab 屏幕錄像機主界麵包含該工具的功能。 您可以根據自己喜歡的皮膚、顯示、語言等自定義菜單上的軟件。 在底部,您還可以選擇自動停止、任務計劃和記錄水印選項。 滿意後點擊 錄音大師 選項卡以在筆記本電腦上錄製任何類型的音頻。
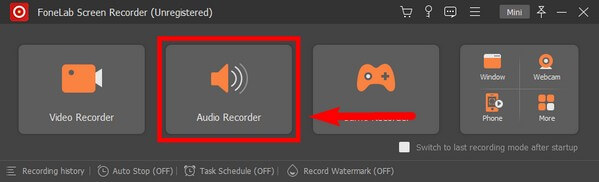
步驟 3在您首次使用該功能時,該程序將為您提供屏幕指南,以幫助您更好地了解錄音機的工作原理。 仔細閱讀它們以獲得流暢的錄製過程。
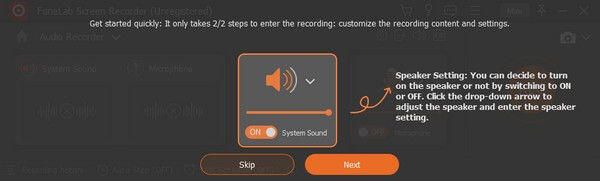
步驟 4根據您的錄音需求調整系統聲音和麥克風的音量。 然後點擊 REC 界面右端的按鈕,開始在筆記本電腦上錄製歌曲、音樂、語音等。
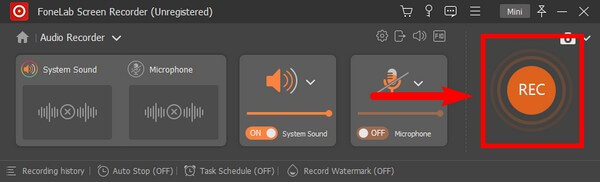
步驟 5之後,單擊 紅方格 完成錄製後按鈕。 然後,您終於可以將音頻保存在筆記本電腦上,並隨時收聽。
如果您想知道如何使用麥克風在筆記本電腦上錄製音樂,它也是一個不錯的工具,因為它可以讓您同時錄製背景音樂和自己的聲音。
FoneLab屏幕錄像機使您可以在Windows / Mac上捕獲視頻,音頻,在線教程等,並且可以輕鬆自定義大小,編輯視頻或音頻等。
- 在Windows / Mac上錄製視頻,音頻,網絡攝像頭並拍攝屏幕截圖。
- 保存前預覽數據。
- 它是安全且易於使用的。
第 2 部分。如何使用遊戲欄功能在筆記本電腦上錄製音頻
您還可以使用筆記本電腦上的 Game Bar 功能來錄製音頻。
請按照以下步驟了解如何使用 Game Bar 功能在筆記本電腦上錄製歌曲:
步驟 1前往筆記本電腦的設置並蒐索“XBOX" 在上面的搜索欄中。在彈出的建議中,選擇 啟用Xbox遊戲欄.
步驟 2按 Windows 徽標 + G 在鍵盤上顯示遊戲欄控件。 去它的 設定 並選擇 捕捉。 啟用 全部 選項 音頻 至 Record 部分以啟用所有錄音。 然後按 Windows鍵+ G 再次隱藏控件。
步驟 3打開要錄製的音頻。 然後按 Windows 鍵 + Alt + R 開始錄製。 最後,再次按相同的鍵停止錄製。 然後你會看到一個“錄製的遊戲片段" 屏幕彈出,表示錄音已保存。
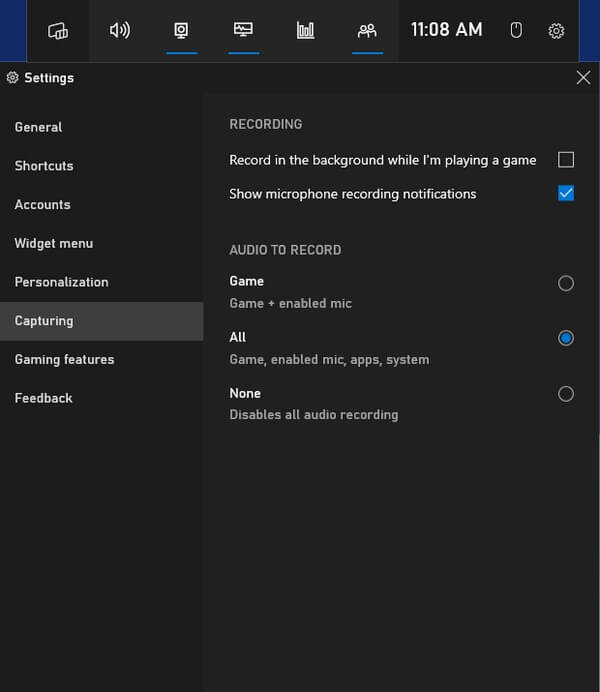
FoneLab屏幕錄像機使您可以在Windows / Mac上捕獲視頻,音頻,在線教程等,並且可以輕鬆自定義大小,編輯視頻或音頻等。
- 在Windows / Mac上錄製視頻,音頻,網絡攝像頭並拍攝屏幕截圖。
- 保存前預覽數據。
- 它是安全且易於使用的。
第 3 部分。如何使用在線工具在筆記本電腦上錄製音頻
Rev Online Voice Recorder 是一款在線工具,可讓您通過錄音下載 MP3。 但是,質量可能不如 FoneLab 軟件,因為它沒有降噪和麥克風增強功能。
請按照以下步驟了解如何使用 Rev Online Voice Recorder 在筆記本電腦上錄製歌曲:
步驟 1訪問 Rev Online Voice Recorder 網站 rev.com/onlinevoicerecorder。
步驟 2點擊 紅色記錄 工具頁面中心的按鈕開始錄製音頻。
步驟 3點擊 暫停 按鈕,然後點擊 預覽. 最後,選擇 下載 圖標以將錄音保存在筆記本電腦上。
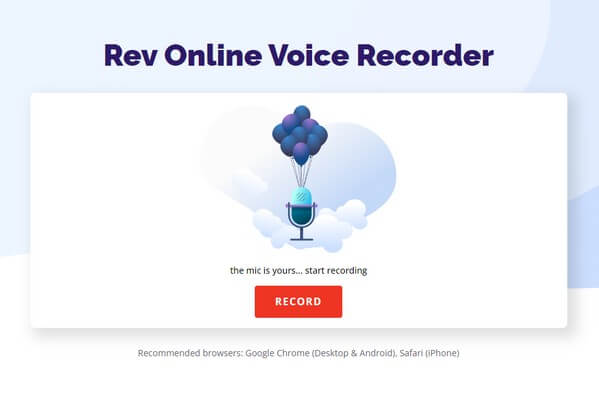
FoneLab屏幕錄像機使您可以在Windows / Mac上捕獲視頻,音頻,在線教程等,並且可以輕鬆自定義大小,編輯視頻或音頻等。
- 在Windows / Mac上錄製視頻,音頻,網絡攝像頭並拍攝屏幕截圖。
- 保存前預覽數據。
- 它是安全且易於使用的。
第 4 部分。 關於筆記本電腦上的錄音機的常見問題解答
Rev在線錄音機安全嗎?
是的。 網站上提到此在線工具不會收集用戶的錄音或將任何內容上傳到他們的服務器。 因此,製作的錄音只有用戶可以訪問。 與 FoneLab屏幕錄像機,從而產生更好的質量。
您可以在 Game Bar 功能上錄製音頻多長時間?
您可以在 Game Bar 上錄製長達 30 分鐘的音頻。 但 30 分鐘後,錄音會自動停止。
FoneLab Screen Recorder 可以錄製遊戲中的音頻嗎?
是的,它可以。 不僅可以 FoneLab屏幕錄像機 錄製音頻,但它甚至可以視頻錄製您的整個遊戲過程。 如果需要,您還可以拍攝快照。 除了遊戲、歌曲和其他音頻之外,它還可以讓您錄製網絡攝像頭、視頻教程、手機屏幕等等。
這就是在筆記本電腦上錄製音頻的全部內容。 無論您需要哪種類型的錄音機,您都可以在多合一工具中找到幾乎所有內容, FoneLab屏幕錄像機.
FoneLab屏幕錄像機使您可以在Windows / Mac上捕獲視頻,音頻,在線教程等,並且可以輕鬆自定義大小,編輯視頻或音頻等。
- 在Windows / Mac上錄製視頻,音頻,網絡攝像頭並拍攝屏幕截圖。
- 保存前預覽數據。
- 它是安全且易於使用的。
