帶有詳細指南的最佳講座錄音機
 來自 歐麗莎 / 09年2023月16日00:XNUMX
來自 歐麗莎 / 09年2023月16日00:XNUMX您每天參加線上課程還是線下課程? 如果是這樣,一天聽和理解各種課程一定很累,尤其是每堂課時不時都有測驗。 短時間內學習所有這些討論並不容易。 因此,錄製講座可以幫助您將所有課程融入您的腦海中。 如果你能在課後記錄並重複討論,那麼你在復習測驗等時就會有優勢。 除此之外,錄製講座不僅對學校有幫助,而且對其他活動也有幫助。 也許,您還可以錄製工作中、教堂中以及參加的其他會議中的重要講座。
讓這篇文章向您介紹 5 款頂級便攜式錄音機以及在計算機上錄製講座的 4 種最佳方法。 無論您想錄製什麼講座,下面的程序之一一定能滿足您所需的功能。 同時,還將包含一個出色的錄音工具,以滿足 Windows 和 Mac 用戶的需求。 如果您是這些錄音機的新手,這不是問題,因為每個部分都包含分步說明,可幫助您完成錄音過程。 瀏覽完這篇文章後,您可以使用領先的策略有效地錄製您的講座。
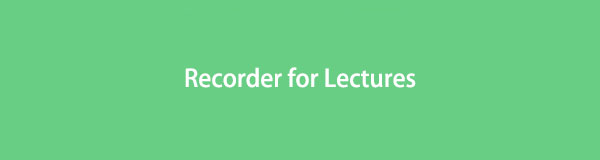
第 1 部分:推薦的便攜式錄音機
除了在電腦和手機上錄製節目外,您還可以購買便攜式錄音機來高效錄製講座。 以下是您可以嘗試的一些最推薦的方法:
- 變焦 H1n
- 森海塞爾 MKE 400 移動套件
- 變焦 H5
- 塔斯卡姆 DR-10L
- 索尼ICD-UX570
第 2 部分. 最佳 4 個講座錄音機
從您可以在網絡上遇到的幾種講座錄音機中,以下是人們經常使用和推薦的那些。 您可能會將它們視為可在計算機上使用的第三方或內置工具。
頂部 1. Windows 和 Mac 上的講座錄音機 - FoneLab Screen Recorder
不同的設備支持不同的錄音機,但並非所有設備都與最知名的計算機操作系統兼容。 但隨著 FoneLab屏幕錄像機,您可以使用 Mac 或 Windows 計算機輕鬆錄製講座。 它具有多種功能,可為您的講座錄音提供優勢。 其中有 麥克風降噪 和 增強功能。 如果您使用麥克風錄製講座,則可以啟用這些功能,FoneLab Screen Recorder將自動消除不必要的背景噪音並改善其聲音。
FoneLab屏幕錄像機使您可以在Windows / Mac上捕獲視頻,音頻,在線教程等,並且可以輕鬆自定義大小,編輯視頻或音頻等。
- 在Windows / Mac上錄製視頻,音頻,網絡攝像頭並拍攝屏幕截圖。
- 保存前預覽數據。
- 它是安全且易於使用的。
以下是在 Mac 和 Windows 上錄製講座的最佳方式的可管理示例指南 FoneLab屏幕錄像機:
步驟 1找到 免費下載 FoneLab Screen Recorder 網站上的選項卡,然後單擊它以獲取安裝程序文件。 接下來是安裝過程,通常持續一分鐘左右。 然後,啟動計算機上的錄音程序。
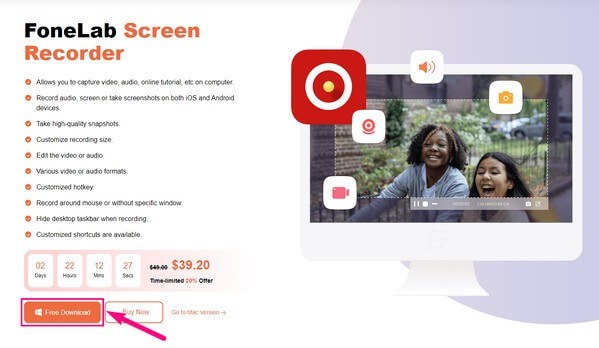
步驟 2主界面上顯示了多種錄製模式。 選擇 錄音大師 為了你的演講。 或者,選擇 視頻錄像機 將您的屏幕包含在錄製中。 或者 電話錄音機 在電話上錄製講座。
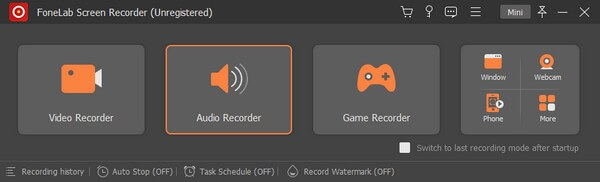
步驟 3進入音頻錄製屏幕後,根據您的錄製需求設置系統聲音、麥克風和其他選項。 如果單擊功能圖標旁邊的向下箭頭,您將找到更多設置,例如音量混合器和聲音檢查。
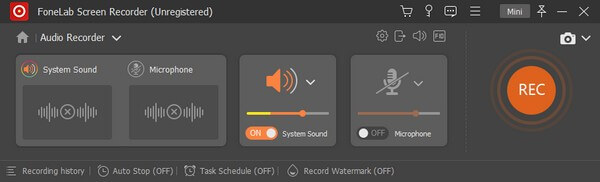
步驟 4點擊旁邊的向下箭頭 麥克風 符號並啟用噪聲消除和增強功能(如果您願意)。 完成功能設置後,單擊大 REC 界面最左側部分的選項卡。 然後該程序將開始錄製您的講座。
FoneLab屏幕錄像機使您可以在Windows / Mac上捕獲視頻,音頻,在線教程等,並且可以輕鬆自定義大小,編輯視頻或音頻等。
- 在Windows / Mac上錄製視頻,音頻,網絡攝像頭並拍攝屏幕截圖。
- 保存前預覽數據。
- 它是安全且易於使用的。
Top 2. QuickTime 播放器
QuickTime Player是Mac上著名的內置功能,主要用於播放媒體文件。 但它的獎勵功能包括玩家能夠 在Mac上錄製音頻。 因此,您還可以使用它在線錄製講座或通過啟用麥克風在物理環境中錄製講座。 然而,這個錄音工具在 Mac 上使用起來很快,但在 Windows 上你可能會發現很難。
按照簡單的過程來確定如何使用 QuickTime Player 在 Mac 上錄製講座:
步驟 1導航至 Mac 的“應用程序”文件夾以找到並啟動 的QuickTime 玩家。 之後,點擊屏幕左上角的“文件”選項卡,然後選擇 新的錄音 在下拉列表中。
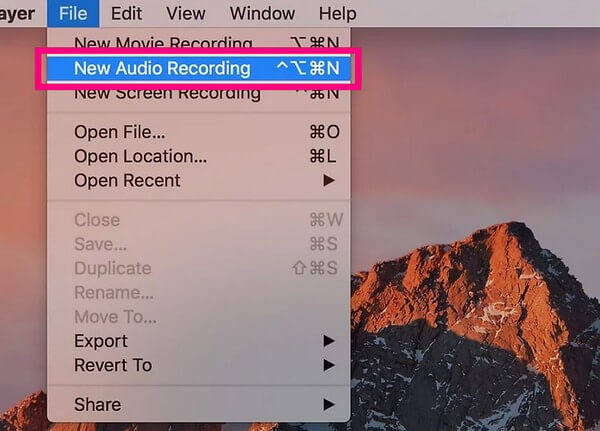
步驟 2顯示 QuickTime 錄音機屏幕後,點擊 向下箭頭 旁邊的 圈記錄 圖標。 確保您的內置麥克風已激活,以便在錄音期間使用它。
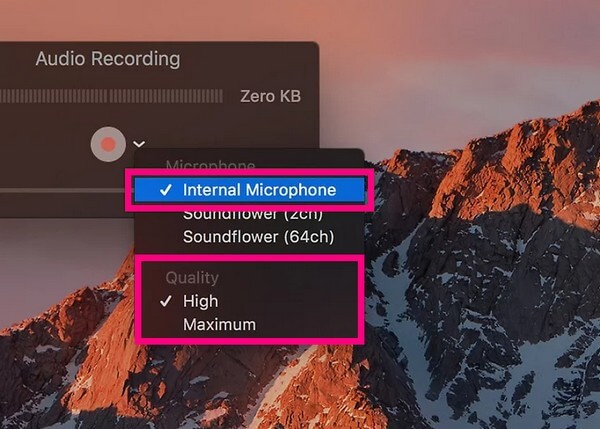
步驟 3當您看到麥克風選項時,您可以選擇 內部麥克風 或其他麥克風(如果您的 Mac 連接了其他麥克風)。 接下來,在下面選擇您喜歡的質量,然後單擊 記錄符號 錄製您的講座。
頂部3.簡易錄音機
如果您喜歡使用手機錄製講座,可以安裝 Easy Voice Recorder 等應用程序。 顧名思義,該應用程序的優點是其易於使用的功能和界面。 在電腦上錄製在線講座時,只需對準手機麥克風,即可高效錄製。 它也沒有時間限制,可以讓您相應地減慢或加快錄製速度。
遵循無故障說明,了解如何使用 Easy Voice Recorder 錄製在線講座:
步驟 1從 Play 商店獲取 Easy Voice Recorder 應用程序,並在安裝過程中授予必要的權限。 然後在 Android 或 iPhone 上運行錄音應用程序。 在應用程序界面上,點擊 三點符號 並選擇右上角 設定.
步驟 2從那裡,設置您的錄音首選項,例如麥克風預設、聲音質量等。 返回主屏幕,點擊 Record 中間的選項卡開始錄製您的講座。
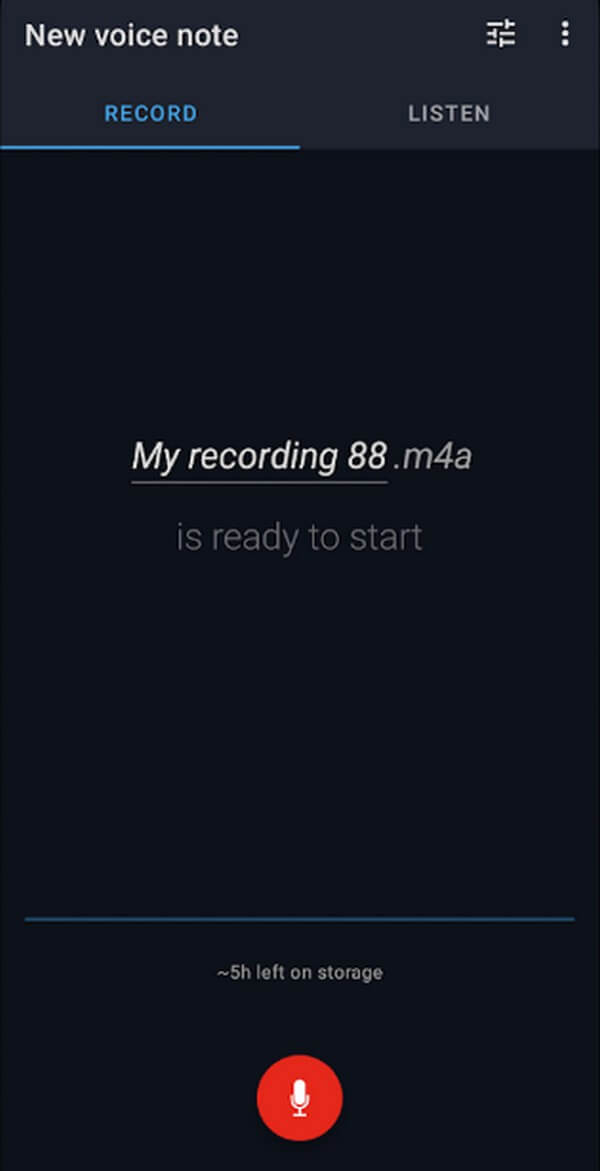
FoneLab屏幕錄像機使您可以在Windows / Mac上捕獲視頻,音頻,在線教程等,並且可以輕鬆自定義大小,編輯視頻或音頻等。
- 在Windows / Mac上錄製視頻,音頻,網絡攝像頭並拍攝屏幕截圖。
- 保存前預覽數據。
- 它是安全且易於使用的。
Top 4. EaseUS RecExperts
EaseUS RecExperts 是一款支持錄音的第三方程序。 該程序可以為您提供的一項有用功能是它的噪音消除器。 因此,您可以期望您的錄音得到改善,因為該應用程序可以消除不必要的噪音。 但是,儘管它的功能很有用,但您可能會發現它價格昂貴,並且編輯功能有限。
按照使用錄音機進行講座的簡單說明,EaseUS RecExperts:
步驟 1在您的計算機上下載 EaseUS RecExperts 並在安裝後啟動它。 在主界面上設置您想要的錄製模式和選項。
步驟 2您可以在屏幕上激活麥克風、系統聲音或兩者。 最後敲一下橙色 REC 左側的按鈕開始錄製您的講座。
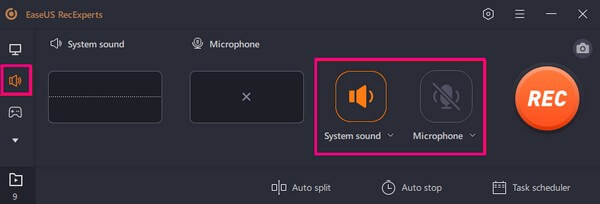
第 3 部分. 關於講座錄音機的常見問題解答
1. 錄製課堂講座是否違法?
不,不是,只要你徵得同意。 錄課對學習有很大幫助,老師肯定會允許的。 有時,老師甚至自願拍攝討論內容並讓全班同學重新觀看,因為這有助於學生復習課程。 因此,請毫不猶豫地徵求同意並錄製課堂講座以幫助您學習。
2.大學講課最好的錄音機是什麼?
最好的講座錄音機是 ZoomH1n。 這款便攜式錄音機因其可有效用作講座、採訪等場合的麥克風而經常被推薦。 它的優點包括 10 小時的電池壽命、雙麥克風等。因此,它是您能找到的領先錄音機之一是可以理解的。
這就是用於錄製您的講座的領先程序的全部內容。 在在線的幾個記錄器中,我們測試並挑選了最有效的記錄器,以便您更清晰地重新審視您的討論。
FoneLab屏幕錄像機使您可以在Windows / Mac上捕獲視頻,音頻,在線教程等,並且可以輕鬆自定義大小,編輯視頻或音頻等。
- 在Windows / Mac上錄製視頻,音頻,網絡攝像頭並拍攝屏幕截圖。
- 保存前預覽數據。
- 它是安全且易於使用的。

