使用7年最佳方法在iPhone 2023上錄製
 來自 歐麗莎 / 01年2021月16日00:XNUMX
來自 歐麗莎 / 01年2021月16日00:XNUMX第十代iPhone,iPhone 7和7 plus於7年2016月9日發布,並於XNUMX天后發布。 它帶有一個電容式主頁按鈕,無需耳機插孔,甚至後置雙攝像頭也沒有。 因此,儘管它們已從Apple官方網站上刪除,但在許多用戶中仍然很受歡迎,並且可以在大多數Apple經銷商處使用。
在 iOS 11 之前,iPhone 7 用戶在使用他們的 iOS 設備時仍然會遇到一些問題,比如屏幕錄製。 為了在 iPhone 和許多其他設備上錄製遊戲,人們必須弄清楚如何錄製 iPhone 屏幕。

不用擔心,在這篇文章中,我們將討論如何捕獲iPhone屏幕以及捕獲iPhone聲音和電話。
首先,我們將向您展示 如何在iPhone上進行屏幕錄製 7帶音頻。

指南清單
1.如何在iPhone 7上錄製屏幕
您應該知道可以 拍攝iPhone屏幕快照,但是您知道您可以在iPhone 7上錄製屏幕嗎?
如何使用QuickTime在iPhone 7上錄製屏幕
在iOS 7之前,如何在iPhone 11上使用聲音屏幕錄製內容可能是一項艱鉅的任務。一些Mac用戶發現他們可以使用QuickTime捕獲iPhone屏幕。
如果您是Mac用戶,則值得嘗試。 請注意,您需要Mac OS X或更高版本,以及iPhone 7 iOS 8或更高版本。 然後,您可以按照以下說明錄製iPhone 7屏幕。
步驟 1使用USB電纜將iPhone連接到Mac。 打開QuickTime並選擇 文件 > 新電影錄製.
步驟 2在彈出菜單上,單擊 選項 > 相機 > 你的iPhone。 如果要同時捕獲聲音,請也單擊“麥克風”並選擇一個麥克風。 您也可以選擇質量 高 or 最大值 根據您的需要。 請注意,您無法使用QuickTime從Mac錄製系統聲音。
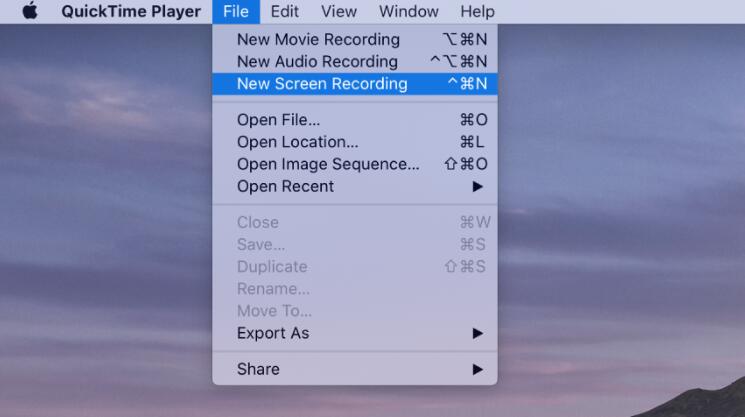
步驟 3單擊紅色的錄製按鈕開始錄製,然後單擊灰色的停止按鈕停止錄製。
步驟 4最後點擊 文件 > 節省 在計算機上存儲,命名和記錄。
另一方面,您也可以使用某些第三方應用程序來記錄iPhone屏幕。 這也是為什麼iOS 11及更高版本具有新的內置功能的原因 iOS屏幕錄製 功能。
您將不會被要求在iPhone上安裝提取應用程序,只需開始錄製iPhone屏幕,如下所示。
如何在有聲音的iPhone 7 Plus上進行屏幕錄製
步驟 1升級到iOS 11及更高版本
使用iOS 10,您將無法使用屏幕錄製功能。 現在,iOS 11和更高版本(如iOS 14)支持iPhone 7和7 plus。 所以,你需要去 設定 > 總 > 軟件更新 > 下載並安裝。 然後,您將需要輸入密碼以確認更新。
步驟 2啟用屏幕錄製功能
使用它之前,您必須在控制中心上啟用此功能才能快速訪問它。 點按 設定 > 控制中心。 向下滾動並找到屏幕錄像,點擊旁邊的+圖標。
步驟 3訪問屏幕錄像
向下滑動iPhone屏幕並點按雙圓圈圖標以開始在iPhone 7上進行屏幕錄製。在某些情況下,如果要同時捕獲自己的聲音,也可以按住它直到彈出一個窗口以啟用麥克風。
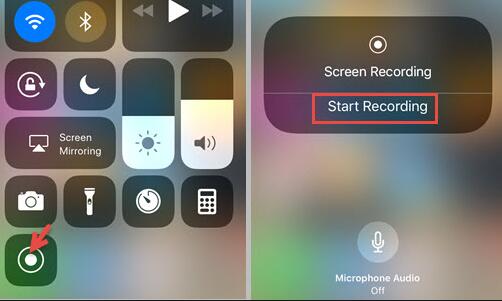
步驟 4停止錄製並保存文件
如果要停止錄製,請點擊左上角的紅色圖標。 該文件將保存在“照片”應用中。
iOS屏幕錄製功能無法單獨錄製音頻。 如果僅需要錄音,請轉到下一部分以了解操作方法。
FoneLab屏幕錄像機使您可以在Windows / Mac上捕獲視頻,音頻,在線教程等,並且可以輕鬆自定義大小,編輯視頻或音頻等。
- 在Windows / Mac上錄製視頻,音頻,網絡攝像頭並拍攝屏幕截圖。
- 保存前預覽數據。
- 它是安全且易於使用的。
2.如何在iPhone 7上錄製聲音
在iPhone上錄製聲音 7是小菜一碟,因為iPhone有其自己的工具,該工具稱為語音備忘錄,可記錄個人,公共或其他目的的高質量音頻。
如何通過語音備忘錄在iPhone 7上進行語音錄製
語音備忘錄易於使用,您只需在iPhone上將其打開即可。 如果找不到,請在搜索欄中輸入語音備忘錄,然後點擊。 然後,您可以在界面的按鈕上看到一個紅色的錄製圖標,點擊它並開始錄製。 然後再次輕按它以在完成後停止記錄。 音頻文件將自動保存。 您可以點擊列表中錄像下方的三點圖標,以相應地複制,共享,編輯或保存錄像。
iPhone 7上的錄音機
同樣,您還可以在App Store中找到一些iPhone錄音機,例如屏幕錄音機。 這些第三方錄音機可以幫助您輕鬆記錄您在iPhone上的講話。 有許多不容易選擇的選項,下面為您提供3條建議。
頁首1.錄音機和音頻編輯器
這是一款iPhone和iPad錄音機,支持轉錄錄音,3d觸摸,多種音頻格式,密碼保護等。 您還可以根據需要為錄音添加註釋,修剪錄音,更改播放速度。 而且,它甚至可以幫助您記錄呼入和呼出電話。
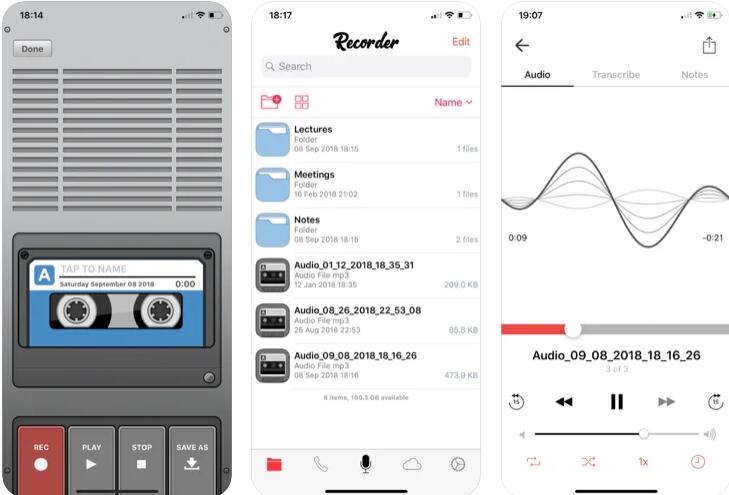
返回頁首2. Rev錄音機
這是一款面向消費者的免費錄音機,可在用戶中提供流行的選項,包括記錄文件修剪,將文件發送到Evernote,Dropbox,iCloud,Google Drive,在後台記錄,從其他應用程序導入記錄等。
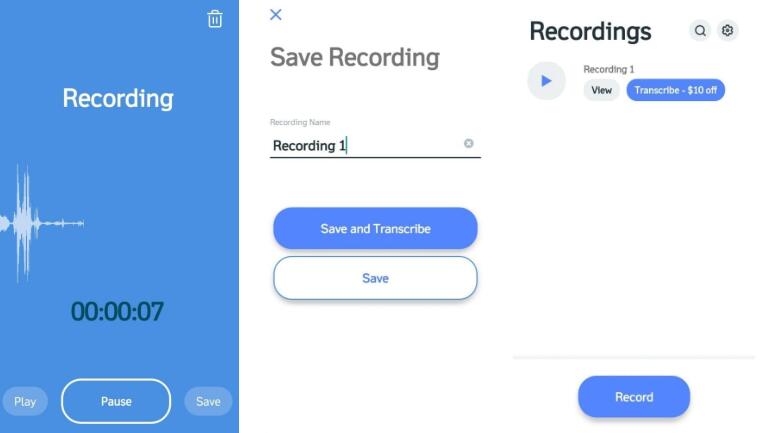
返回頁首3.真棒錄音機
有了它,您可以在錄像中添加標籤,將2個或更多文件組合在一起,甚至可以根據需要暫停和繼續錄像。 它提供免費版本,您也可以僅以$ 4.99的價格升級以獲得更多高級功能。
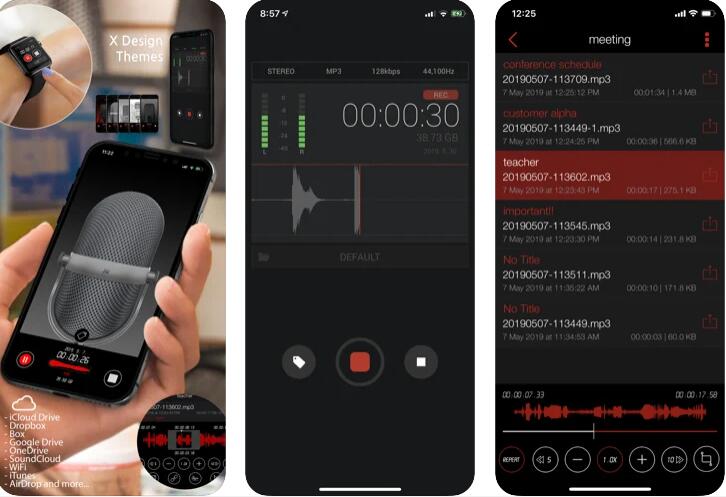
3.如何在iPhone 7上錄製電話
用戶的另一個常見問題是如何在iPhone 7上錄製電話。您可能知道,Apple不允許您錄製電話以保護隱私。 因此,您需要找到其他替代方法來解決此問題。
幸運的是,您可以在App Store上找到一些應用程序,這些應用程序專門用於在iPhone上錄製電話。 它們不受Apple默認設置的限制,您可以使用它們來捕獲麥克風和系統聲音中的聲音。
3條建議 iPhone通話記錄器 將如下列出。 您可以嘗試一下,讓我們知道哪個吸引您。
頁首1.通話記錄器iCall
這是一個有用的工具,可以一鍵記錄來電和去電。 然後,您可以保存,訪問,播放,共享錄音。 無限錄音可用。
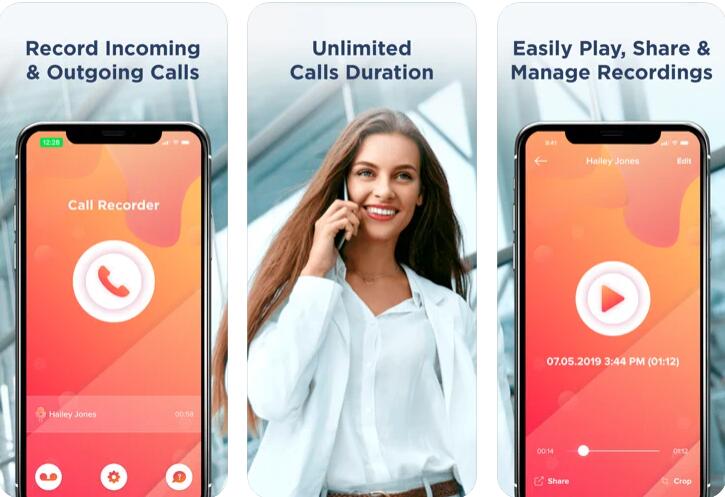
頂部2. TapeACall
它適用於iPhone和Android的免費和付費版本。 付費版本使您可以錄製無限制的錄音而沒有任何隱藏費用,並且可以將它們保存為MP3格式,並隨時隨地訪問。
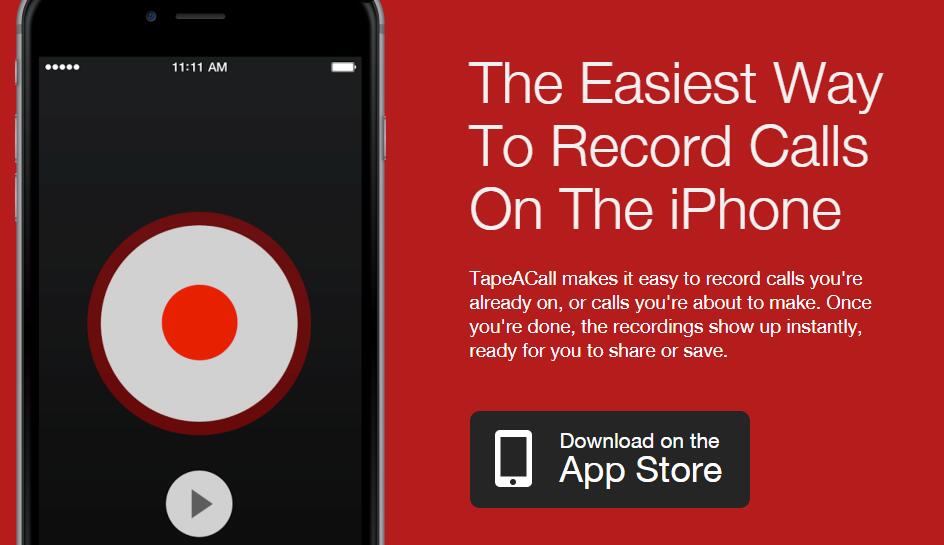
頁首3. Google語音
Google語音可讓您記錄來電而不是撥出電話。 然後,您將使用Google語音號碼代替自己的電話號碼來記錄電話。 此外,之後您可以輕鬆下載錄音。
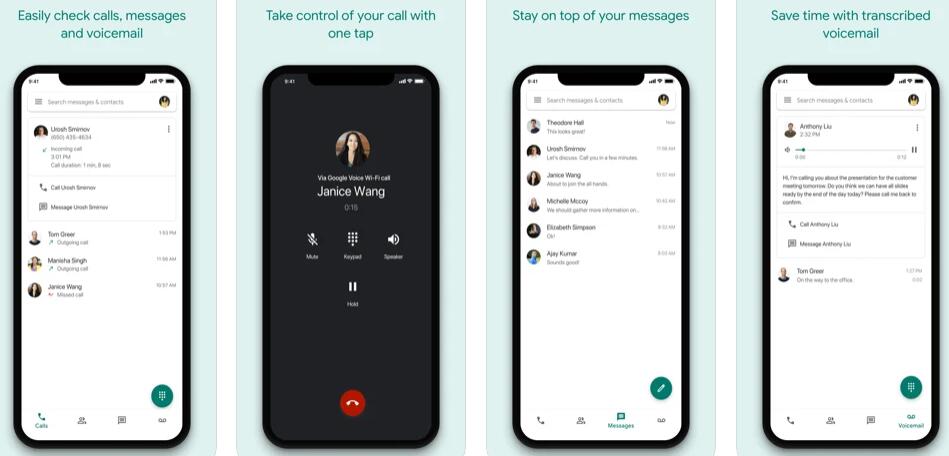
FoneLab屏幕錄像機使您可以在Windows / Mac上捕獲視頻,音頻,在線教程等,並且可以輕鬆自定義大小,編輯視頻或音頻等。
- 在Windows / Mac上錄製視頻,音頻,網絡攝像頭並拍攝屏幕截圖。
- 保存前預覽數據。
- 它是安全且易於使用的。
4.如何在計算機上錄製iPhone 7 / 7Plus
如果可以的話 將iPhone鏡像到PC 例如將iPhone鏡像到Mac,然後您可以使用以下命令在PC或Mac上錄製iPhone屏幕 FoneLab屏幕錄像機,這是最好的錄製工具,可幫助您一起或分別捕獲視頻,音頻,麥克風和網絡攝像頭。
這是一個強大而便捷的工具 記錄在線會議, 製作在線教程, 記錄iPhone遊戲,只需點擊幾下。
更重要的是,您可以錄製帶有聲音的iPhone屏幕,甚至無需額外設置即可捕獲iPhone電話。
可以看出, FoneLab屏幕錄像機 是明智的選擇,因為它提供了廣泛的功能,使您可以通過簡單的操作製作專業的視頻。 為什麼不下載並立即嘗試!
最後但並非最不重要的一點是,FoneLab Screen Recorder提供了免費試用版,因此您可以在計算機上試用它,以確認是否值得購買後再使用。 如果您還有其他疑問,請在下面留下評論。
FoneLab屏幕錄像機使您可以在Windows / Mac上捕獲視頻,音頻,在線教程等,並且可以輕鬆自定義大小,編輯視頻或音頻等。
- 在Windows / Mac上錄製視頻,音頻,網絡攝像頭並拍攝屏幕截圖。
- 保存前預覽數據。
- 它是安全且易於使用的。
