記錄 PowerPoint 演示文稿的 3 種出色方法
 來自 華倫 / 08 年 2022 月 16 日 00:XNUMX
來自 華倫 / 08 年 2022 月 16 日 00:XNUMXPowerPoint 演示文稿在工作和學校中必不可少。 這些幻燈片演示可以幫助人們更好地解釋他們的主題或討論。 他們經常在幻燈片顯示中放置圖片、視頻和文本,以總結對主題的審議。 大多數時候,人們在討論 Powerpoint 幻燈片演示時使用他們的筆記本電腦和投影儀。 另一方面,在線課程和會議也使用這個平台進行研討會、課程、辯論、對話等。 會議主持人將與成員共享演示文稿,以便他們在屏幕上查看。 例如,您與同事有約會。 您被分配在打開音頻和網絡攝像頭的情況下展示您的 PowerPoint 討論記錄。 出於這個原因,你不知道該怎麼做。
問題是,是否可以使用網絡攝像頭錄製 PowerPoint 演示文稿? 這個問題有無數種可行的解決方案。 最好選擇不難遵循的程序。 本文將為您提供實用便捷的解決方案。 此外,它將解釋最好的屏幕錄像機工具的步驟:FoneLab 屏幕錄像機。 一旦您繼續閱讀本文,您就會知道它具有不同的獨家錄製功能。
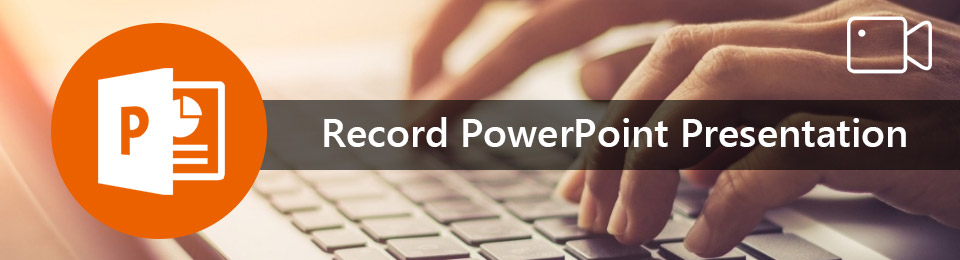

指南清單
第 1 部分。 如何通過 FoneLab 屏幕錄像機屏幕錄製 PowerPoint
如果您將 PowerPoint 演示文稿展示給您的同事或同學,錄製 PowerPoint 演示文稿至關重要。 會議記錄必須是良好和高質量的。 如果您的聽眾看不到您的討論主題,他們將很難。 FoneLab屏幕錄像機 具有錄製的所有特殊功能。 它包括錄製帶有音頻的幻燈片演示。 它有一個 錄音機 這在解釋主題的同時錄製視頻很好。 另一個好處是它允許用戶在錄製視頻後編輯視頻和快照。 以下是將 PowerPoint 演示文稿錄製為視頻的步驟,使用 FoneLab屏幕錄像機.
FoneLab屏幕錄像機使您可以在Windows / Mac上捕獲視頻,音頻,在線教程等,並且可以輕鬆自定義大小,編輯視頻或音頻等。
- 在Windows / Mac上錄製視頻,音頻,網絡攝像頭並拍攝屏幕截圖。
- 保存前預覽數據。
- 它是安全且易於使用的。
步驟 1要下載該軟件,請打開您的計算機設備。 在此之後,搜索 FoneLab 屏幕錄像機。 看到後,在主界面上,單擊 免費下載 按鈕。 不要忘記進行 WinRar 設置,安裝該工具並啟動它。
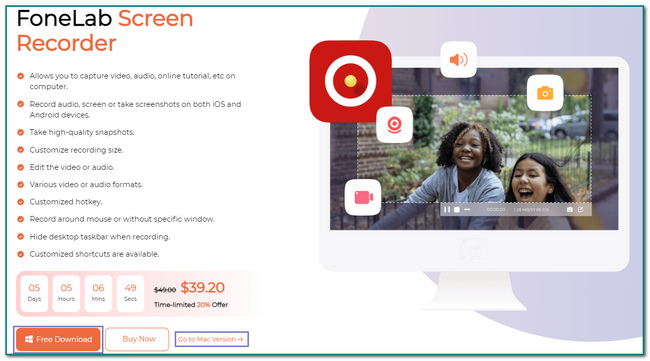
步驟 2啟動該軟件後,您將看到其不同的功能。 最好選擇 視頻錄像機 按鈕錄製您的 PowerPoint 演示文稿。
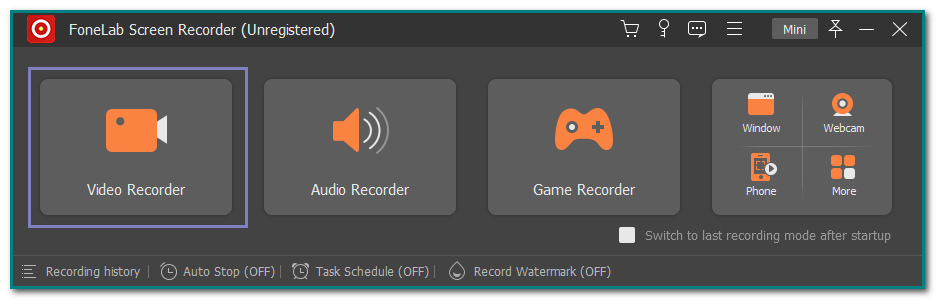
步驟 3您將看到許多功能。 它有記錄歷史和水印選項。 如果您要錄製帶音頻的視頻,請滑動 打開 兩個按鈕 麥克風 和 系統聲音 圖標。
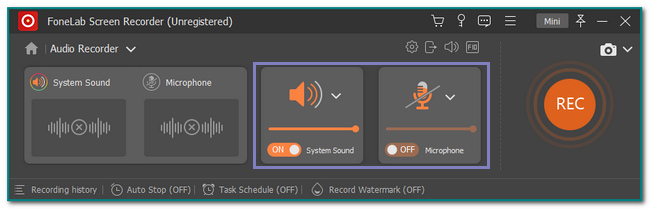
步驟 4設置工具後,啟動要錄製的 PowerPoint。 點擊 圈REC 按鈕捕獲演示文稿。 如果您想最小化該工具,您也可以選擇。 點擊 迷你 頂部的按鈕使軟件變小。
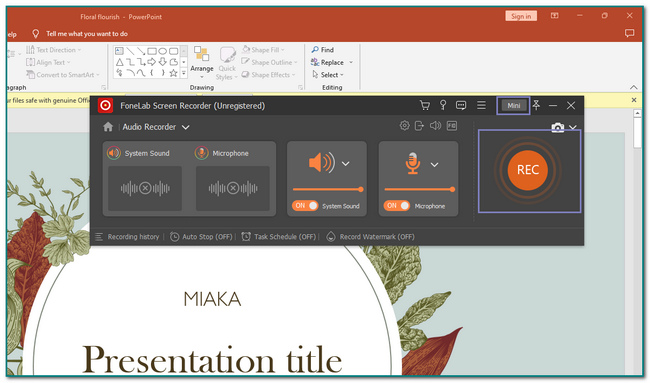
步驟 5如果您徹底討論了所有內容並想保存視頻,請單擊 完成 按鈕。 如果您願意,可以在保存之前編輯視頻,例如視頻的自動停止。 在這種情況下,根據您的喜好修剪視頻。
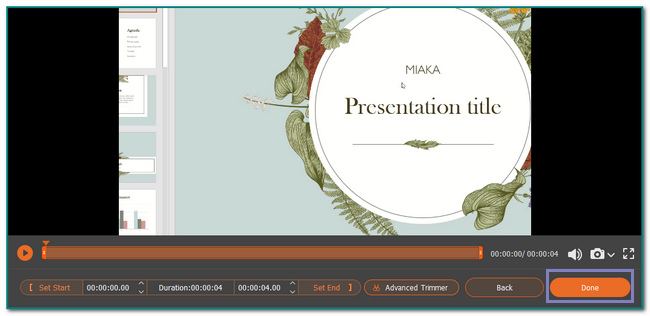
如果您使用的是 Mac,則無需擔心。 您可以在 Mac 設備上下載該軟件,因為該軟件也支持 macOS。 如果您想在 Mac 上使用網絡攝像頭錄製 PowerPoint 演示文稿,則步驟與 Windows 相同。
FoneLab屏幕錄像機使您可以在Windows / Mac上捕獲視頻,音頻,在線教程等,並且可以輕鬆自定義大小,編輯視頻或音頻等。
- 在Windows / Mac上錄製視頻,音頻,網絡攝像頭並拍攝屏幕截圖。
- 保存前預覽數據。
- 它是安全且易於使用的。
第 2 部分。 如何通過其內置功能屏幕錄製 PowerPoint
步驟 1啟動要錄製的 PowerPoint 軟件。 然後,轉到主界面頂部的幻燈片部分,查找內置的屏幕錄像機。
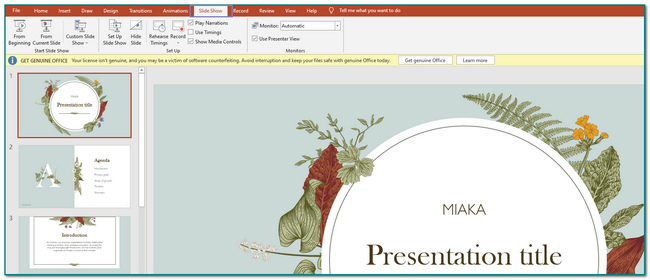
步驟 2如果您找到內置屏幕錄像機,請單擊 Record 按鈕。 在該圖標下,您將看到要開始錄製的選項。
注意:點擊 從當前幻燈片 按鈕記錄您當前所在的幻燈片。 另一方面,單擊 從最開始 如果您想從第一頁捕獲演示文稿,請單擊按鈕。
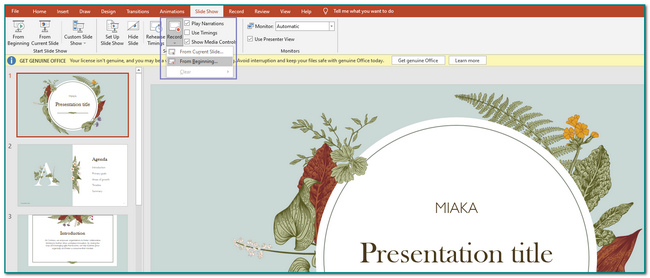
步驟 3在兩個選項之間單擊後,單擊 Record 頂部的按鈕。 在底部,單擊 麥克風 圖標以激活音頻和麥克風。 在此之前,t 將在記錄屏幕之前計數。
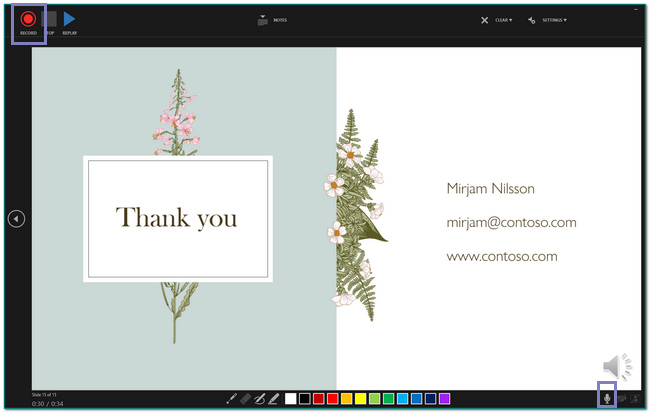
步驟 4演示結束後,您將保存錄音,單擊 停止框 圖標。 如果要暫停或重播 PowerPoint 演示文稿,您也可以選擇。
FoneLab屏幕錄像機使您可以在Windows / Mac上捕獲視頻,音頻,在線教程等,並且可以輕鬆自定義大小,編輯視頻或音頻等。
- 在Windows / Mac上錄製視頻,音頻,網絡攝像頭並拍攝屏幕截圖。
- 保存前預覽數據。
- 它是安全且易於使用的。
第 3 部分。如何通過遊戲欄屏幕錄製 PowerPoint
人們可以在 Windows 10 及更高版本上使用遊戲欄。 如果 PowerPoint 演示文稿軟件不支持內置屏幕錄像機,它有另一種方法。 這不僅僅是關於錄製視頻遊戲。 它還可以在您的計算機上錄製 Powerpoint 演示文稿。 您也可以用音頻記錄它。 該軟件還支持在錄屏的同時進行錄音。 另一個好處是,用戶還可以在會話開始時進行捕獲。 在軟件的底部,您將看到計算機的性能,例如 CPU 和 RAM。 向下滾動以了解此工具的步驟。
步驟 1轉到 開始 電腦上的按鈕。 之後,輸入 遊戲吧 在搜索欄上。 要使用和激活遊戲模式,請滑動 On 按鈕。
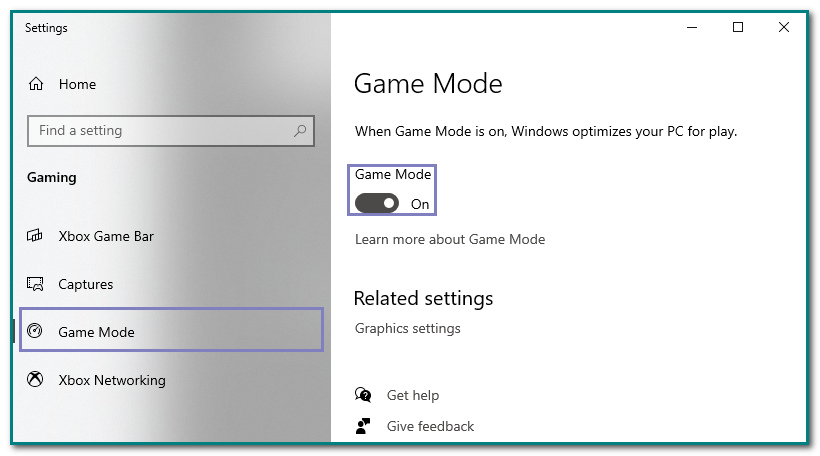
步驟 2要啟動軟件,請按 Windows + G 電腦上的按鈕。 之後,屏幕主界面會彈出一個窗口。 點擊 點 按鈕運行該工具。 在此之前,單擊 麥克風 圖標以使用麥克風。
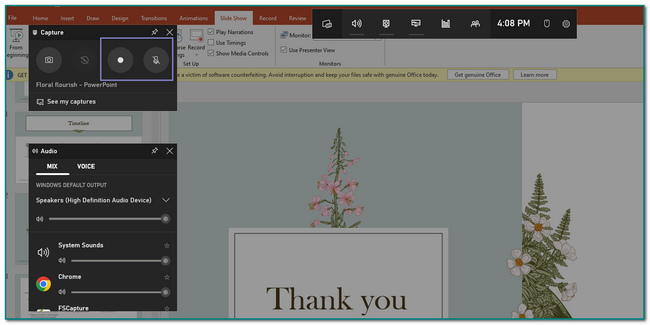
步驟 3一旦您想保存演示文稿的錄音,請單擊 包裝盒 麥克風旁邊的按鈕。 之後,屏幕上會彈出設備自動保存視頻的消息。
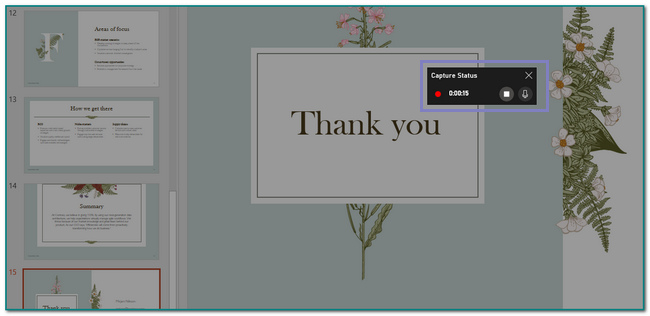
FoneLab屏幕錄像機使您可以在Windows / Mac上捕獲視頻,音頻,在線教程等,並且可以輕鬆自定義大小,編輯視頻或音頻等。
- 在Windows / Mac上錄製視頻,音頻,網絡攝像頭並拍攝屏幕截圖。
- 保存前預覽數據。
- 它是安全且易於使用的。
第 4 部分。關於錄製 PowerPoint 演示文稿的常見問題解答
1. 什麼是好的 PowerPoint 演示文稿?
要創建好的演示文稿,用戶必須使用高質量的圖片和視頻。 內容必須簡明扼要,便於觀眾理解。 除此之外,您可以為您的背景使用一個好的主題和輪廓。 最後,使用觀眾可以輕鬆閱讀的字體。
2. 什麼是內置功能?
這些內置設備是您不必在軟件上安裝的功能,因為它們已經是軟件的一部分。 所以推薦下載 FoneLab屏幕錄像機,它在計算機上具有許多功能,因此您可以在此程序中使用所有這些功能,而無需安裝不同的工具。
FoneLab屏幕錄像機使您可以在Windows / Mac上捕獲視頻,音頻,在線教程等,並且可以輕鬆自定義大小,編輯視頻或音頻等。
- 在Windows / Mac上錄製視頻,音頻,網絡攝像頭並拍攝屏幕截圖。
- 保存前預覽數據。
- 它是安全且易於使用的。
下面是一個視頻教程供參考。


本文全部是關於錄製 PowerPoint 演示文稿的過程。 它向您展示了最好的屏幕錄製軟件 - FoneLab屏幕錄像機. 它是最好的軟件,因為它支持音頻、網絡攝像頭、視頻和麥克風功能。 除此之外,它還可以在 Mac 和 Windows 上使用。 在這種情況下,用戶無需擔心他們使用的是什麼設備。 想體驗這款出色的工具嗎? 現在就試試!
