在Windows,Mac和在線平台上錄製屏幕的可靠方法
 來自 歐麗莎 / 25年2020月16日00:XNUMX
來自 歐麗莎 / 25年2020月16日00:XNUMX
-我想和客戶記錄一次重要的會議。 如何在Windows上高質量錄製屏幕?
-如何在Mac上錄製屏幕? 我需要獲取Mac應用程序的視頻教程,但找不到適合Mac的屏幕錄像機。
-是否有任何在線捕獲屏幕的方法? 我不想為此下載或購買其他程序。
在Windows,Mac和在線上錄製屏幕的最佳方法應該是什麼?
無論您需要捕捉視頻、音頻、視頻、遊戲,還是使用註釋工具編輯視頻, FoneLab屏幕錄像機 應該永遠是第一選擇。 只需單擊幾下即可在計算機屏幕上錄製視頻。

1.如何在Windows上錄製屏幕
選項1.使用FoneLab在Windows上錄製屏幕
FoneLab屏幕錄像機 是一個全方位的屏幕捕捉器,用於記錄屏幕、捕捉計算機音頻和 拍攝快照。 “ 藍光 實時編碼技術可為您提供出色的圖像和聲音質量。
- 自定義屏幕尺寸,以高質量記錄屏幕上的活動。
- 從系統音頻和麥克風錄製在線評論。
- 以任何自定義大小拍攝快照並保存有用的部分。
- 多種編輯工具,註釋小部件和繪圖面板。
FoneLab屏幕錄像機使您可以在Windows / Mac上捕獲視頻,音頻,在線教程等,並且可以輕鬆自定義大小,編輯視頻或音頻等。
- 在Windows / Mac上錄製視頻,音頻,網絡攝像頭並拍攝屏幕截圖。
- 保存前預覽數據。
- 它是安全且易於使用的。
步驟 1自定義視頻屏幕尺寸
一旦安裝 錄像機程序 在計算機上,您可以點擊 視頻錄像機 選項。 它將自動識別錄製窗口。 為了在Windows上記錄選擇屏幕,您可以輸入像素或調整邊框以捕獲所需的區域。

步驟 2捕獲所需的音頻文件
點擊 錄音大師 進入錄音界面。 選擇 系統聲音 僅當您需要錄製計算機音樂時。 對於視頻會議,您必須同時打開 系統聲音 和 麥克風。 之後調整音量。
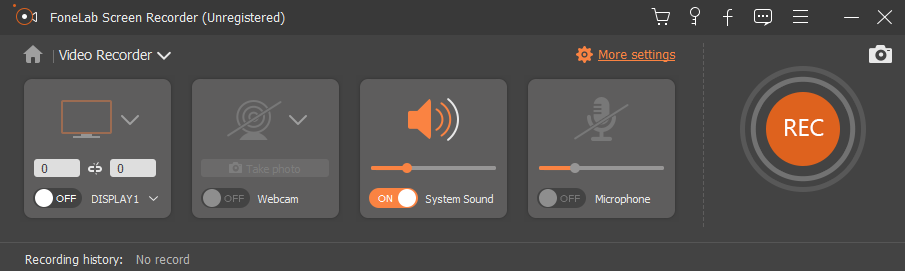
步驟 3Windows上的“錄製”屏幕
您還可以為屏幕錄製過程製定時間表。 設置完所有內容後,您可以點擊 REC 按鈕以在Windows上錄製屏幕。 在此過程中,您還可以截取一些重要信息的屏幕截圖。

步驟 4編輯捕獲的視頻
在進行屏幕錄製時,您可以向捕獲的視頻添加註釋元素,例如文本,行,標註,甚至調整這些元素的顏色以突出顯示重要部分。 點擊 REC 再按一次按鈕可完成Windows上的錄製屏幕。

選項2。在Windows上使用Powerpoint錄製屏幕
如果您是 PowerPoint 用戶,則可以使用其內置的屏幕錄製功能 將powerpoint製作成視頻 無需下載其他錄音程序。
步驟 1啟動PowerPoint並單擊 插入 > 屏幕錄製.


步驟 2點擊 選擇區域 選擇要捕獲的內容,然後開始錄製屏幕。

選項3.使用默認設置在Windows 10上錄製屏幕
Windows 10具有一項新功能,可通過其內置功能幫助用戶記錄屏幕。 您可以如下查看其教程。
步驟 1點擊 Windows圖標 > 設定 > 賭博.

步驟 2定位 遊戲欄,然後打開下面的按鈕 記錄遊戲片段,屏幕截圖並使用遊戲欄進行廣播.

步驟 3媒體推薦 Win 和 G 同時選擇密鑰,請選中旁邊的框 是的,這是一款遊戲。 最後按 Win + 其他 + R 開始錄製。
2.如何在Mac上進行屏幕顯示
選項1.使用FoneLab在Mac上錄製屏幕
適用於Mac的FoneLab屏幕錄像機 是最專業的之一 Mac上的屏幕錄像機. 該程序採用不同格式的實時視頻、網絡會議、Skype 聊天等。
- 根據您的要求以自定義尺寸記錄屏幕。
- 高質量捕獲來自不同來源的音頻文件。
- 使用多個註釋工具編輯捕獲的Mac屏幕。
- 輕鬆查找,共享和查看捕獲的文件。
FoneLab屏幕錄像機使您可以在Windows / Mac上捕獲視頻,音頻,在線教程等,並且可以輕鬆自定義大小,編輯視頻或音頻等。
- 在Windows / Mac上錄製視頻,音頻,網絡攝像頭並拍攝屏幕截圖。
- 保存前預覽數據。
- 它是安全且易於使用的。
至於 錄製遊戲畫面 在電腦上 Bandicam 應該是一個免費的捕捉軟件。 它使您能夠在 DirectX 和 OpenGL 中記錄目標文件。
- 通過簡單的過程同時捕獲屏幕,語音和視頻。
- 自定義徽標的視頻和實時繪圖功能。
- 免費版本的錄製視頻具有水印和分鐘限制。
步驟 1選擇屏幕尺寸
點擊第三個圖標以選擇屏幕尺寸, 全尺寸, 固定地區或 自定義區域。 只需選擇一種默認大小或調整錄製窗口的框架即可在Mac上錄製屏幕。

步驟 2添加內置攝像頭
為了在Mac上進行遊戲或網絡會議的屏幕顯示,您必須添加內置攝像頭才能記錄評論或演示文稿。 只需單擊第二個 相機圖標 積極的 FaceTime高清攝像頭.

步驟 3調整音頻文件
之後,您可以點擊 音頻 圖標以添加內置 輸入 或其他音頻設置以錄製來自不同來源的音頻。 當然,您也可以調整音量以獲得最佳效果。

步驟 4在Mac上錄製屏幕
點擊紅色 REC 按鈕以在Mac上顯示屏幕。 之後,您可以點擊 註解 按鈕添加文字,線條,箭頭和更多其他元素以突出顯示要點。

當您需要獲取視頻的一些要點或為視頻製作一些縮略圖時,可以使用“相機”按鈕一鍵獲取屏幕截圖。
選項2.在Mac上使用QuickTime錄製屏幕
步驟 1發佈會 快速時間.
步驟 2點擊 文件 > 新的屏幕錄製.

步驟 3點擊紅色 記錄 按鈕開始。
選項3.在macOS Mojave上錄製屏幕
如果您使用的是macOS Mojave,則具有第三個選項-它的新功能可以在Mac上錄製屏幕。
步驟 1媒體推薦 命令 + 轉移 + 5 啟動錄製工具欄。
步驟 2選擇記錄區域,然後單擊 捕獲.
步驟 3保存錄製的視頻。

FoneLab屏幕錄像機使您可以在Windows / Mac上捕獲視頻,音頻,在線教程等,並且可以輕鬆自定義大小,編輯視頻或音頻等。
- 在Windows / Mac上錄製視頻,音頻,網絡攝像頭並拍攝屏幕截圖。
- 保存前預覽數據。
- 它是安全且易於使用的。
3.如何在線捕獲屏幕
如果您只想在線錄製屏幕而無需額外程序,您該怎麼辦? 這部分主要分享兩個 在線屏幕錄像機 捕獲所需的文件。
選項1.屏幕廣播O-Matic
截屏-O-Matic的 是一個在線屏幕捕獲程序,用於在線記錄計算機上所有活動的屏幕。 免費版僅支持15分鐘,您可以以每月1.50美元的價格升級到專業版。
步驟 1點擊 啟動免費錄音機 按鈕,程序將啟動一個錄製窗口。 之後,您可以選擇 屏幕, 攝像頭 or 任何一種 在線記錄屏幕上的活動。
備註:一鍵添加音頻和旁白。 您可以同時錄製系統聲音和麥克風中的音頻文件。
步驟 2免費版本僅允許您修剪視頻文件。 如果您需要進一步編輯具有更多功能的視頻,則必須升級到Pro版本,或將視頻導入一些專業的視頻編輯程序。
步驟 3之後,您可以將視頻保存到計算機,Chromebook或Google雲端硬盤。 當然,您也可以將視頻發佈到社交媒體網站。
它應該是一個方便的屏幕錄像機,用於錄製一些短視頻。 當您需要添加鼠標跟踪功能,繪圖工具,刪除水印或錄製無限的視頻剪輯時,您必須升級到Pro版本。

選項2。Screencastify
如果您只需要錄製文件、網絡遊戲、會議或瀏覽器的其他屏幕, Screencastify 是免費的chrome插件。 與其他屏幕錄像機不同,該程序具有記錄功能 瀏覽器標籤.
步驟 1只需將屏幕錄像機添加到Chrome中即可。 之後,您需要激活並啟動程序以使屏幕聯機。 選擇所需的錄製模式以獲取所需的視頻。 調整用於錄製音頻文件的設置。
步驟 2此外,您可以在“設置”中獲得最佳的視頻和音頻質量。 之後,您可以使用鋼筆工具註釋屏幕或將焦點聚焦在鼠標上。
步驟 3在線錄製屏幕後,您可以將文件保存到Google雲端硬盤。 當您需要發佈到YouTube網站或將視頻保存到計算機上時,始終可以從在線屏幕錄像機中找到解決方案。
如果您需要將文件導出為MP4或GIF文件,裁剪/修剪錄製內容或從視頻文件中刪除水印,則必須升級到高級版本才能在線錄製屏幕。

結論
如果您正在尋找錄製計算機屏幕的方法,則可以從本文中找到詳細的過程。 至於在線捕獲屏幕,一些瀏覽器插件應該會有所幫助。
當您需要 Windows上的錄製屏幕 或Mac, FoneLab屏幕錄像機 絕對是第一選擇。 如果您對如何在Windows,Mac或在線上錄製屏幕還有其他疑問,可以在本文中分享更多評論。
FoneLab屏幕錄像機使您可以在Windows / Mac上捕獲視頻,音頻,在線教程等,並且可以輕鬆自定義大小,編輯視頻或音頻等。
- 在Windows / Mac上錄製視頻,音頻,網絡攝像頭並拍攝屏幕截圖。
- 保存前預覽數據。
- 它是安全且易於使用的。

