如何毫不費力地用音樂錄製畫外音的好方法
 來自 歐麗莎 / 03年2023月16日00:XNUMX
來自 歐麗莎 / 03年2023月16日00:XNUMX許多孩子或青少年希望有一天能成為一名歌手。 他們練習的其中一項技巧是用音樂錄製畫外音。 比如你想練習歌曲的高音,你就會跟著曲子唱歌詞。 除此之外,您可以使用錄製語音的技術來查看是否有改進。 為此,您需要學習如何為屏幕錄製添加畫外音。
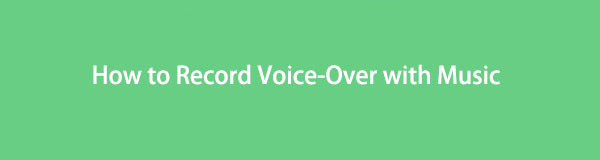
有很多方法可以做到這一點,具體取決於您的設備。 但是,如果您使用手機或計算機,則可以使用 FoneLab 屏幕錄像機。 如果您有興趣了解他們的流程,請認真閱讀本文。

指南清單
第 1 部分。 如何在使用 FoneLab 屏幕錄像機播放音樂時錄製語音
用音樂錄製你的聲音很困難。 您將需要一個可以清楚地錄製您的聲音的屏幕錄像機工具,並且 FoneLab屏幕錄像機 是您可以使用的工具。 該軟件可以在沒有其他背景噪音的情況下捕捉您的聲音。 因此,您可以清楚地聽到自己的聲音。 它有許多獨特的功能,可以 增強您的音頻 使用此工具的經驗。 到本文的這一部分結束時,您將了解它們。 按照以下步驟操作以獲得最佳錄音效果。 繼續。
FoneLab屏幕錄像機使您可以在Windows / Mac上捕獲視頻,音頻,在線教程等,並且可以輕鬆自定義大小,編輯視頻或音頻等。
- 在Windows / Mac上錄製視頻,音頻,網絡攝像頭並拍攝屏幕截圖。
- 保存前預覽數據。
- 它是安全且易於使用的。
步驟 1要在您的計算機上安裝 FoneLab 屏幕錄像機,請單擊 免費下載 主界面上的按鈕。 之後,等待下載過程完成。 單擊下載工具的文件並進行設置。 安裝 > 發佈會 > 跑 它會立即開始用音樂錄製您的聲音。
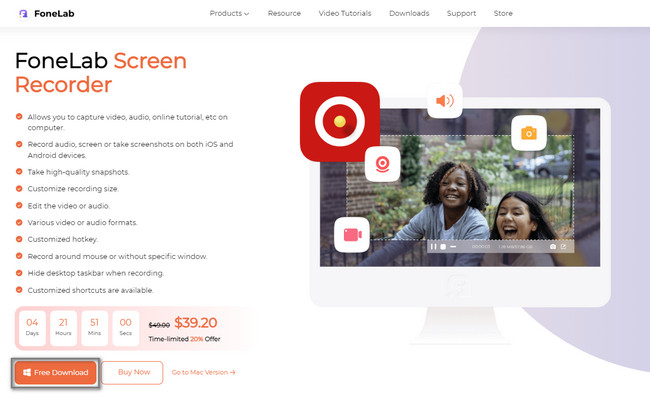
步驟 2在屏幕錄像機的中間部分,單擊 錄音大師 模式。 該軟件將為您提供與錄音相關的功能。 您還可以通過單擊並設置它們來使用此工具的獨特功能。 示例包括錄製歷史記錄、自動停止、任務計劃和水印功能。
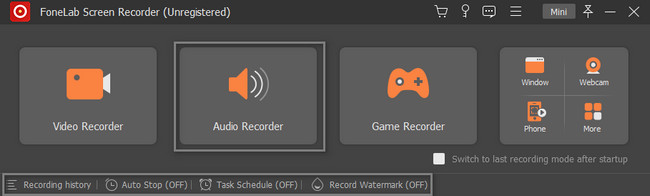
步驟 3要用音樂捕捉您的聲音,您需要打開 系統聲音和麥克風 的軟件。 在這種情況下,您將有機會在錄音中使用計算機的音樂和您的聲音。 要開始錄製過程,請在後台播放音樂並單擊 REC 按鈕。
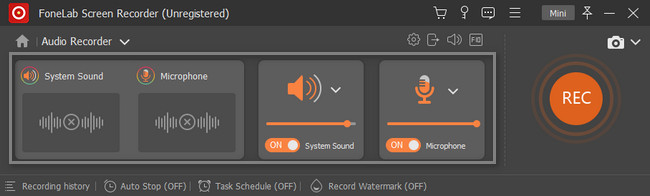
步驟 4通過單擊停止錄製 紅色框 按鈕。 之後,單擊 完成 按鈕將錄製的音頻保存在計算機文件夾中。
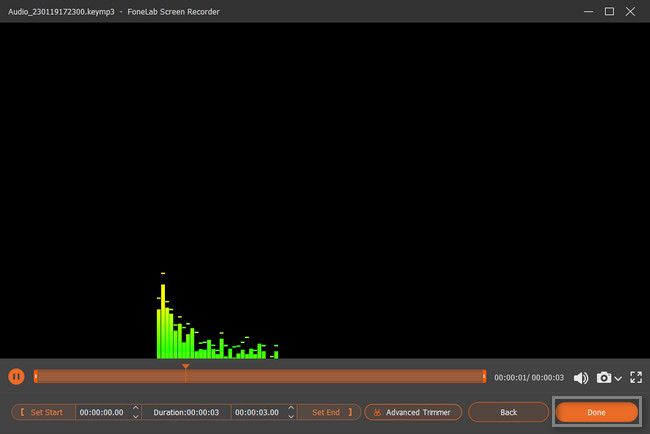
FoneLab屏幕錄像機使您可以在Windows / Mac上捕獲視頻,音頻,在線教程等,並且可以輕鬆自定義大小,編輯視頻或音頻等。
- 在Windows / Mac上錄製視頻,音頻,網絡攝像頭並拍攝屏幕截圖。
- 保存前預覽數據。
- 它是安全且易於使用的。
第 2 部分。 如何在在線播放音樂時錄製語音
許多屏幕錄像機都可以在線使用,但大多數無法在播放音樂時錄製您的聲音。 在這種情況下,他們只能錄製系統聲音或只錄製您的聲音。 幸運的是,本文找到了最好的在線屏幕錄像機,可以用音樂錄製畫外音。 Screen Capture 是一款免費的在線記錄器工具,您無需下載。 您只需訪問他們的官方頁面即可使用它。 看到它的界面後,您將看到它用於錄製屏幕和語音的功能。 您只需要相應地使用它們。 閱讀下面此工具的詳細步驟以獲得流暢的體驗。
步驟 1轉到 Screen Capture Free Online Screen Recorder 的官方網站。 您將看到它簡單而獨特的功能。 要了解有關此工具的更多信息,您可以閱讀下面的指南,即錄製功能。 在後台播放音樂,然後單擊 開始錄製 按鈕。 不要忘記勾選 麥克風 和 聽起來 的工具。
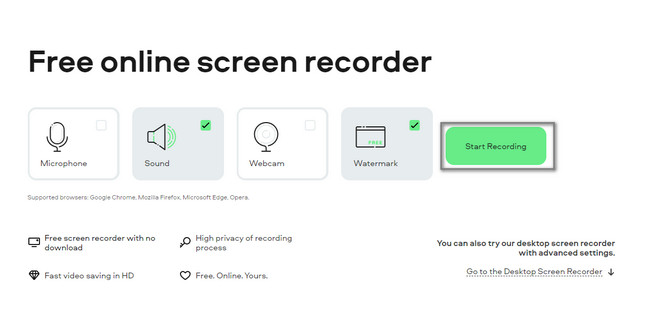
步驟 2將出現一個彈出窗口。 在 Chrome 選項卡、窗口和整個屏幕下提供的選項中選擇要共享的內容。 單擊窗口後,您將在工具的右側看到它的預覽。 不要忘記勾選 共享選項卡音頻 按鈕。 最後,點擊 分享到 在線工具底部的按鈕。
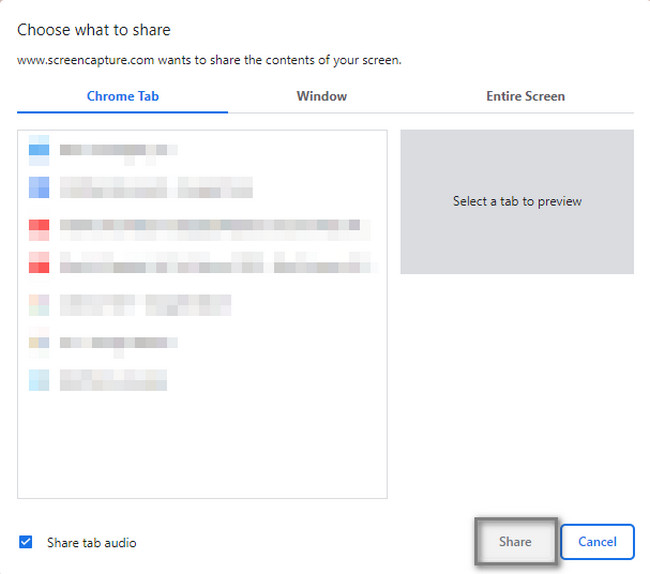
步驟 3在工具的右側,您將看到錄製的進度。 停止錄製過程後,單擊 停止錄製 按鈕結束會話。
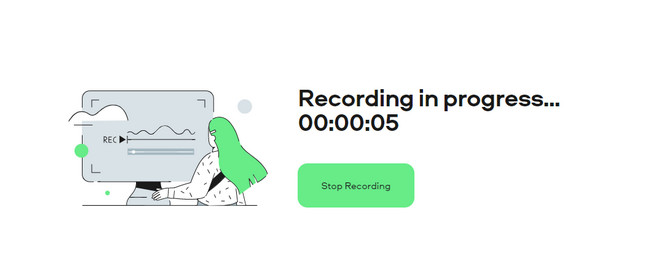
如果您不在計算機上錄製,那麼本文的下一部分最適合您! 它會教您在 iPhone 或 Android 上用音樂錄製您的聲音。 繼續。
FoneLab屏幕錄像機使您可以在Windows / Mac上捕獲視頻,音頻,在線教程等,並且可以輕鬆自定義大小,編輯視頻或音頻等。
- 在Windows / Mac上錄製視頻,音頻,網絡攝像頭並拍攝屏幕截圖。
- 保存前預覽數據。
- 它是安全且易於使用的。
第 3 部分。如何通過第三方應用程序在播放音樂時錄製語音
並非所有 iPhone 和 Android 手機都支持內置屏幕錄像機。 幸運的是,這兩種設備上都有可用的屏幕錄像機應用程序。 本文的這一部分將向您展示任何手機上可用的最佳錄音工具。 在這種情況下,您不必花費更多時間為您的手機設備尋找高效的屏幕錄像機。 Screen Recorder - Vidma Record 是一款可以幫助您用音樂錄製聲音的應用程序。 學習它的快速錄屏方法。 繼續。
步驟 1在您的手機上訪問 Google Play Store 或 App Store。 之後,輸入 屏幕錄像機 - Vidma Record. 屏幕上的第一個結果是您將點擊的應用程序。 點擊 下載 主界面上的按鈕。 之後,安裝它並在手機上啟動它。
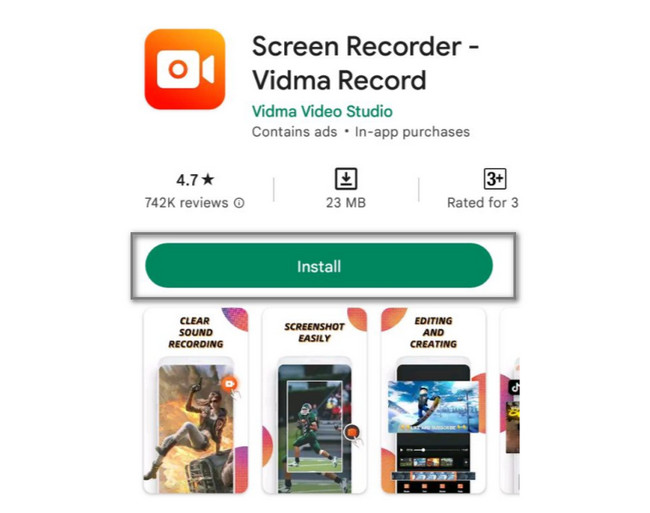
步驟 2點擊 Record 手機右側的圖標。 錄音將自動從麥克風開始。 之後,點擊 停止 圖標一旦你想結束錄製過程。
FoneLab屏幕錄像機使您可以在Windows / Mac上捕獲視頻,音頻,在線教程等,並且可以輕鬆自定義大小,編輯視頻或音頻等。
- 在Windows / Mac上錄製視頻,音頻,網絡攝像頭並拍攝屏幕截圖。
- 保存前預覽數據。
- 它是安全且易於使用的。
第 4 部分。 播放音樂時錄製語音的常見問題解答
問題1.如何用OBS播放音樂時錄下自己的聲音?
在 OBS 中播放音樂時很容易錄製您的聲音。 您應該做的第一件事是啟動 OBS 軟件。 之後,選擇 檔 主界面上的按鈕。 找到 產量 按鈕,選擇 記錄 圖標,然後打開 麥克風. 您只需要確保錄製正確的屏幕或窗口即可。
問題2. Game Bar播放音樂時如何錄音?
遊戲欄是 Windows 較新版本的最佳屏幕錄像機之一。 要錄製屏幕,請按 Windows + G. 鍵盤上的快捷鍵來錄製屏幕。 之後會看到內置工具的界面,然後點擊 點 按鈕開始錄音。 點擊 麥克風 按鈕啟用音頻和語音錄製。
FoneLab屏幕錄像機使您可以在Windows / Mac上捕獲視頻,音頻,在線教程等,並且可以輕鬆自定義大小,編輯視頻或音頻等。
- 在Windows / Mac上錄製視頻,音頻,網絡攝像頭並拍攝屏幕截圖。
- 保存前預覽數據。
- 它是安全且易於使用的。
在播放音樂的同時錄製聲音是令人欣慰的。 要提升這種體驗,您需要 FoneLab屏幕錄像機. 它具有最好和最輕鬆的屏幕錄製功能。 立即將其下載到您的計算機或 Mac 上,體驗輕鬆的錄音過程。
