使用 Prominent 方法在 Mac 上高效錄製網絡研討會
 來自 歐麗莎 / 04 年 2022 月 16 日 00:XNUMX
來自 歐麗莎 / 04 年 2022 月 16 日 00:XNUMX參加網絡研討會時,只有主持人可以享有以下特權 錄製會議. 因此,“如何以與會者身份錄製網絡研討會”是非與會者問得最多的問題之一。 如果您是那些正在尋找一種出色的工具或方法來錄製網絡研討會的人中的一員,那麼您來對地方了。 您無需到處尋找錄音機,因為我們已經為您找到了最好的錄音機。

您想要錄製網絡研討會的原因有很多。 也許你是演講者之一。 自然,您可能想知道您進行討論的效果如何。 或者,例如,您將演奏一個中場休息編號,因此您想錄製您的演奏以作為紀念。 或者,您可能只是想要錄製網絡研討會以便稍後查看一些重要細節的普通與會者。 可能性是無止境。
值得慶幸的是,有無數種方法可以錄製網絡研討會。 但是,如果您將在互聯網上看到的每個工具都一個一個嘗試,那將是浪費時間。 因此,我們決定將 4 個最受好評的工具和方法放在一起,以幫助您完成錄製過程。 繼續閱讀下面的內容以發現它們。

指南清單
FoneLab屏幕錄像機使您可以在Windows / Mac上捕獲視頻,音頻,在線教程等,並且可以輕鬆自定義大小,編輯視頻或音頻等。
- 在Windows / Mac上錄製視頻,音頻,網絡攝像頭並拍攝屏幕截圖。
- 保存前預覽數據。
- 它是安全且易於使用的。
第 1 部分。 如何使用 QuickTime 在 Mac 上錄製網絡研討會
如果您想使用設備上已有的工具,QuickTime 是一種方法。 該工具是由 Apple 開發的多媒體播放器,預裝在大多數 Apple 設備上。 它讓你 記錄您的Mac屏幕、播放視頻和編輯它們。 但是,它無法播放流行的文件格式,例如 MKV、AVI、FLV 等。 因此,在 QuickTime 上播放之前,您必須先轉換它們。
請按照以下步驟在 Mac 上使用 QuickTime 錄製網絡研討會:
步驟 1找到 的QuickTime Mac 的 Applications 文件夾中的工具,然後打開它以在您的計算機上運行。
步驟 2點擊 文件 在桌面屏幕的上部。 從下拉選項中,選擇 新的屏幕錄製.
步驟 3點擊軟件界面中心的錄製按鈕開始錄製網絡研討會。 然後你可以打 停止 按鈕隨時完成。
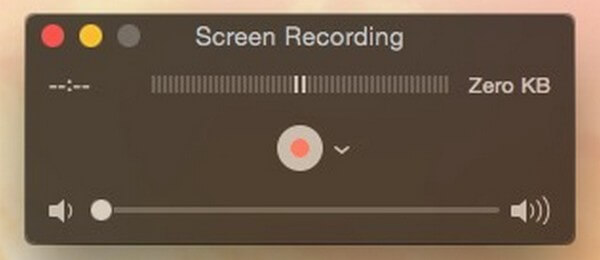
第 2 部分。 如何使用 FoneLab 屏幕錄像機在 Mac 上錄製網絡研討會
您可以使用 FoneLab屏幕錄像機 如果您追求視頻的整體質量。 該工具具有為您提供應得的最佳屏幕記錄所需的一切。 如果您想捕捉參加網絡研討會的完整體驗,您可以錄製整個屏幕。 或者,如果您只想記錄其中的一部分,該程序允許您自定義其大小。 與上面提到的工具不同,FoneLab Screen Recorder 支持各種視頻格式。 不僅如此,它還允許您在錄製網絡研討會的屏幕後編輯視頻。 這些只是該軟件的一小部分功能。 嘗試後,您可以探索並嘗試其更多功能。
FoneLab屏幕錄像機使您可以在Windows / Mac上捕獲視頻,音頻,在線教程等,並且可以輕鬆自定義大小,編輯視頻或音頻等。
- 在Windows / Mac上錄製視頻,音頻,網絡攝像頭並拍攝屏幕截圖。
- 保存前預覽數據。
- 它是安全且易於使用的。
按照以下步驟指導,了解如何使用 FoneLab屏幕錄像機:
步驟 1訪問 FoneLab 屏幕錄像機的官方網站。 找到 免費下載 帶有 Apple 標誌的按鈕,然後單擊它以下載軟件文件。 遵守簡單的安裝過程。 等待配置安裝完成,然後在 macOS 上啟動和運行程序。
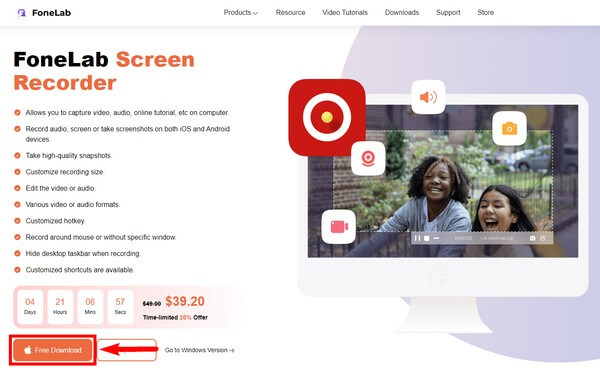
步驟 2選擇 FoneLab 屏幕錄像機主界面最左側的錄像機功能。 以後也可以選擇其他功能,以防萬一。 使用該軟件一段時間後,您可以查看左下角的錄音歷史以查看您的錄音。 或者設置您希望網絡研討會錄製使用它旁邊的選項的時間。
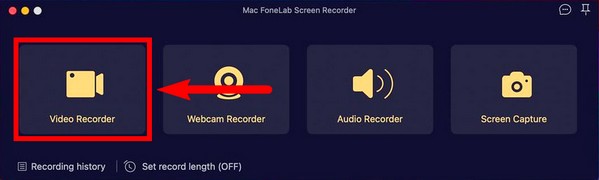
步驟 3自定義錄像機功能。 您可以選擇錄製 Mac 的整個屏幕或根據您想要的大小進行設置。 您也可以選擇您喜歡的視頻分辨率。 這些選項位於界面的第一個框中。 打開 相機, 系統聲音, 或者 麥克風 並在設置圖標上調整音量。 您可以以任何您想要的方式自由定制您的視頻。
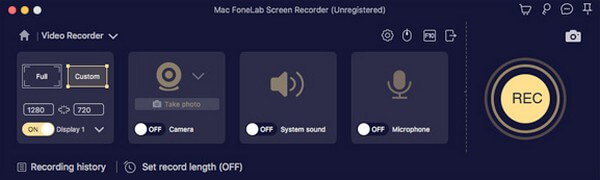
步驟 4一旦您對首選選項感到滿意,請在屏幕上準備好網絡研討會,然後點擊大 REC 界面右側的按鈕進行錄製。
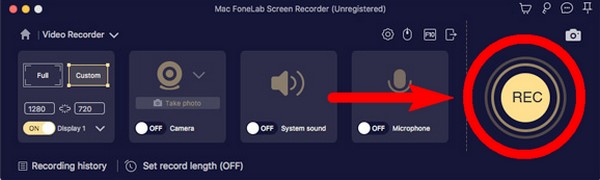
步驟 5在錄製過程中,您可以單擊 暫停 按鈕,如果您想跳過網絡研討會的某些部分。 選擇 鉛筆 圖標以查看編輯選項。 如果要突出顯示某些內容等,可以從選項中進行選擇。最後,單擊 停止 按鈕結束錄製並將視頻文件保存在您的計算機上。
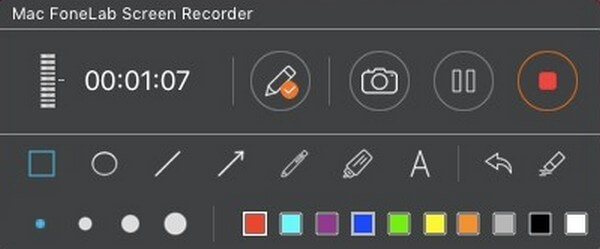
FoneLab屏幕錄像機使您可以在Windows / Mac上捕獲視頻,音頻,在線教程等,並且可以輕鬆自定義大小,編輯視頻或音頻等。
- 在Windows / Mac上錄製視頻,音頻,網絡攝像頭並拍攝屏幕截圖。
- 保存前預覽數據。
- 它是安全且易於使用的。
第 3 部分。如何通過 Camtasia 在 Mac 上錄製網絡研討會
Camtasia 是用於視頻編輯和屏幕錄製的第三方工具。 它由 TechSmith 開發,可在 Mac 和 Windows 上使用。 此工具允許您在視頻錄製中添加轉場、視頻效果等。 這是一個很好的屏幕錄像機,尤其是它的用戶友好界面。 但是,許多用戶在使用它時會遇到不斷的崩潰和錯誤。
按照以下步驟指導,了解如何通過 Camtasia 在 Mac 上錄製網絡研討會:
步驟 1從官方網站安裝該工具並在您的 Mac 上啟動它。
步驟 2點擊 Record 左上角的按鈕並自定義屏幕錄製選項。
步驟 3命中的 開始錄製 標籤開始。 然後選擇 Camtasia 圖標,然後單擊 停止錄製 完成這個過程。
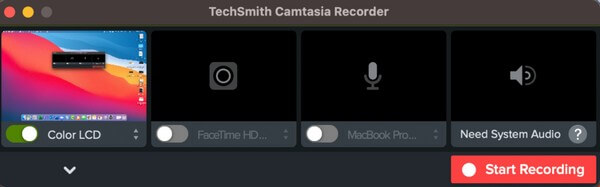
第 4 部分。如何使用屏幕截圖欄在 Mac 上錄製網絡研討會
您還可以激活 Mac 上的屏幕截圖工具欄以屏幕錄製網絡研討會。
請按照以下步驟使用屏幕截圖欄錄製網絡研討會:
步驟 1命中的 Shift + Command + 5 鍵查看屏幕截圖欄。
步驟 2根據您開始錄製網絡研討會的需要,單擊全屏或自定義錄製按鈕。
步驟 3然後停止錄製以保存視頻。

FoneLab屏幕錄像機使您可以在Windows / Mac上捕獲視頻,音頻,在線教程等,並且可以輕鬆自定義大小,編輯視頻或音頻等。
- 在Windows / Mac上錄製視頻,音頻,網絡攝像頭並拍攝屏幕截圖。
- 保存前預覽數據。
- 它是安全且易於使用的。
第 5 部分。有關 Mac 上的網絡研討會記錄器的常見問題解答
1. Camtasia 是免費的嗎?
不幸的是,事實並非如此。 因此,Camtasia 不適合試圖尋找免費實用工具的用戶。
2. 我可以在 Windows 上使用什麼軟件播放器來代替 QuickTime?
您可以在 Windows 上使用的最常見的多媒體播放器替代品是 VLC 媒體播放器。
3. FoneLab 屏幕錄像機在 Windows 上可用嗎?
是的。 FoneLab屏幕錄像機 適用於 Windows 和 Mac 計算機。 除此之外,Windows 版本還提供其他功能,例如 遊戲記錄器, 電話錄音機,等等。
您可以在不同的平台上找到許多屏幕錄像機,但只有少數幾個是真正有效的。 和 FoneLab屏幕錄像機 處於巔峰狀態,所以現在安裝它。
FoneLab屏幕錄像機使您可以在Windows / Mac上捕獲視頻,音頻,在線教程等,並且可以輕鬆自定義大小,編輯視頻或音頻等。
- 在Windows / Mac上錄製視頻,音頻,網絡攝像頭並拍攝屏幕截圖。
- 保存前預覽數據。
- 它是安全且易於使用的。
