2 種非凡的方法如何有效地在 iPhone 和 PC 上錄製縮放
 來自 歐麗莎 / 03年2023月16日00:XNUMX
來自 歐麗莎 / 03年2023月16日00:XNUMX有時,視頻會議是保密的,尤其是與工作有關的會議。 在這種情況下,您將需要一個視頻會議平台來確保討論的安全。 Zoom 是解決此問題的主要平台之一。 它將以其獨特的功能幫助您創造性地討論您的主題或演示文稿。 它允許其用戶隨時創建或加入虛擬會議。 這個工具的另一個好處是你可以使用它的文本聊天、共享文件等等。 在這種情況下,您無需在計算機屏幕上打字就可以輕鬆地進行討論。
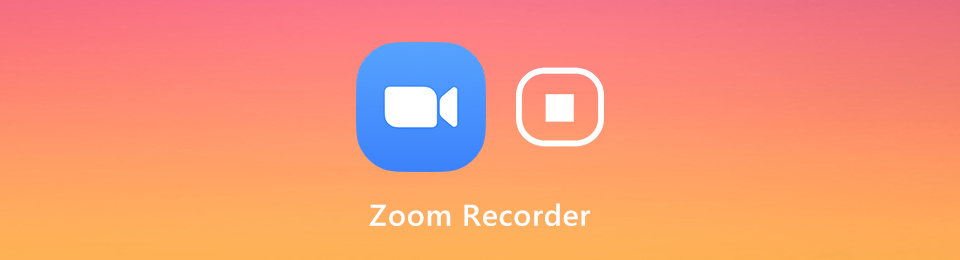
另外,你知道如何使用 iPhone 和電腦錄製 Zoom 會議嗎? 如果沒有,本文將幫助您了解如何在 iPhone 和 PC 上錄製 Zoom。 繼續閱讀本文後,您將了解有關 Zoom 會議的更多信息。 不要錯過這個機會。 向下滾動。

指南清單
第 1 部分。如何以主持人身份錄製 Zoom 會議
很多人很好奇,如果自己是主持人,如何錄製 Zoom 會議。 如果您只是參與者或會議成員,則沒有區別。 考慮在討論主題之前開始錄音。 為了能夠執行此操作,您需要熟悉 Zoom 的界面。 最重要的是,最好找到適用於該平台的內置屏幕錄像機。 如果您在 Zoom 會議上看不到錄製圖標,則需要激活它。 您知道如何執行激活過程嗎? 如果沒有,請閱讀下面的指南以使用內置屏幕錄像機進行 Zoom 會議。
FoneLab屏幕錄像機使您可以在Windows / Mac上捕獲視頻,音頻,在線教程等,並且可以輕鬆自定義大小,編輯視頻或音頻等。
- 在Windows / Mac上錄製視頻,音頻,網絡攝像頭並拍攝屏幕截圖。
- 保存前預覽數據。
- 它是安全且易於使用的。
步驟 1去平台的 設定 為 Zoom 會議設置內置工具。 它位於主界面的右上角。 之後,選擇 記錄 在所有選項中它左側的圖標。 您將看到 Zoon 會議記錄的許多選項。 您必須選中要添加到內置工具的選項框。
注意:您還可以在錄製後通過單擊 活動地點 部分。 選擇設備文件夾以在該過程後保存錄製的視頻。 點擊 更改 完成設置後的按鈕。
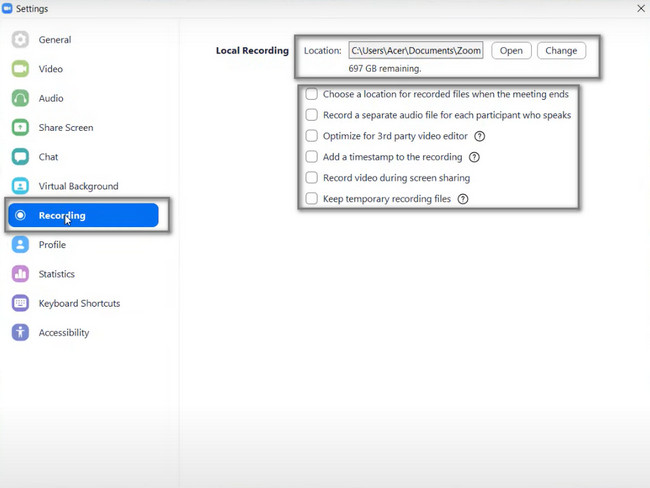
步驟 2在 Zoom 的底部,您會看到它的獨特功能。 在這種情況下,您可以在討論進行時聊天、邀請新參與者、通過表情符號發送反應等等。 如果您想在會議期間共享您當前的計算機屏幕,請單擊 分享畫面 按鈕。 在這種情況下,參與者將看到您屏幕上的內容。 之後,準備好錄製屏幕後,單擊 Record Zoom 中心的按鈕。

步驟 3一旦你想暫停錄音,點擊 暫停 Zoom 底部中央的按鈕。 另一方面,一旦您要結束 Zoom 會議的錄製會話,請單擊 停止 暫停按鈕旁邊的按鈕。 在這種情況下,設備會將錄製的視頻保存在其中一個設備文件夾中。 一旦您想觀看,您只需在計算機上找到它。
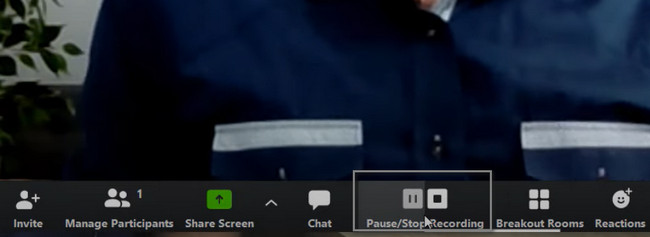
通過其內置工具錄製 Zoom 會議會佔用您的大部分時間。 探索以下軟件,了解如何在未經主持人許可的情況下在 PC 上錄製 Zoom 會議。 不要錯過使用下面最好的屏幕錄像機工具的機會。
第 2 部分。如何使用 FoneLab 屏幕錄像機在未經主持人許可的情況下錄製縮放會議
如果您想要一個工具來無限制地錄製您的屏幕,那麼這個軟件是領先的。 FoneLab屏幕錄像機 如果您將其下載到您的計算機上,它永遠不會讓您失望。 該工具將超出您的預期。 它的功能可以顯著提升您錄製 Zoom 會議的體驗。 此工具的另一個好處是您只能捕獲屏幕的一部分。
FoneLab屏幕錄像機使您可以在Windows / Mac上捕獲視頻,音頻,在線教程等,並且可以輕鬆自定義大小,編輯視頻或音頻等。
- 在Windows / Mac上錄製視頻,音頻,網絡攝像頭並拍攝屏幕截圖。
- 保存前預覽數據。
- 它是安全且易於使用的。
因此,您不需要 裁剪視頻 因為軟件不會記錄整個屏幕。 另一方面,如果您願意,它還具有捕獲屏幕的功能。 要學習這個優秀的工具,請相應地按照以下步驟操作。
步驟 1點擊 免費下載 主界面上的圖標下載出色的屏幕錄製工具 Zoom 會議。 之後,等待下載過程完成。 單擊計算機底部的下載文件。 在這種情況下,您必須立即設置工具。 安裝 > 啟動 > 在您的計算機設備上運行該軟件。
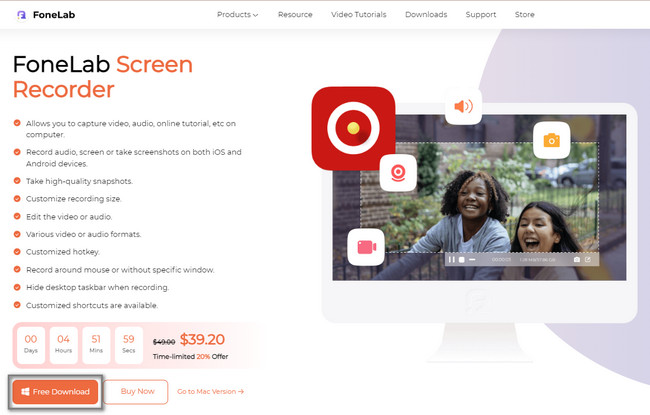
步驟 2啟動 Zoom 會議。 你會看到一個 攝像機 工具左側的圖標。 由於您要錄製 Zoom 會議,因此必須立即單擊它。 在這種情況下,該軟件將允許您使用其與錄製屏幕相關的功能。
注意:如果您使用的是 iPhone 或其他手機,則必須選擇 電話 工具右側的圖標。 為此,您可以連接或 鏡像你的手機 到電腦。 選擇特定的移動操作系統後,您將看到該指南。
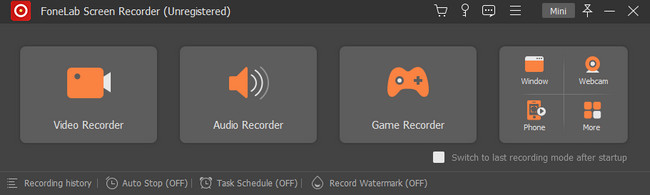
步驟 3單擊工具左側的自定義按鈕。 使用 可調框架 並找到您要錄製的 Zoon 會議。 之後,打開網絡攝像頭、系統聲音麥克風以訪問它們。 勾選 REC 按鈕開始錄製。
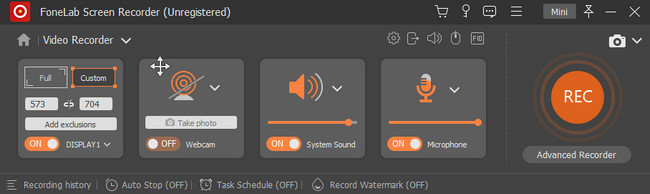
步驟 4點擊 紅色框 按鈕結束錄製。 一旦您想將錄音保存在您的計算機上,請單擊 完成 軟件底部的按鈕。
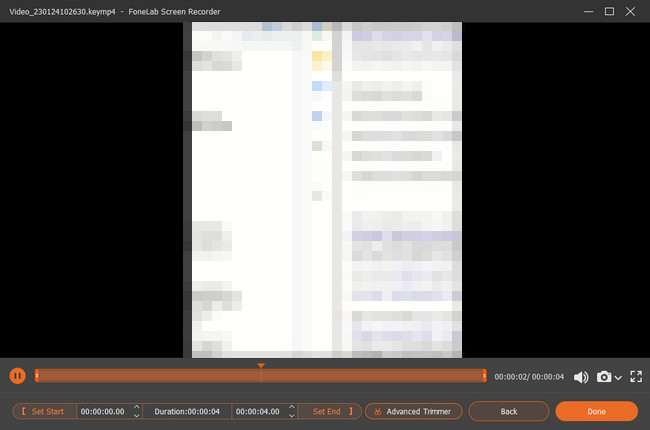
FoneLab屏幕錄像機使您可以在Windows / Mac上捕獲視頻,音頻,在線教程等,並且可以輕鬆自定義大小,編輯視頻或音頻等。
- 在Windows / Mac上錄製視頻,音頻,網絡攝像頭並拍攝屏幕截圖。
- 保存前預覽數據。
- 它是安全且易於使用的。
第 3 部分。有關錄製 Zoom 會議的常見問題解答
問題1.本地記錄和雲記錄之間有什麼區別?
獲得主機許可後,將為您提供兩個錄製選項,即在此計算機上錄製或錄製到雲中。 本地記錄可供免費和付費訂戶使用。 雲記錄功能會自動為付費用戶啟用。
問題2.如何在Android手機上錄製Zoom會議?
當你想在 Android 設備上錄製 Zoom 會議時,你需要依賴 雲錄製 特徵。 它允許您從您的 Zoom 帳戶查看、共享和下載 Zoom 會議記錄文件。 你應該知道,你不能 從 Android 設備本地錄製. 更重要的是,您必須是會議主持人才能進行雲錄製。 如果您是客人,則需要依賴第三方 Zoom 錄音機應用程序進行錄音。
問題3.如何在iPhone上錄製Zoom會議?
iOS 設備配備了 內置屏幕錄像機 這使您可以輕鬆地在 iPhone 上錄製 Zoom 會議。 你可以打開 設定 應用程序和點擊 控制中心 > 自定義控件 啟用並添加 屏幕錄製 特徵。 當您想要記錄縮放會議時,可以出現 控制中心 然後使用 屏幕錄製 功能來平穩記錄。
問題 4. 我可以在未經主持人許可的情況下在 Android 上錄製 zoom 會議嗎?
大多數 Android 手機都有內置的屏幕錄像機。 如果您當前使用的手機沒有,您需要下載領先的安卓錄屏軟件。 您只需要在您的 Google Play 商店中選擇。 您也可以使用 FoneLab屏幕錄像機 錄製您的屏幕。 你只需要在電腦上鏡像你的手機。
問題 5. 如何在 Mac QuickTime 上用音頻錄製 Zoom 會議?
使用 發現者 在你的 Mac 上,尋找它的搜索欄,然後輸入 的QuickTime. 啟動您要錄製的 Zoom 會議。 之後,單擊 文件 QuickTime Player 圖標旁邊的按鈕。 選擇 新的屏幕錄製 下拉窗口上的按鈕以顯示錄製工具。 點擊 Record 按鈕在 Mac 上開始錄製過程。 但是,請注意您無法使用 QuickTime 錄製內部音頻。 建議使用 FoneLab屏幕錄像機 工具代替。
以上這兩種方法是在手機和電腦上錄製 Zoom 的最佳方法。 然而, FoneLab屏幕錄像機 是最有效地用於您的所有設備。 其卓越的功能將幫助您在所有在線或離線屏幕錄像機中獲得最佳結果。 不要等待更多的時間。 立即下載以探索該軟件!
FoneLab屏幕錄像機使您可以在Windows / Mac上捕獲視頻,音頻,在線教程等,並且可以輕鬆自定義大小,編輯視頻或音頻等。
- 在Windows / Mac上錄製視頻,音頻,網絡攝像頭並拍攝屏幕截圖。
- 保存前預覽數據。
- 它是安全且易於使用的。
