降級到 Catalina 和其他:2 種高效且有效的技術
 更新於 歐麗莎 / 13年2022月09日00:XNUMX
更新於 歐麗莎 / 13年2022月09日00:XNUMXApple 一直希望通過升級其操作系統來提高其設備(包括 Mac)的性能。 更新操作系統確實可以幫助您修復一些錯誤並為您的計算機添加新功能。 但是,一些用戶後悔更新他們的 macOS,因為他們遇到了無響應的系統或應用程序。 其他人只是更喜歡他們操作系統的先前或早期版本。 不管是什麼原因,你在這裡是一件好事。 這篇文章教你如何從 Catalina 降級到 Mojave 或任何其他版本。 最後,您將知道您可以在 Mac 計算機上降級操作系統後恢復您的數據。
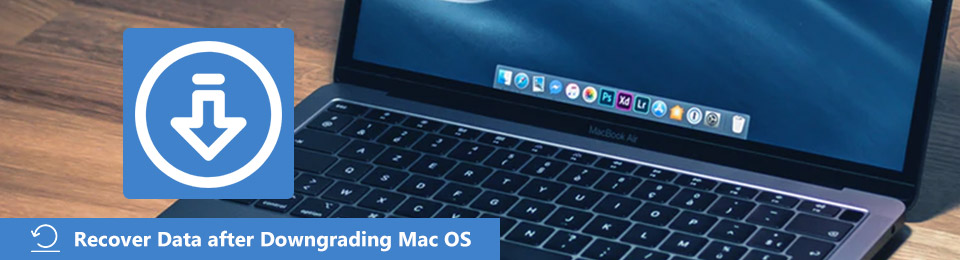

指南清單
第 1 部分。檢查您的 Mac 的 macOS 版本可以運行
了解哪些 macOS 版本可以在您的 Mac 計算機上運行至關重要。 儘管 Apple 每年都會發布新版本的 macOS,但並非所有這些版本都支持並兼容每台 Mac。 發現它可能有點挑戰性。
FoneLab數據檢索器-從計算機,硬盤驅動器,閃存驅動器,存儲卡,數碼相機等中恢復丟失/刪除的數據。
- 輕鬆恢復照片,視頻,文檔和更多數據。
- 恢復之前預覽數據。
要檢查可用於 Mac 的 macOS 版本,請先了解您擁有的 Mac 設備。 不用擔心。 您不會檢查任何技術規格,例如型號或類似的東西。 相反,它取決於您的 Mac 計算機的實際型號名稱和年份來確定您可以運行的 macOS 版本。 要了解您的計算機型號名稱和年份,請執行以下步驟:
步驟 1轉到蘋果菜單。
步驟 2然後,選擇 關於本機 從列表中。 而且,您會看到 Mac 的型號名稱和年份。
步驟 3最後,在 Internet 上查找並蒐索與您的 Mac 兼容的 macOS 版本。 就是這樣!
當您檢查完哪些版本可以支持您的 Mac 後,了解如何在嘗試更新其操作系統後降級 macOS,尤其是如果您更喜歡以前或較早的 macOS 版本,請繼續閱讀本文的以下部分。
第 2 部分。 如何從 Time Machine 備份降級 macOS
您可以嘗試的第一種方法是通過 Time Machine 備份降級 macOS。 無需格式化您的設備,您只需使用此工具即可恢復您的 Mac。 但是,請注意,儘管您正在從 Time Machine 備份恢復 Mac,但它會完全擦除啟動磁盤。 因此,您在進行初始備份後完成和下載的任何照片、音樂或工作都將被擦除。 為防止這種情況,請確保您已備份要保留的所有內容。
以下是如何使用 Time Machine 從 Catalina 降級到 High Sierra,或從 Big Sur 降級到 Catalina,以及更多:
步驟 1首先,將 Time Machine 磁盤插入 Mac。
步驟 2接下來,重新啟動您的 Mac 電腦。 為此,請按住 命令+ R 直到 Apple 標誌出現在您的屏幕上。
步驟 3之後,當 恢復模式 加載,選擇 從Time Machine還原 備份和命中 繼續.
步驟 4然後,選擇一張包含 Time Machine 備份的光盤。
步驟 5現在,以下屏幕將顯示所有備份。 最後,選擇您在更新到較新的 macOS 版本之前所做的最後一個。 你有它!
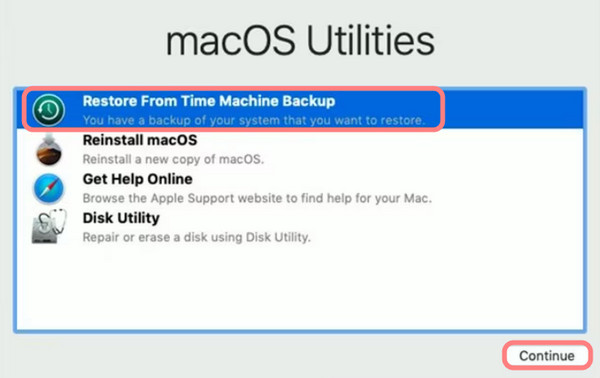
完成上述步驟後,您的 Mac 計算機應準備好使用降級的 macOS 版本。
FoneLab數據檢索器-從計算機,硬盤驅動器,閃存驅動器,存儲卡,數碼相機等中恢復丟失/刪除的數據。
- 輕鬆恢復照片,視頻,文檔和更多數據。
- 恢復之前預覽數據。
第 3 部分。通過下載的 macOS 版本從 Big Sur 降級到 Mojave
在 macOS Mojave 版本發布之前,Mac 用戶可以直接通過 App Store 下載舊版本。 但這在 Mac 更新的 App Store 中不再可能。 然而,它們仍然可以通過 Apple 的支持網站下載。 在 Mac 上下載 macOS 安裝程序後,使用它創建可引導磁盤,然後您可以重新安裝 macOS。
對於這種方法,您需要一個 16GB 或更大的外部硬盤驅動器或 USB 驅動器和一個格式化的驅動器。 然後,為舊 macOS 版本創建安裝程序。 要做到這一點,方法如下:
步驟 1插入格式化的外部硬盤驅動器或 USB 驅動器。
步驟 2接下來,在 Mac 上運行終端。 然後,您需要根據您使用的 Mac 版本輸入命令。 如果您要將 Big Sur 替換為 Mojave 等 macOS 版本,請使用以下命令。

步驟 3最後,它將創建一個名為 Untitled 的安裝程序,您可以將其用作可引導磁盤。 就是這樣!
降級 macOS 版本時,您很可能會丟失數據。 在下一部分中,我們介紹了可以幫助您在降級後恢復數據的工具。
部分 4。 如何使用 FoneLab Mac 數據檢索器降級 macOS 後恢復數據
如果您在降級 macOS 後丟失了數據,請不要擔心! 您仍然可以有選擇地和安全地檢索您的文件 FoneLab Mac數據檢索器. 它是最優秀、最專業的 Mac 數據恢復工具。 即使在降級 macOS 之後,您也可以恢復該工具支持的幾乎所有類型和格式。 它還為您提供了兩種掃描數據的方法: 快速掃描 和 深層掃描. 不僅如此,您還可以掃描和 從硬盤驅動器恢復文件、閃存驅動器或存儲卡,包括磁盤工具。
FoneLab數據檢索器-從計算機,硬盤驅動器,閃存驅動器,存儲卡,數碼相機等中恢復丟失/刪除的數據。
- 輕鬆恢復照片,視頻,文檔和更多數據。
- 恢復之前預覽數據。
這是從已擦除的 Mac 硬盤中恢復數據丟失和刪除的文件的完整教程:
步驟 1首先,下載並安裝 FoneLab Mac數據檢索器 在您的 Mac 電腦上。 然後,啟動該工具。 確保您已為您的設備下載了正確的版本。
步驟 2之後,在主界面上,選擇並單擊 Mac數據恢復.
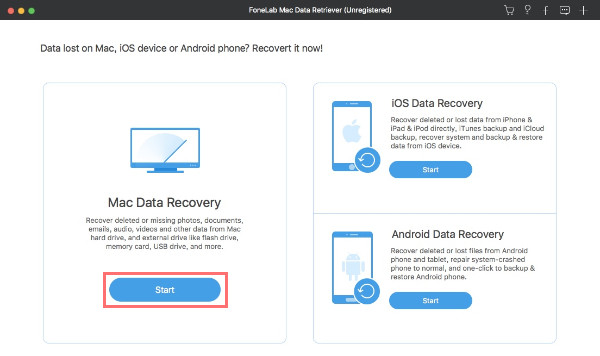
步驟 3接下來,選擇要恢復的數據類型。 完成選擇後,選擇您的 Mac 系統硬盤驅動器 硬盤驅動器. 然後,打 瀏覽 按鈕。
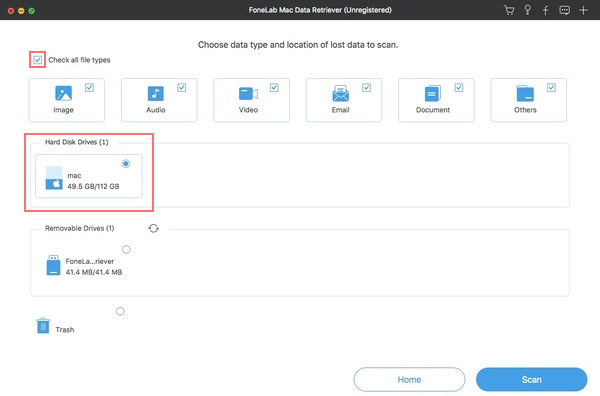
步驟 4工具完成後,您的所有文件和文件夾都將顯示在類別中。 然後,您可以打開這些文件夾以查找現有、丟失和刪除的數據。 如果找不到它們,請嘗試在搜索引擎中鍵入文件名和路徑。
此外,您可以使用工具的過濾功能來設置擴展的過濾信息數據和修改數據。 並勾選應用按鈕以輕鬆找到所有相關數據。fonelab-mac-data-retriever-search-files-and-apply-filter.jpg
步驟 5最後但並非最不重要的一點是 恢復 按鈕開始從降級的 macOS 版本恢復文件。 你有它!
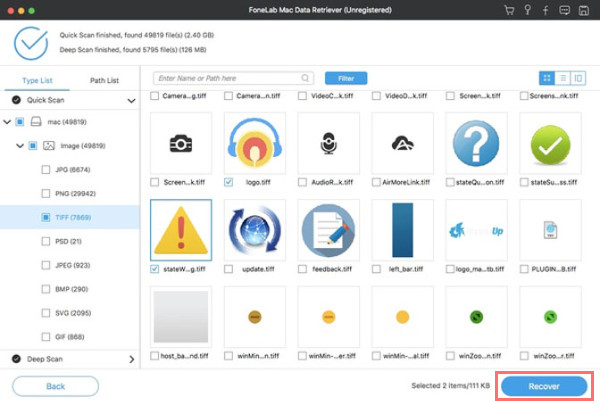
FoneLab 數據檢索器確實是您可以用來從計算機和其他外部驅動器或設備中檢索重要數據的最佳程序。 升級或降級 macOS 時,數據丟失永遠不會成為問題。
第 5 部分。關於降級 macOS 的常見問題解答
1.降級macOS會刪除所有內容嗎?
是的。 降級 macOS 時,您肯定會丟失計算機上的所有內容。 這就是為什麼在降級 macOS 之前備份計算機中的所有內容至關重要的原因。
2. 降級我的電腦當前版本的 macOS 是不是很糟糕?
實際上,當您在 Mac 上降級最新版本的操作系統時,您不會立即發現或不會導致任何可見的問題。 但隨著時間的推移,您可能會發現在使用降級 macOS 版本的 Mac 時電腦性能不佳。 這還不錯。 但是,隨著時間的推移,它可能會導致錯誤。
總之,升級 macOS 軟件有助於確保您的 Mac 保持安全,並可以為您提供新的和酷炫的功能。 但是,仍然可能會出現一些問題,它們可能會讓您感到沮喪。 每當您想在您的計算機上降級 macOS 時,這裡提到的技術可以幫助您實現您的需求。 此外,在專業工具的幫助下—— FoneLab Mac數據檢索器,有效且高效地在降級後恢復您的數據。
FoneLab數據檢索器-從計算機,硬盤驅動器,閃存驅動器,存儲卡,數碼相機等中恢復丟失/刪除的數據。
- 輕鬆恢復照片,視頻,文檔和更多數據。
- 恢復之前預覽數據。
