使用最有效的方法從死硬盤恢復數據
 更新於 索美利亞 / 18 年 2022 月 09 日 30:XNUMX
更新於 索美利亞 / 18 年 2022 月 09 日 30:XNUMX您是否經歷過因硬盤損壞而丟失數據的經歷? 如果是,你應該知道你只是眾多擁有的人之一。 因此,您不必擔心,因為有很多方法可以修復損壞的硬盤驅動器並從中恢復數據。 那麼你怎麼知道你遇到了硬盤驅動器死機問題? 你會聽到它發出一些奇怪的聲音。 另一個是當您的計算機崩潰時。 或者您遇到磁盤錯誤或數據丟失。 也許您的計算機無法識別該驅動器。 如果您遇到其中一些問題,請記住,這些已經是硬盤壞掉的跡象。
硬盤驅動器故障的一些常見原因包括電湧、發熱、固件損壞、人為錯誤、硬件故障、事故等。 當電源線中的電流增加時,會發生電湧。 過多的熱量還可能損壞磁盤驅動器的某些部件。 或者,如果您沒有正確關閉計算機,則可能會導致文件損壞,從而導致硬盤驅動器損壞。 另一個可能的原因是製造缺陷。 如果廠家不檢測就直接銷售硬盤,導致電腦無法識別硬盤,而忽略了缺陷。
在本文中,我們列出了一些修復硬盤的解決方案。 很多時候,遇到此問題的人也會遭受數據丟失的困擾。 因此,我們還提供了最好的工具來從壞掉的硬盤驅動器中恢復數據。 繼續閱讀以解決您目前面臨的問題。
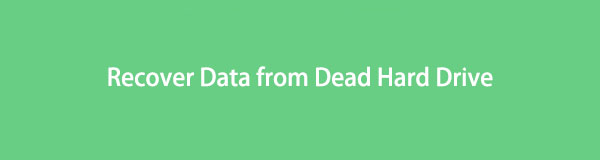
FoneLab數據檢索器-從計算機,硬盤驅動器,閃存驅動器,存儲卡,數碼相機等中恢復丟失/刪除的數據。
- 輕鬆恢復照片,視頻,文檔和更多數據。
- 恢復之前預覽數據。
第 1 部分。使用 CHKDSK 修復死硬盤
如果由於硬盤驅動器損壞而丟失文件和其他數據,則首先需要修復硬盤驅動器。 這樣,恢復數據會容易得多。 在使用命令提示符時,可以使用命令 CHKDSK 或 checkdisk 檢查文件系統的邏輯完整性。 它打算在修復錯誤之前檢查磁盤是否有錯誤。 CHKDSK 在所有版本的 Windows 中都可用,您也可以使用 Windows 安裝盤運行它。
按照以下說明使用 CHKDSK 修復死硬盤:
步驟 1單擊桌面上開始按鈕旁邊的搜索圖標。 類型 ”命令提示符," 然後在您的計算機上啟動該程序。確保以管理員身份運行它以獲得足夠的訪問權限。
步驟 2在命令提示符下,鍵入 CHKDSK,然後按鍵盤上的 Enter 鍵。
步驟 3然後該程序將自動掃描硬盤驅動器以查找錯誤。 然後它會通知您是否需要維修。 請注意,此方法不能用於物理磁盤錯誤,因為它僅用於檢查邏輯錯誤。
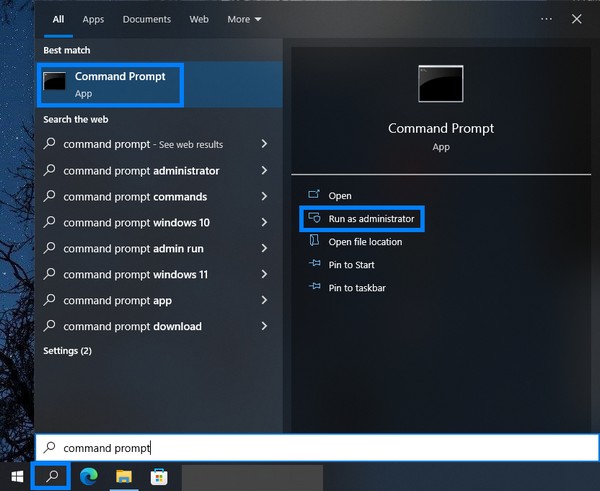
第 2 部分。 從死硬盤恢復數據
解決問題後,如果您丟失了某些東西,就該從壞掉的硬盤恢復數據了。 有多個 硬盤數據恢復 恢復的選項和工具,但只有 2 個排在首位。 在下面發現它們。
方法 1. 使用 FoneLab Data Retriever 從死硬盤恢復數據
通過嘗試各種恢復工具, FoneLab數據檢索器 是您可以信賴的最佳選擇。 它可以讓你 恢復照片、視頻、音頻、文檔、消息和許多類型的數據。 無論它們是來自硬盤驅動器、計算機、閃存驅動器、數碼相機、存儲卡等。如果您因硬盤驅動器損壞而丟失數據,則沒有問題。 它是否來自意外刪除或計算機病毒也無關緊要。 意外斷電? 不需要的格式? 如果您擁有 FoneLab Data Retriever,所有這些場景都無關緊要。 無論您如何丟失數據,它都可以恢復您的數據。 此外,它還具有其他功能,可以使您的恢復過程更加方便。 這包括深度掃描、快速掃描、預覽等。
FoneLab數據檢索器-從計算機,硬盤驅動器,閃存驅動器,存儲卡,數碼相機等中恢復丟失/刪除的數據。
- 輕鬆恢復照片,視頻,文檔和更多數據。
- 恢復之前預覽數據。
遵守使用說明從死硬盤驅動器恢復數據 FoneLab數據檢索器:
步驟 1您要做的第一件事是前往 FoneLab Data Retriever 官方網站。 您將在網站的左側部分看到該程序的一些功能。 然後下面是橙色 免費下載 帶有 Windows 徽標的按鈕。 單擊它將軟件文件下載到您的計算機。 如果您是 Mac 用戶,請單擊 切換至Mac 版本選項來獲取 Mac數據檢索器 帶有 Apple 標誌的按鈕。 之後,打開文件開始安裝過程。 確保允許軟件對您的設備進行更改以繼續。 然後啟動 FoneLab Data Retriever 在您的計算機上運行。
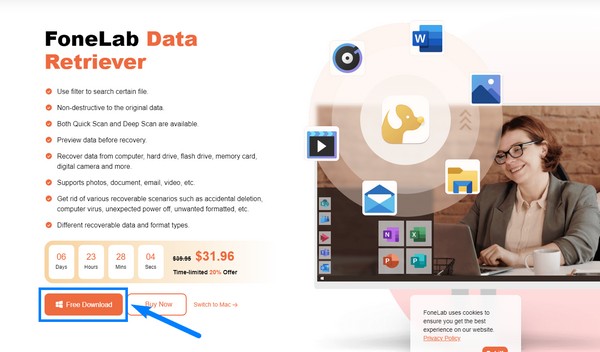
步驟 2軟件啟動後,主界面將歡迎您。 丟失數據的數據類型在上部。 這包括圖像、音頻、視頻、電子郵件、文檔和其他類型的數據。 以下是 硬盤驅動器,分別是本地磁盤(C:)、丟失分區(*:)、FAT32文件系統的本地磁盤(*:)和NTFS文件系統的本地磁盤(*:)。 如果你有 可移動磁盤 插入後,它們將顯示在硬盤驅動器列表下方。 您也可以選擇回收站作為位置。 選擇您需要的所有內容,然後單擊 瀏覽 界面右下角的選項卡。
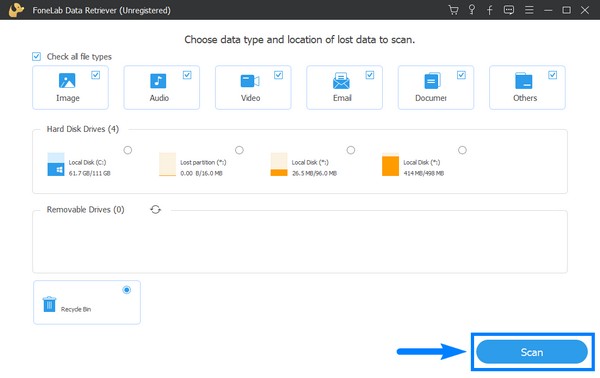
步驟 3 快速掃描 會自動運行在程序上。 這將瀏覽您計算機上的數據僅幾秒鐘。 因此,如果您仍在尋找丟失的重要數據,可以嘗試使用深度掃描進行更全面的數據瀏覽。 這將花費更多時間,但您將能夠看到您丟失了一段時間的文件。 以下 深層掃描 選項卡,您可以選擇以縮略圖、列表或內容形式查看文件夾。 稍後,您可以一個一個地打開文件夾,看看您要查找的文件是否仍然可用。
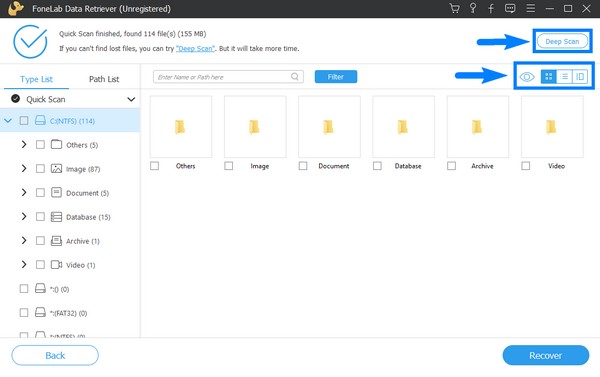
步驟 4探索每種數據類型的文件夾。 您可以使用界面左欄中的列表,以便於訪問。 每種數據類型都有不同的文件格式。 圖片部分有JPG、PNG、JFIF,文檔部分有TXT、XLSX。 視頻部分中可用的文件類型包括 MP4。 如果您正在搜索特定文件,您可以在上面的搜索欄中鍵入它的名稱以直接查看它。
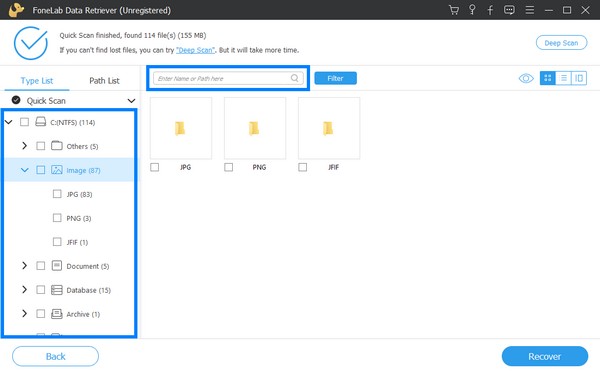
步驟 5然後,一旦您最終選擇了丟失並想要檢索的文件,請點擊 恢復 界面右下角的按鈕。 這將在遭受數據丟失後自動從死硬盤恢復數據。
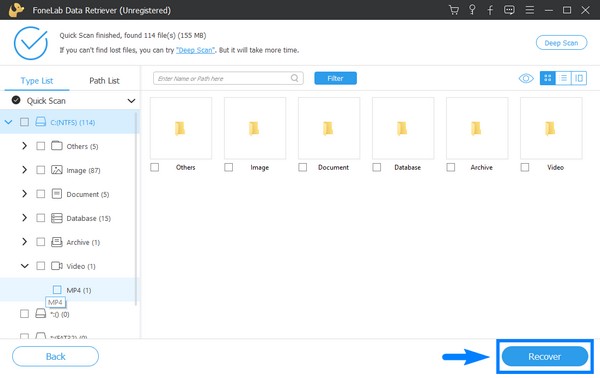
FoneLab數據檢索器-從計算機,硬盤驅動器,閃存驅動器,存儲卡,數碼相機等中恢復丟失/刪除的數據。
- 輕鬆恢復照片,視頻,文檔和更多數據。
- 恢復之前預覽數據。
方法 2. 通過谷歌云服務從死硬盤恢復數據
谷歌云的一項服務是雲存儲。 它被開髮用於在各種設備上隨時存儲和檢索數據。 此服務是保存數據的好方法,因為它消除了系統故障的風險。 如果您將文件上傳到雲端,則無需擔心硬盤驅動器死機等問題的發生。 但是,如果您尚未保護備份,則此方法不適合您。 這是可以理解的,因為使用雲服務對於足夠大的存儲空間不是免費的。 因此,請繼續執行上述方法來恢復數據。
按照說明通過谷歌云服務從死硬盤恢復數據:
步驟 1在您的計算機上安裝 GCloud 並更新其組件。
步驟 2由於您已經有了備份,請前往 Filestore 實例頁面,然後選擇要還原的實例 ID。
步驟 3點擊 從備份還原,然後按照說明下載您的數據。
FoneLab數據檢索器-從計算機,硬盤驅動器,閃存驅動器,存儲卡,數碼相機等中恢復丟失/刪除的數據。
- 輕鬆恢復照片,視頻,文檔和更多數據。
- 恢復之前預覽數據。
第 3 部分。有關從死硬盤恢復數據的常見問題解答
1. FoneLab 數據檢索器有效嗎?
是的,它確實。 作為一個多次經歷過數據丟失的計算機用戶,我可以說 FoneLab數據檢索器 是有保證的數據保護程序。 它適用於任何情況,並已證明自己是最好的恢復工具。 它不僅可以檢索數據,還可以讓您在恢復文件之前預覽文件,以確保您正在恢復的文件就是您要查找的文件。
2. 你可以在沒有互聯網的情況下在谷歌云上存儲和檢索數據嗎?
抱歉不行。 谷歌云嚴重依賴互聯網連接。 無論您是需要將新文件上傳到雲端、管理數據還是檢索它們,都需要連接到互聯網才能完成這些操作。
3. 移除硬盤驅動器會清除所有內容嗎?
是的,它確實會刪除您的私人信息和文件。 但是請記住,該設備將保留下來,因此如果硬盤驅動器連接到另一台 PC,任何人都可以看到它。 因此,如果您不想再取回您的雲端硬盤,最安全的消除方法就是物理銷毀它。
謝謝你,我們很感激你能走到這一步。 如果您正在尋找更可靠的軟件,請訪問 FoneLab數據檢索器 網站。
FoneLab數據檢索器-從計算機,硬盤驅動器,閃存驅動器,存儲卡,數碼相機等中恢復丟失/刪除的數據。
- 輕鬆恢復照片,視頻,文檔和更多數據。
- 恢復之前預覽數據。

