如何通過 4 種輕鬆方式在 Mac 上恢復已刪除的電子郵件
 更新於 歐麗莎 / 30年2023月09日20:XNUMX
更新於 歐麗莎 / 30年2023月09日20:XNUMX我在 Mac 上做了很多事情。 這就是為什麼從 Mac 上刪除電子郵件以釋放空間成為我的愛好。 然而,我不小心刪除了當前工作中的一些重要電子郵件。 如果消息被刪除,Mac 上的消息會存儲在哪裡? 我可以將它們帶回我的 Mac 上嗎? 請幫我盡快找回它們。 提前非常感謝!
您可以在郵件應用程序的垃圾箱文件夾中看到已刪除的電子郵件。 如果找不到它們,可以在 Mac 的垃圾箱中找到它們。 如果上述兩個位置不存在怎麼辦? 那麼,這篇文章將向您展示 2 種簡單的方法來定位和恢復它們。 請向下滾動查看它們。
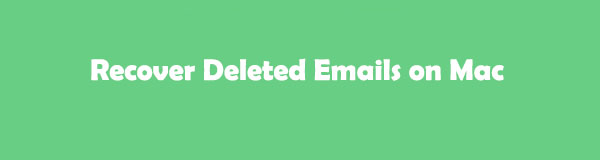

指南清單
第 1 部分:如何通過郵件垃圾文件夾在 Mac 上恢復已刪除的電子郵件
當您在 Mac Mail 上刪除電子郵件時,它會將其存儲在垃圾文件夾中。 您可以使用它來恢復意外刪除的文件。 您知道該文件夾在哪裡嗎? 如果沒有,請按照下面的教程進行操作。
啟動 郵件 應用程序。 之後,選擇左側的“垃圾箱”文件夾。 之後,選擇您要恢復的文件。 之後,右鍵單擊計算機鼠標並選擇 移動 按鈕。 選擇您要恢復的文件的目的地。
FoneLab數據檢索器-從計算機,硬盤驅動器,閃存驅動器,存儲卡,數碼相機等中恢復丟失/刪除的數據。
- 輕鬆恢復照片,視頻,文檔和更多數據。
- 恢復之前預覽數據。
第 2 部分:如何通過垃圾箱在 Mac 上恢復已刪除的電子郵件
一旦您從“郵件”應用程序中永久刪除電子郵件,Mac 會將其存儲在垃圾箱中。 要了解此功能的工作原理,請按照以下步驟操作。
啟動 Mac 的垃圾箱。 之後,找到您要恢復的電子郵件並選擇它們。 右鍵單擊電子郵件,然後單擊 放回去 之後按鈕。 您的 Mac 將從原始位置或文件夾中檢索您的電子郵件。
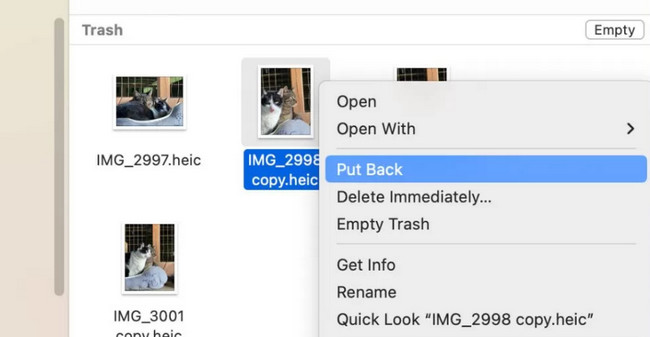
第 3 部分:如何通過 Time Machine 在 Mac 上恢復已刪除的電子郵件
您聽說過 Mac 上的時間機器嗎? 如果沒有,請了解本節中的工具。 Time Machine 是 Mac 上的內置備份功能。 它每次都會備份您的數據,包括電子郵件。 但是,您必須在自動備份文件之前激活它。 此外,Time Machine 並不包含大量存儲空間。 如果其存儲已滿,它將刪除舊備份並用新備份替換。
此外,由於每次使用 Mac 時它都會在後台運行,因此可能會導致速度變慢。 不管怎樣,下面是這個內置工具恢復電子郵件的教程。
步驟 1在 Mac 的 Dock 上,找到啟動板並單擊它以啟動它。 之後,單擊其搜索欄並輸入“Time Machine”。 結果將顯示在其下方。 請點擊 時間機器 圖標來啟動它。
注意:您還可以使用 Mac 的 Spotlight 來啟動 Time Machine。
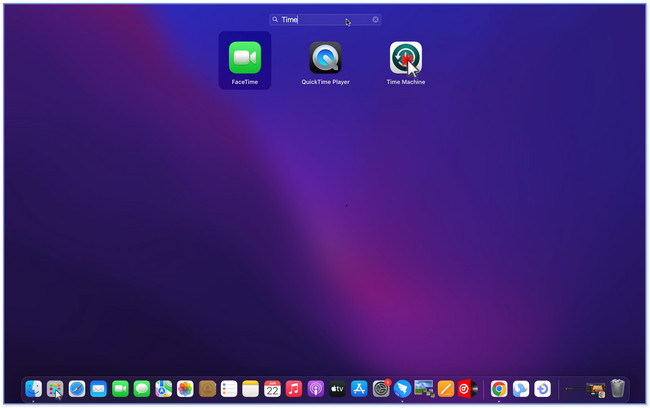
步驟 2在主界面上,您將看到使用 Time Machine 從 Mac 進行的備份。 您將把它們視為屏幕中央的窗口。 請找出您認為丟失電子郵件的時間。 您可以使用內置工具右側的箭頭按鈕。
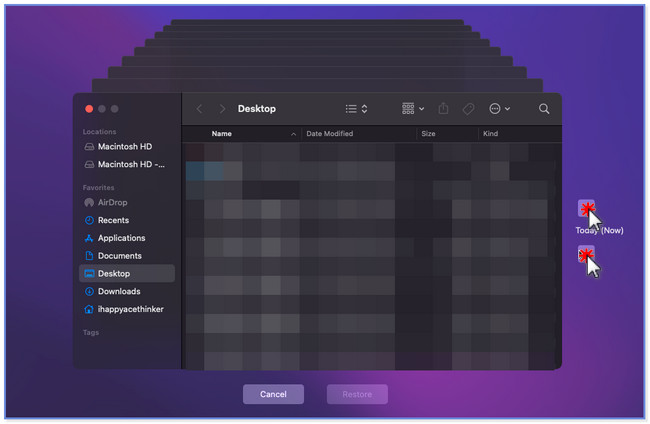
步驟 3找到要檢索的電子郵件後,請單擊 恢復 按鈕位於底部。 內置工具將加載幾秒鐘,您只需等待。 稍後,您將在原始文件夾或位置中看到恢復的電子郵件。
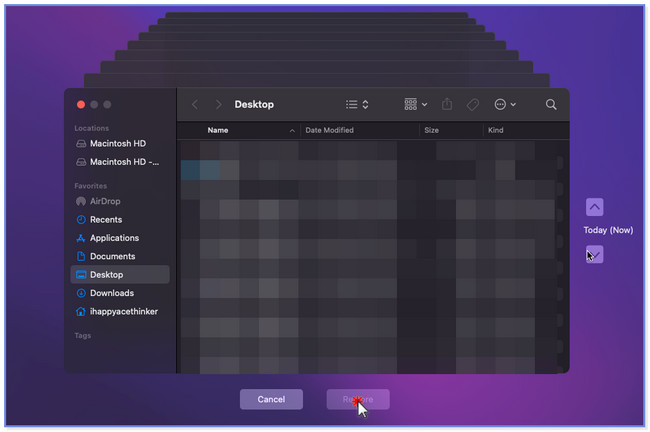
第 4 部分:如何通過 FoneLab Mac Data Retriever 在 Mac 上恢復已刪除的電子郵件
FoneLab Mac數據檢索器 是一個可用於從 Mac 恢復電子郵件的工具。 它支持各種數據類型,如照片、電子郵件、文檔、視頻等。此外,您無需擔心 Mac 電子郵件丟失的情況。 它可以從意外刪除、不需要的格式化、計算機病毒等中檢索數據。
FoneLab數據檢索器-從計算機,硬盤驅動器,閃存驅動器,存儲卡,數碼相機等中恢復丟失/刪除的數據。
- 輕鬆恢復照片,視頻,文檔和更多數據。
- 恢復之前預覽數據。
此外,它支持許多不同的設備。 它包括數碼相機、Apple 設備、Android 設備、存儲卡、硬盤等等。 此外,該工具不會在恢復前後修改您的數據。 請參閱下面有關該軟件的快速教程。
步驟 1單擊 FoneLab Mac Data Retriever 的免費下載按鈕,將其安裝到您的 Mac 上。 等待下載過程停止並結束。 稍後,單擊頂部下載的文件並將其拖到“應用程序”文件夾中。 之後進行設置並在您的計算機上啟動它。 一旦恢復工具彈出,您將看到它的 3 個功能。 請點擊 開始 Mac 數據恢復部分下的按鈕。
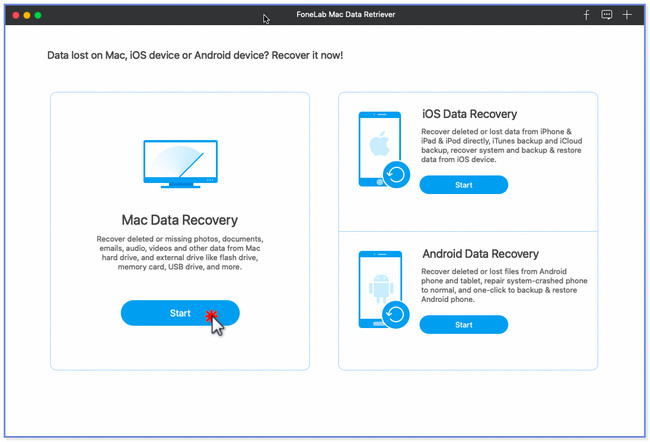
步驟 2該工具將向您顯示它支持的數據類型。 請僅單擊頂部的電子郵件按鈕以加快掃描速度。 稍後,在您的 Mac 上丟失電子郵件之前,選擇電子郵件的位置或路徑。 之後,您只需點擊 瀏覽 按鈕位於底部。 該軟件將在頂部以百分比形式向您顯示掃描過程。 此外,它還會在頂部指示找到的文件數量及其實際大小。
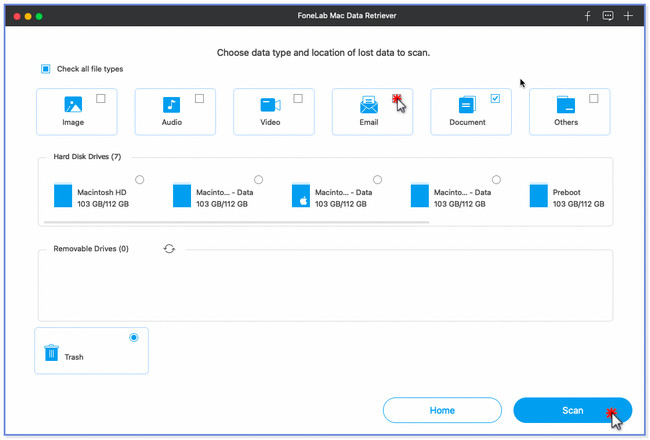
步驟 3列表類型將顯示在工具的左側。 請單擊丟失文件的位置,其內容將顯示在右側。 如果您找不到要檢索的電子郵件,請單擊 深層掃描 頂部的按鈕。 與快速掃描相比,該功能將為您提供更多結果。
注意:您還可以使用 篩選 頂部的按鈕可查找特定電子郵件。 您只需輸入其創建日期,然後單擊 登記 按鈕之後。
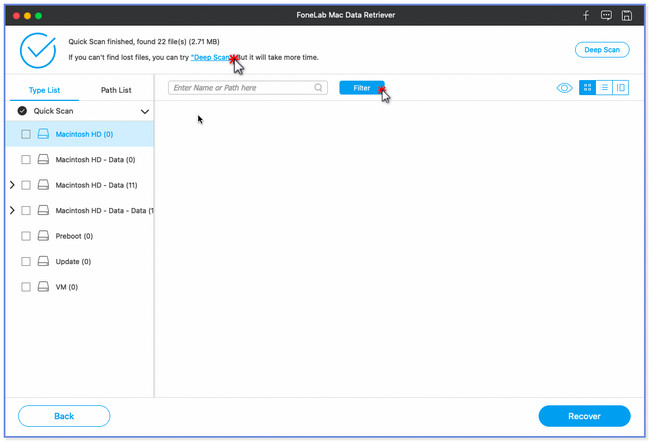
步驟 4決定要檢索的內容後,請單擊“恢復”按鈕。 該過程將持續,具體取決於數據的大小。 完成後,請在 Mac 上找到電子郵件。
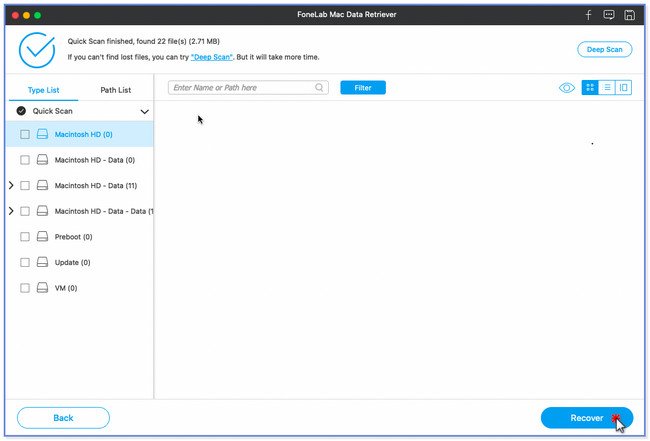
第 5 部分:有關如何在 Mac 上恢復已刪除電子郵件的常見問題解答
1. 如何從 Mac Mail 永久刪除郵件?
您應該打開“郵件”應用程序以從 Mac Mail 中永久刪除電子郵件。 之後,您的計算機將在左側顯示電子郵件的分類。 您可以根據您的喜好單擊“收件箱”、“草稿”、“已發送”和其他更多按鈕。 稍後,選擇您要在 Mac 上刪除的電子郵件。 之後,請點擊 文件 按鈕在頂部。 其下方將出現一個新的選項列表。 其中,請點擊 刪除 按鈕。 這些電子郵件隨後將被永久刪除。
2. 為什麼 Mac Mail 使用如此多的存儲空間?
郵件應用程序在 Mac 上佔用了大量存儲空間,因為它不僅下載電子郵件。 它還會下載電子郵件中包含的附件,例如照片、視頻、PDF 等。 您只需刪除帶有大附件的電子郵件即可防止您的 Mac 存儲空間不足。
3. 如何恢復Outlook中已刪除的草稿?
打開計算機上的 Outlook 應用程序。 之後,請單擊左側的草稿按鈕。 前往 夾 按鈕位於主界面頂部。 點擊 恢復已刪除的項目 按鈕位於右側。 從彈出的對話框中選擇您要恢復的電子郵件。 稍後,單擊 恢復所選項目 底部的按鈕。 點擊 OK 按鈕。 稍後,您將在以下位置看到恢復的電子郵件 草稿 之後的文件夾。
關於如何在 Mac 上恢復已刪除電子郵件的討論到此結束。 我們希望本文中的 2 種簡單且行之有效的方法對您有所幫助。
FoneLab數據檢索器-從計算機,硬盤驅動器,閃存驅動器,存儲卡,數碼相機等中恢復丟失/刪除的數據。
- 輕鬆恢復照片,視頻,文檔和更多數據。
- 恢復之前預覽數據。
