如何在 Mac 上將硬盤驅動器從只讀狀態更改為主要方法
 更新於 索美利亞 / 29 年 2022 月 09 日 20:XNUMX
更新於 索美利亞 / 29 年 2022 月 09 日 20:XNUMX很難確定為什麼您的 Mac 設備的硬盤驅動器只讀取其文件。 這種打斷很麻煩,尤其是在匆忙的情況下。 例如,您要介紹您的工作。 你作為你所在部門的代表來討論你的項目提案。 在演示前一小時,您認為一切就緒,直到您檢查硬盤驅動器並修改文件。 不幸的是,這個驅動器是只讀的。 在這種緊急情況下,你會怎麼做? 您的硬盤發生這種情況是有原因的。 下次,您需要確定導致它的原因以避免此事件,並在 FoneLab Data Retriever 的幫助下為您的只讀硬盤了解解決方案。
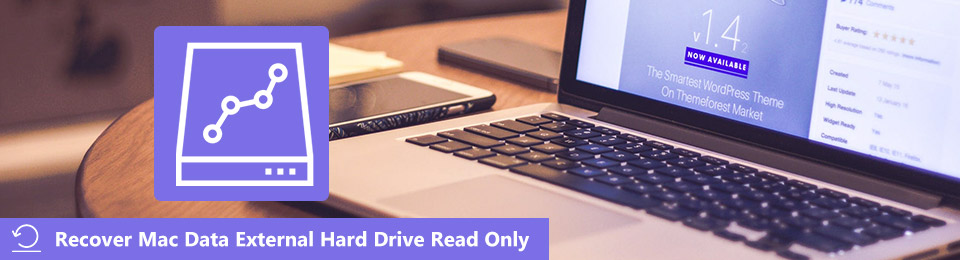

指南清單
第 1 部分。 為什麼 Mac 外置硬盤只讀
要在 Mac 外部硬盤驅動器僅讀取時找到任何解決方案,您必須找出它的原因和原因。 出於這個原因,你會想出正確的解決方案和更好的結果。 如果您進行反複試驗,您將浪費時間。 這就是為什麼您需要確定並具體說明您正在使用的程序以節省時間。 但是,以下是您的硬盤驅動器只能讀取的一些原因。
- .您使用的文件系統是Mac 不支持的。 您可以選擇正確的文件系統在您的設備上運行。 因此,Mac 不會損壞硬盤上的文件。
- .有可能是設備忽略了對硬盤的權限。 您可以在 Mac 的實用程序部分仔細檢查它。
- .空白的硬盤驅動器也可能是它只能讀取的原因。 您必須確保您的硬盤驅動器上有文件和文檔。
以上原因只包括其中的一部分。 這些是您的硬盤驅動器只能讀取的常見原因。 以下解決方案可解決與您的硬盤驅動器相關的這些問題。 這些解決方案不需要任何專業技能。 即使像您這樣的初學者也可以在沒有人幫助的情況下完成它們。
第 2 部分。如何使用 FoneLab Data Retriever 從 Mac 上的只讀外部硬盤恢復數據
從無數的選擇中找到值得信賴且安全易用的數據恢復軟件是一項挑戰。 一旦文件和文檔變得必不可少,您就會重新考慮使用軟件或進行故障排除。 Mac FoneLab數據檢索器 是安全的高效軟件,可以在不破壞文件的情況下檢索文件。 它將幫助您學習如何開車,而不僅僅是閱讀。 除此之外,您無需擔心文件的數據類型和格式。 該軟件支持各種格式的文檔、圖片、視頻、音頻、電子郵件等。 如果這是您第一次檢索文件,請不要擔心,因為這個工具很容易訪問,而且您可以使用它。
FoneLab數據檢索器-從計算機,硬盤驅動器,閃存驅動器,存儲卡,數碼相機等中恢復丟失/刪除的數據。
- 輕鬆恢復照片,視頻,文檔和更多數據。
- 恢復之前預覽數據。
步驟 1上 Mac FoneLab數據檢索器 頁面並查找 切換至Mac 按鈕。 之後,單擊 免費下載 按鈕開始下載過程。 根據您的互聯網連接,您需要等待幾秒鐘或幾分鐘。 之後設置該工具,然後直接安裝和啟動它。
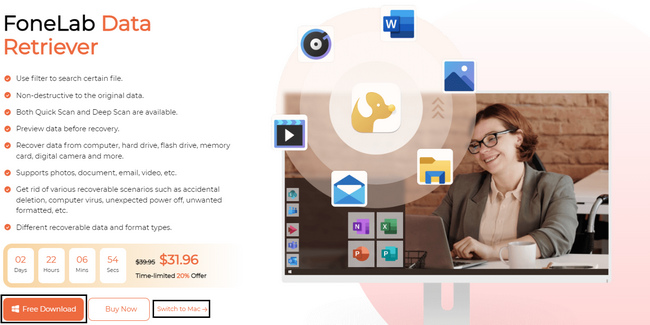
步驟 2該軟件將讓您選擇您正在使用的設備。 在這種情況下,單擊 開始 Mac 上的按鈕,因為它是您的設備。
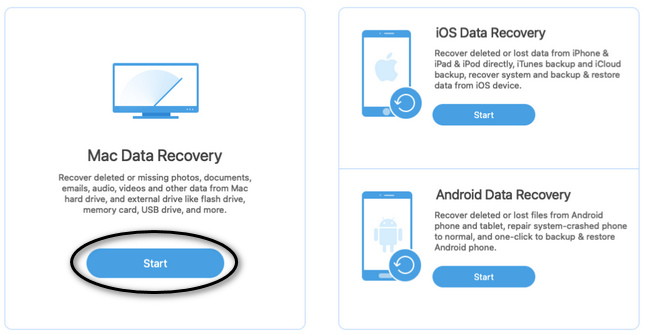
步驟 3在掃描之前,您將看到不同類型的數據及其位置。 例如圖像、音頻、視頻、電子郵件等。 在那些之下,選擇 外部硬盤 下面 可拆卸驅動器 部分。 稍後,單擊 瀏覽 按鈕開始進程。
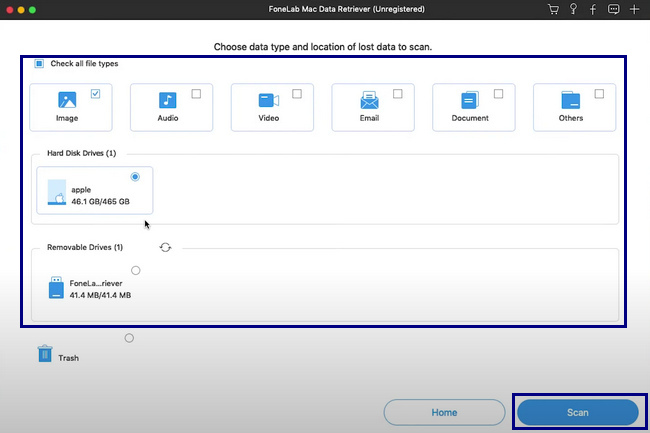
步驟 4點擊 篩選 按鈕找到您的文件。 修改文件的日期和時間後,單擊 登記 主界面上的按鈕來過濾它們。
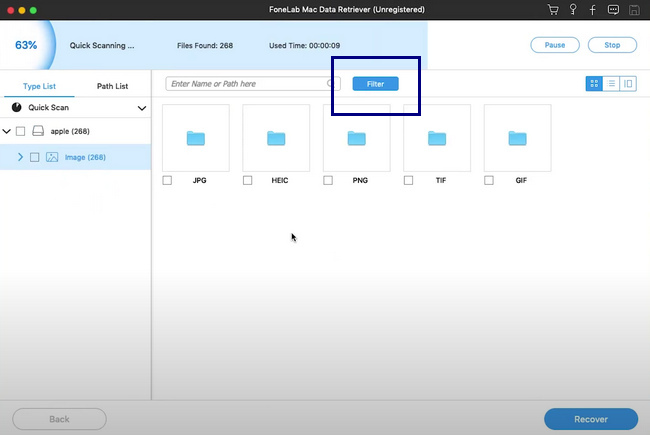
步驟 5 路徑和類型 您的文件列表位於軟件的左側。 選擇要檢索的數據。 勾選 恢復 按鈕開始該過程。 這將需要一些時間,具體取決於您檢索的文件數量。 最後,您會看到恢復後要返回的丟失文件。
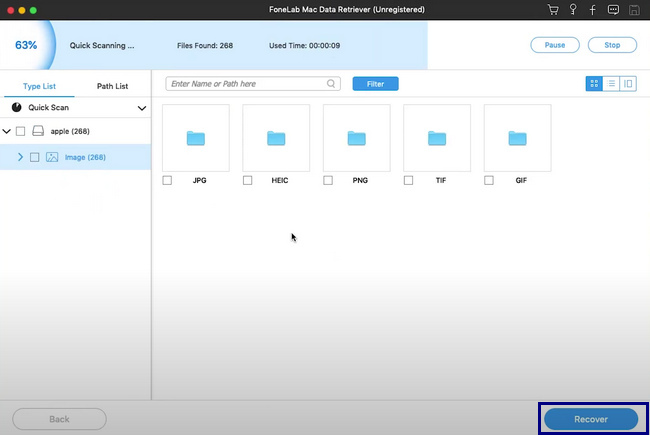
FoneLab數據檢索器-從計算機,硬盤驅動器,閃存驅動器,存儲卡,數碼相機等中恢復丟失/刪除的數據。
- 輕鬆恢復照片,視頻,文檔和更多數據。
- 恢復之前預覽數據。
第 3 部分。 如何修復 Mac 外置硬盤驅動器只讀
由於某些原因,其他人不想下載任何軟件。 他們的設備可能會用完存儲空間或需要訪問互聯網才能下載它們。 但是,如果您更願意進行一些故障排除,也是可以的。 如果您具體說明您將使用的過程或方法,那將是最好的。 在某些情況下,您可以永久刪除文件。 如果您需要了解如何在 Mac 上更改只讀文件而不會在此過程中出現任何錯誤,請考慮以下方法。 它們是解決問題的可能方法,但在執行此故障排除之前,您需要備份文件以避免丟失它們。
方法一:檢查硬盤驅動器是否有錯誤並修復
維修和檢查硬盤驅動器是您必須執行的基本故障排除指南。 在這種情況下,您將確定設備或硬盤驅動器上的問題。
步驟 1啟動 發現者 您的 Mac 設備。 要快速訪問,請輸入 磁盤工具 在搜索欄上。 您將看到該軟件,然後單擊它以啟動它。
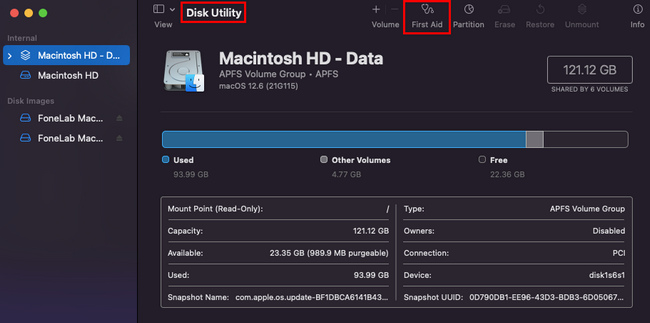
步驟 2在主界面的頂部,單擊 急救 按鈕。 之後,您現在可以單擊 跑 按鈕。 在這種情況下,它會檢查您的硬盤驅動器以查看是否有錯誤。
方式 2. 重新格式化您的外置硬盤
在使用本故障排除指南之前,有必要備份您的文件。 格式化硬盤驅動器後,您可能會丟失一些文件。 這種方式是為了您的基本文件的安全和保障目的。
步驟 1查找設備的 Finder 並蒐索 磁盤工具. 之後,啟動該軟件,您將看到 Mac 的硬盤驅動器。 單擊需要重新格式化的硬盤。 點擊 抹去 選擇正確的硬盤驅動器後。
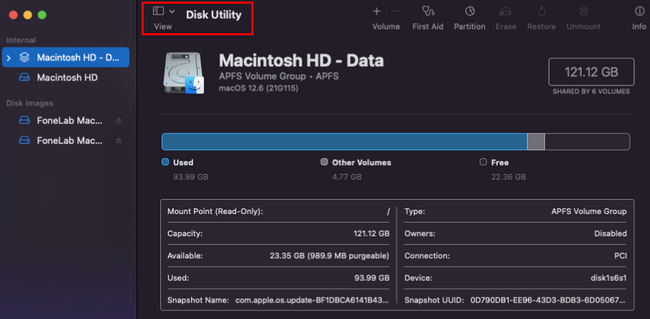
步驟 2根據您的喜好重命名硬盤,並選擇 Mac 支持的適當文件系統。
步驟 3硬盤準備就緒後,您可以單擊 抹去 主界面上的按鈕開始重新格式化過程。 你只需要等待操作而不是中斷它以獲得更好的結果。 成功重新格式化硬盤後,請立即檢查。
FoneLab數據檢索器-從計算機,硬盤驅動器,閃存驅動器,存儲卡,數碼相機等中恢復丟失/刪除的數據。
- 輕鬆恢復照片,視頻,文檔和更多數據。
- 恢復之前預覽數據。
第 4 部分。 Mac 外置硬盤常見問題解答只讀
1. 為什麼我的硬盤是只讀的?
您必須檢查您正在使用的硬盤驅動器的格式。 如果它損壞了某些文件,則它與設備不兼容。
2. 硬盤只讀是什麼意思?
這意味著您只能讀取和復制設備上的數據。 在這種情況下,設備將不允許您寫入或修改硬盤上的數據或文件。
選擇最佳解決方案來解決您的硬盤驅動器問題具有挑戰性。 在本文的結尾,它向您保證您已經完成了正確的故障排除來解決您的只讀硬盤驅動器問題。 解決問題後,您可以使用 Mac FoneLab數據檢索器 恢復丟失的文件。 立即下載!
FoneLab數據檢索器-從計算機,硬盤驅動器,閃存驅動器,存儲卡,數碼相機等中恢復丟失/刪除的數據。
- 輕鬆恢復照片,視頻,文檔和更多數據。
- 恢復之前預覽數據。
