在 Mac 上有效恢復已刪除文件夾的迷人方法
 更新於 索美利亞 / 29年2022月09日30:XNUMX
更新於 索美利亞 / 29年2022月09日30:XNUMX我的基本工作文件存儲在 Mac 上的文件夾中。 不幸的是,我不小心刪除了它們。 是否可以在 Mac 上檢索已刪除的文件夾?
計算機上的文件夾充當數據和文件的容器。 另一件值得注意的事情是,您可以在一個文件夾中存儲更多文件夾。 如果您刪除其中一些,則無需給自己壓力。 您可以使用 Mac 的工具來返回您的文件。 幸運的是,您還可以使用領先的 Mac數據恢復 軟件。 它的功能是您可以用來一次性檢索文件的最佳工具!
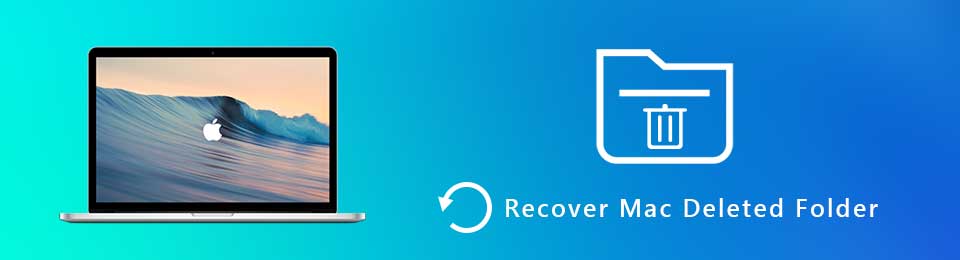

指南清單
第 1 部分。如何使用 Mac FoneLab Data Retriever 在 Mac 上恢復已刪除的文件夾
在已刪除的文件夾中,它包含多種數據類型。 如果您不確定要恢復的文件, Mac FoneLab數據檢索器 是一個高效的工具。 與此相一致,它支持 Mac 上可用的許多可恢復數據。 示例包括文檔、圖像、視頻、電子郵件等等! 它具有一個功能,您可以一鍵立即添加所有數據類型; 這不是該軟件的獨特功能。 您還可以通過深度掃描尋找更多結果。 您有興趣使用這個工具嗎? 如果是,下面提供了其簡單的步驟。
FoneLab數據檢索器-從計算機,硬盤驅動器,閃存驅動器,存儲卡,數碼相機等中恢復丟失/刪除的數據。
- 輕鬆恢復照片,視頻,文檔和更多數據。
- 恢復之前預覽數據。
步驟 1對於領先的數據恢復工具,請單擊 免費下載 包含 Apple 圖標的按鈕。 您必須等待大約幾秒鐘才能完成下載過程。 設置軟件, 安裝 > 發佈會 > 跑 它在你的 Mac 上。
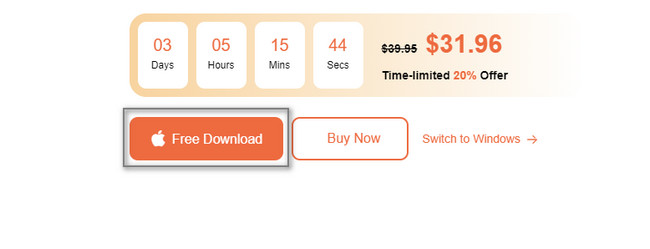
步驟 2運行該應用程序後,您將看到該工具的功能。 由於您將要使用 Mac,因此必須選擇 Mac數據恢復。 為此,請點擊 開始 按鈕。 之後,等待軟件加載。
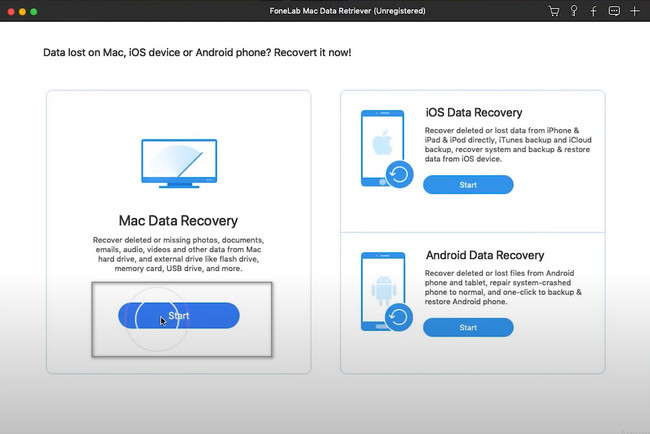
步驟 3點擊 檢查所有文件類型 在工具頂部將所有數據類型添加到掃描過程。 蘭特,點擊 瀏覽 按鈕開始程序。 掃描過程只會持續幾秒鐘。 你所要做的就是等待。
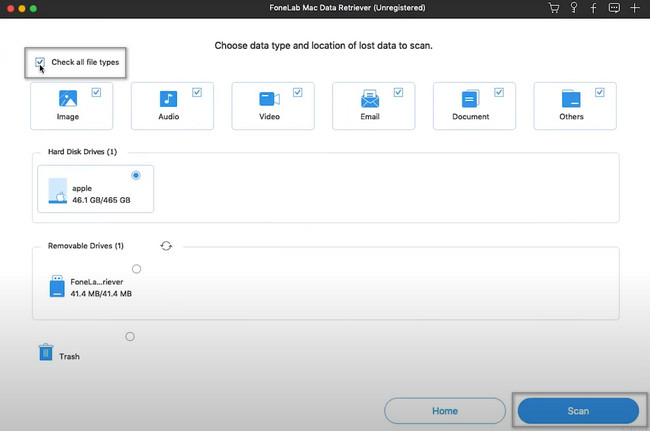
步驟 4快速掃描過程將每秒通知您它找到的文件。 稍後,如果您認為結果還不夠,請單擊 深層掃描 按鈕。 它將為您的文件夾提供更多結果。 如果您想結束該過程,您可以選擇。 您可以點擊 暫停 or 停止 按鈕。
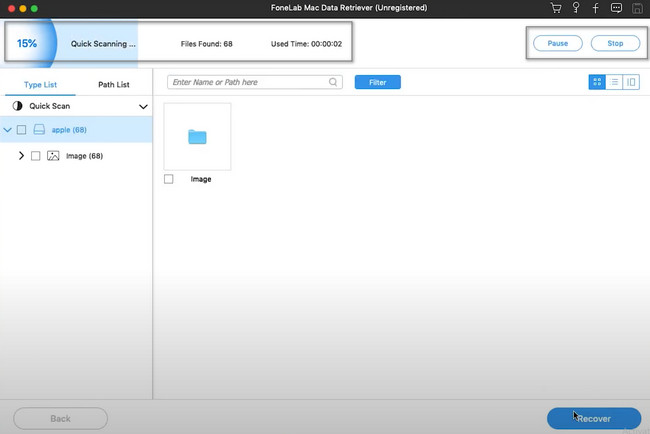
步驟 5在工具的左側,單擊 類型和路徑列表 可用的。 如果要查看文件夾,請單擊左側的數據類型。 稍後,它會在工具的右側向您顯示其內容。 之後,單擊 恢復 軟件右下角的按鈕。 請等待幾秒鐘,直到恢復過程完成。
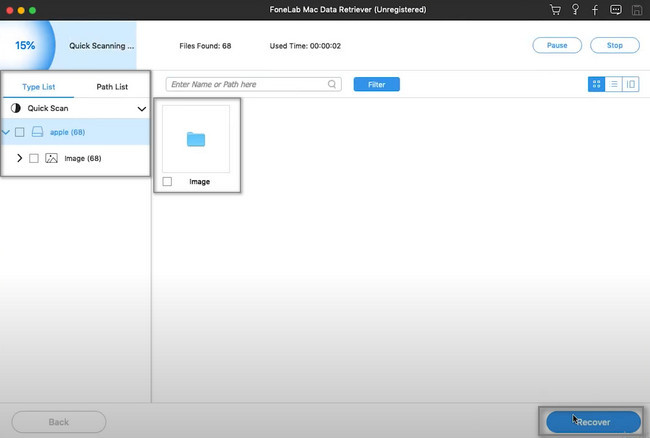
FoneLab數據檢索器-從計算機,硬盤驅動器,閃存驅動器,存儲卡,數碼相機等中恢復丟失/刪除的數據。
- 輕鬆恢復照片,視頻,文檔和更多數據。
- 恢復之前預覽數據。
第 2 部分。 如何從垃圾桶中恢復 Mac 上已刪除的文件夾
Mac 上的垃圾桶是最不重要文件的容器。 例如,您想刪除設備上的某些文件夾,因為您不再需要它們。 您可以刪除它們,但設備會將它們放入垃圾箱。 它將保留文件,直到您永久刪除它們。 這是因為它只能在 Mac 的主屏幕上訪問。 它看起來像一個裝滿皺巴巴紙的垃圾桶。 如果您在沒有文檔的情況下看到它,則它是空的,沒有已刪除的文件和數據。 您可以使用此工具來恢復您的文件。 如果您想知道如何執行它,請繼續。
步驟 1查找 Mac 的垃圾桶。 立即啟動它,然後查找要恢復的已刪除文件夾。
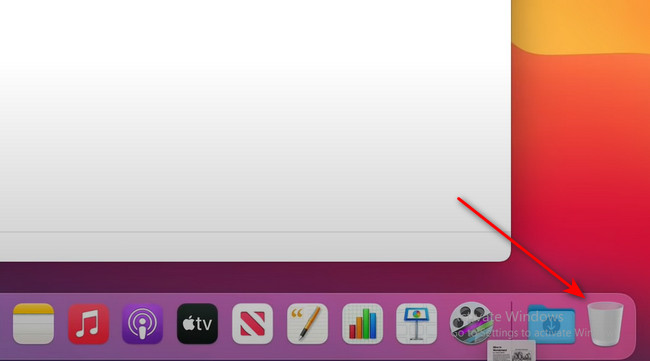
步驟 2如果您找到了想要檢索的文件夾,請在主屏幕上單擊並拖動文件夾。 之後,它會立即將它們帶回原來的文件夾。
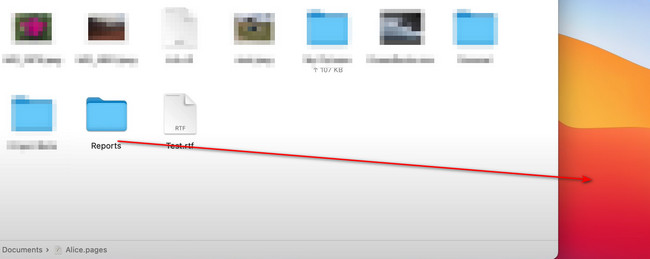
第 3 部分。如何從 Time Machine 恢復 Mac 上已刪除的文件夾
在某些情況下,您不小心刪除了文件夾。 在這種情況下,Mac 上最近刪除的文件夾在哪裡? 有很多方法可以看到它們。 可以讓您查看最近刪除的文件夾的功能之一是 Time Machine。 一旦您在 Mac 上看不到該工具,就需要激活它。 這不是該工具的唯一功能。 您可以在幾分鐘內恢復已刪除的文件夾。 別擔心,這些步驟是易於管理的。 如果您想知道它如何恢復文件,請向下滾動。
步驟 1單擊工具頂部的順時針計數器圖標。 在其下拉菜單中,單擊 進入Time Machine 按鈕。 在這種情況下,設備將立即啟動設備工具。 您需要做的就是熟悉它的界面。
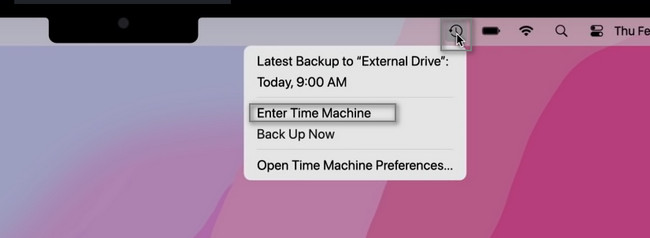
步驟 2你會看到的 恢復 工具底部的按鈕。 您所要做的就是選擇 Time Machine 上的文件夾。 之後,單擊 恢復 按鈕,以便設備工具將您的文件夾返回到它們的原始位置。
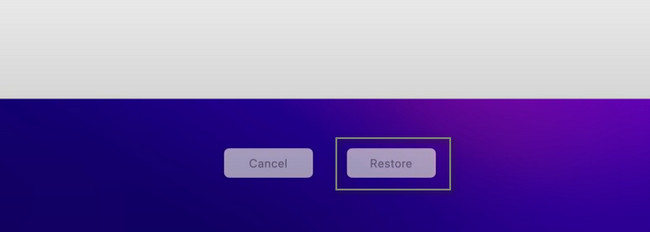
第 4 部分。 如何通過終端在 Mac 上恢復已刪除的文件夾
如果您了解 Mac 上的代碼,這對您來說是最快的方法。 您只需要在您的設備上找到該工具。 另一方面,這是恢復文件的最關鍵方法。 例如,您輸入恢復數據文件所需的代碼。 不幸的是,您忘記在編解碼器上放置空格。 在這種情況下,您可能會恢復文件並將其刪除。 您必須小心編碼代碼以避免錯誤。
步驟 1要使用該工具,您需要在 Mac 上找到它。 在設備上啟動終端並輸入默認代碼: com.apple.Finder AppleShowAllFiles True,然後按 Enter.
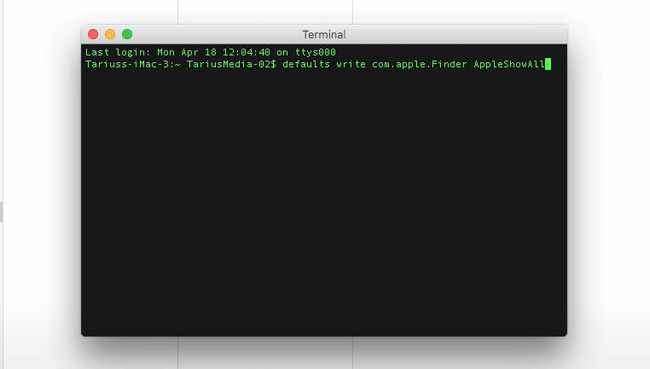
步驟 2在設備工具上輸入 killall Finder。 之後,按 Enter 鍵盤上的鍵。 稍後,設備將刪除文件夾。
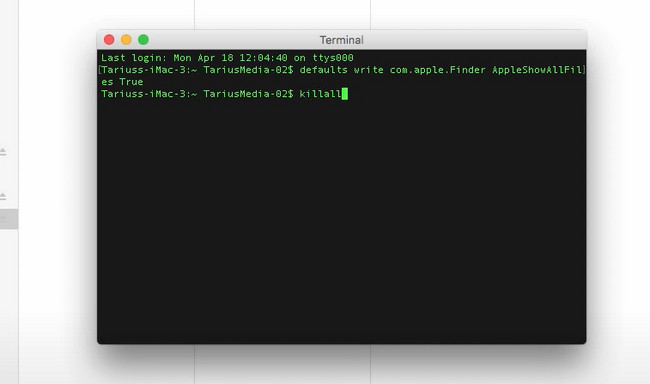
第 5 部分。常見問題 如何恢復已刪除的文件
1. 如何在 Windows 上恢復永久刪除的文件?
最好將命令提示符放在 開始 按鈕,然後立即啟動它。 輸入代碼 chkdsk G:/f,然後按 Enter 鍵盤上的鍵。 然後,輸入 G: attrib -h -r -s /s /d *.*。 字母 D 代表您的驅動器的字母。
2. MacBook Air 恢復出廠設置後如何恢復刪除的文件?
要在恢復出廠設置後檢索已刪除的文件,請使用 iCloud 備份。 轉到您設備的 iCloud,然後使用 Apple ID 和密碼登錄。 轉到其設置,然後單擊 還原文件 > 選擇全部 > 恢復 按鈕。
輕鬆恢復 Mac 上已刪除的文件夾,尤其是使用 Mac FoneLab數據檢索器. 它的功能對於初學者來說是易於管理的。 如果您想使用此工具,請立即下載!
FoneLab數據檢索器-從計算機,硬盤驅動器,閃存驅動器,存儲卡,數碼相機等中恢復丟失/刪除的數據。
- 輕鬆恢復照片,視頻,文檔和更多數據。
- 恢復之前預覽數據。
