在 Mac 上快速恢復 Photoshop 文件的 5 個優秀程序
 更新於 歐麗莎 / 03年2023月09日20:XNUMX
更新於 歐麗莎 / 03年2023月09日20:XNUMX在 Mac 上編輯可以發佈在社交媒體上的圖片是一種享受。 特別是,如果您的編輯軟件易於管理且用戶友好。 Adobe Photoshop 是您可以使用的無與倫比的編輯軟件之一。 您可以編輯圖片並添加文字、貼紙等! 許多人問 Photoshop 自動保存功能是否有效。 是的,此工具會在您當前編輯時保存您的工作。

但是,在極少數情況下,您的文件會在 Photoshop 中丟失。 發生這種情況的可能原因有很多。 這可能是因為設備錯誤或工具本身。 無論如何,你不必擔心。 您可以使用 FoneLab Data Retriever 和其他 Mac數據恢復 的工具。

指南清單
第 1 部分。如何使用 FoneLab Data Retriever 在 Mac 上恢復 Photoshop 文件
在 Photoshop 上恢復數據和文件是可能的 Mac FoneLab數據檢索器. 圖像質量是需要考慮的重要因素。 該軟件可以檢索文件而不會丟失圖片質量! 它具有在恢復過程中不會破壞原始文件的功能。 除此之外,它還支持許多可恢復的場景。 例如,當您想要保存圖片時正在編輯圖片,但不幸的是,Mac 關機了。 在這種情況下,您沒有將文件保存在設備上。 別擔心,這個工具仍然可以恢復它。 要了解 Photoshop 恢復的過程,請繼續。
FoneLab數據檢索器-從計算機,硬盤驅動器,閃存驅動器,存儲卡,數碼相機等中恢復丟失/刪除的數據。
- 輕鬆恢復照片,視頻,聯繫人,WhatsApp和更多數據。
- 恢復之前預覽數據。
步驟 1點擊 免費下載 按鈕在您的 Mac 上安裝 FoneLab Data Retriever。 您必須至少等待幾秒鐘,設備才能完成下載。 之後,設備會要求您設置該工具。 安裝它並立即在您的設備上啟動它。
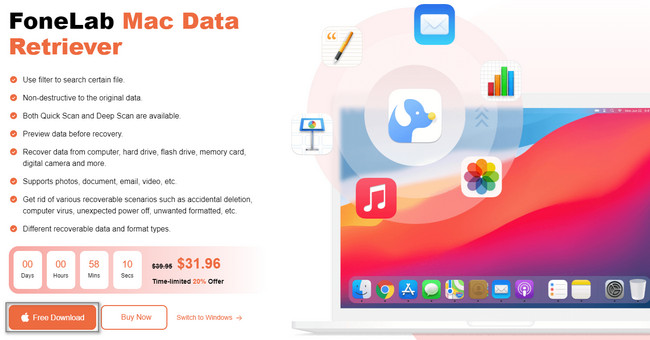
步驟 2該設備會詢問您要使用的設備類型。 在下面 Mac數據恢復,點擊 開始 按鈕。 因此,該軟件將為您提供與 Mac 相關的功能來恢復您的 Photoshop 文件。
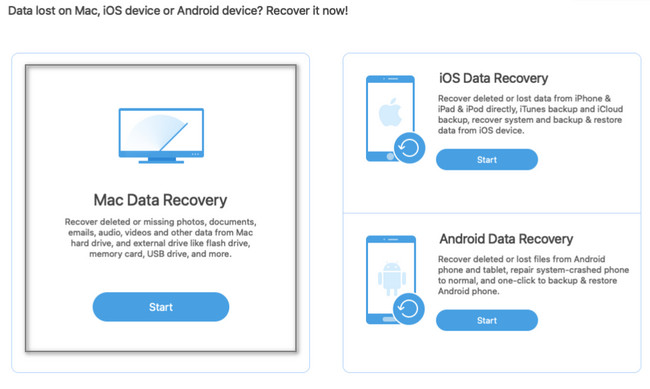
步驟 3該工具在主界面上支持的數據類型列在頂部。 由於您要查找未保存或損壞的文件,請單擊“圖像”部分中的框。 在這種情況下,它會在您的設備上找到圖片。 之後,單擊 瀏覽 按鈕開始查找您的 Photoshop 文件。
注意:如果您只是不小心刪除了文件,可以單擊垃圾桶部分。 此工具是 FoneLab Data Retriever 的獨特功能之一。 建議使用它。
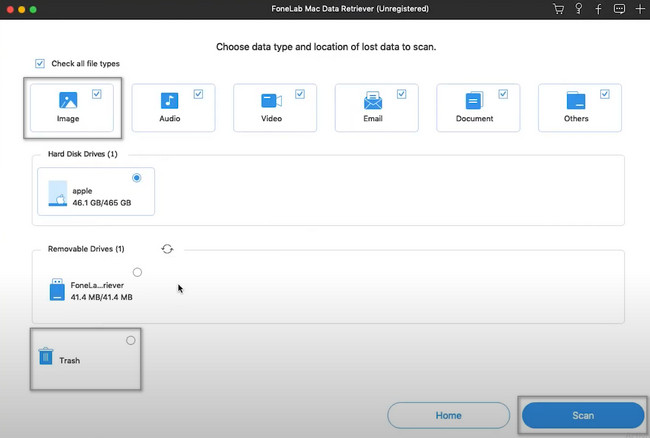
步驟 4如果您知道丟失圖像的確切日期和時間,請使用過濾器按鈕。 您只需輸入所需信息,然後點擊 登記 按鈕之後。 您將在頂部看到進程的百分比。 一旦您注意到它已完成,您可以單擊左側的數據文件夾。 單擊它們以查看要恢復的文件。 將圖像添加到恢復過程列表後,單擊恢復按鈕。
注意:不要中斷該過程,以免重複該過程。
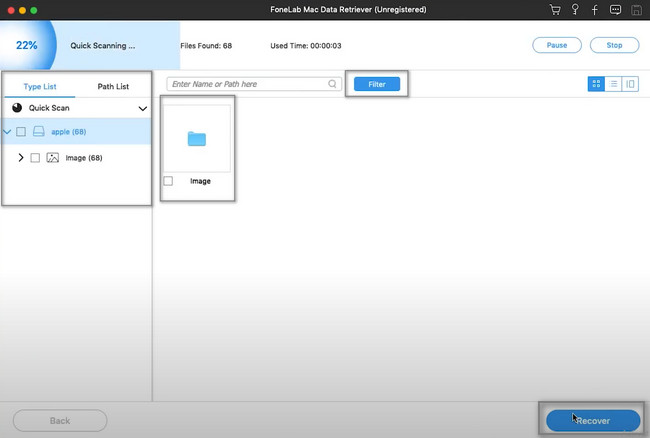
Mac FoneLab數據檢索器 是恢復 Photoshop 文件的最快工具。 但是,如果您不想使用第三方工具,它們是關於 Mac 的工具。
FoneLab數據檢索器-從計算機,硬盤驅動器,閃存驅動器,存儲卡,數碼相機等中恢復丟失/刪除的數據。
- 輕鬆恢復照片,視頻,聯繫人,WhatsApp和更多數據。
- 恢復之前預覽數據。
第 2 部分。如何從自動恢復文件夾中恢復 Mac 上的 Photoshop 文件
自動恢復 Mac 的文件夾備份您的文件。 如果您的文件崩潰,您仍然可以使用此文件夾查看它們。 您不會輕易看到這些文件夾,因為它們隱藏在設備上。 只有在使用高效工具快速查找文件後,您才會看到它們。 稍後,你會發現它。 除此之外,您還可以使用它在 Mac 上恢復未保存的 Photoshop 文件。 要了解如何執行它,請向下滾動以查看其簡單步驟。
步驟 1在主界面,尋找 設備頂部的“前往”按鈕。 你會看到很多選項。 在下拉選項中,選擇 文件 部分。 之後,您需要等到屏幕上出現彈出窗口。
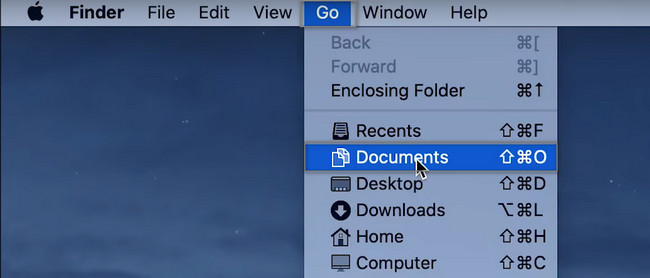
步驟 2在搜索欄上,您必須輸入代碼 ~/圖書館/容器/圖書館/首選項/自動恢復. 稍後,搜索 Photoshop中 您要恢復的文件。 稍後,您只需將它們拖到 Mac 的主屏幕上即可。 在這種情況下,設備會自動恢復您的文件夾。
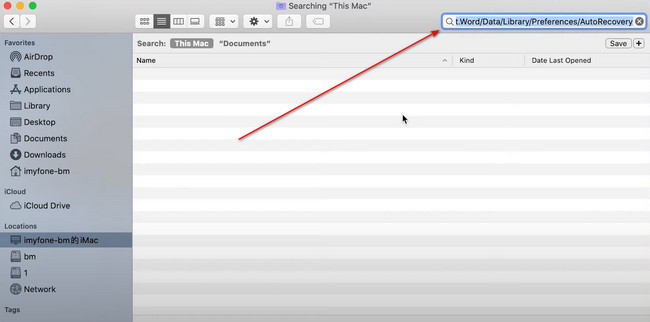
第 3 部分。 如何從垃圾桶恢復 Mac 上的 Photoshop 文件
如果您不知道文件在哪裡,建議您使用 Mac 的所有工具。 您可以考慮的最快捷的工具是這個垃圾桶。 這是恢復 Adobe 文件最直接的方法。 大多數時候,它僅位於 Mac 的主屏幕上。 這個工具的另一個好處是,很容易知道它是否不包含文件。 您只需要尋找垃圾桶圖標。 後來,一旦你看到罐子裡沒有皺巴巴的紙,它就空了。 如果你喜歡用這個,你可以參考下面。
步驟 1在您設備的主界面,尋找 垃圾箱 圖標,然後單擊它。 另一種方法是,您可以啟動 Finder,然後在其搜索欄中輸入垃圾桶。 看到它後,雙擊它以啟動。
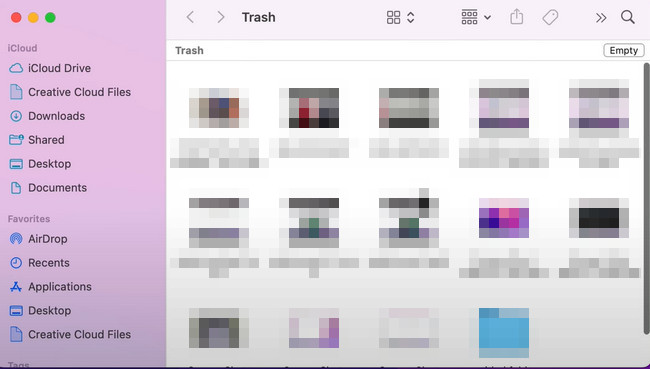
步驟 2啟動它後,找到要恢復的照片。 之後,右鍵單擊圖像並選擇 放回去 在彈出窗口的選擇上。 完成此過程後,您可以在文件在 Mac 上丟失之前將其定位到原始位置。
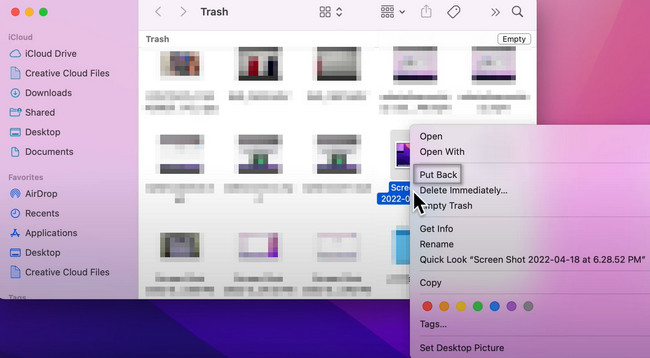
第 4 部分。如何使用 Time Machine 在 Mac 上恢復 Photoshop 文件
使用這個內置的 Mac 工具可以使您的數據備份過程變得簡單。 您唯一需要做的就是激活它。 否則,您就不能完全使用這個出色的工具。 無論如何,它不僅僅是備份您的文件。 您還可以查看您的 Photoshop 文件位置。 如果您找不到它們,您可以使用這個內置工具來恢復它們。 對於像您這樣的初學者來說它是易於管理的,因為您只需要在您的設備上找到它。 它還會顯示備份文件的日期。 如果您有興趣使用此設備工具,可以參考以下故障排除指南。
步驟 1使用 Mac 的 Finder,單擊其左側的“應用程序”部分。 要快速訪問該工具,您可以在搜索欄中輸入 Time Machine。 另一方面,您也可以通過在 Finder 上向下滾動來查找設備工具。 找到它後,單擊設備工具,然後等待它啟動。
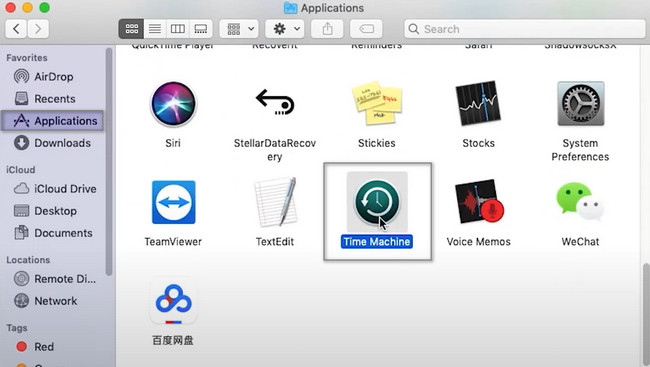
步驟 2找到要恢復的圖像。 之後,您需要右鍵單擊它。 屏幕上會彈出一個窗口,然後選擇 將“文件名”還原為“” 按鈕。 在這種情況下,該工具將自動恢復您的照片。 它會將其帶回其在 Mac 上的原始位置。
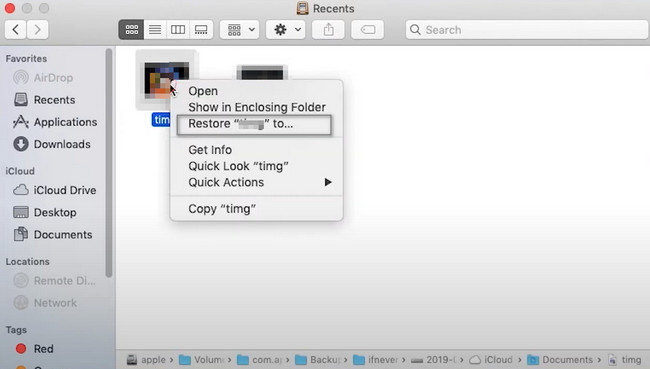
FoneLab數據檢索器-從計算機,硬盤驅動器,閃存驅動器,存儲卡,數碼相機等中恢復丟失/刪除的數據。
- 輕鬆恢復照片,視頻,聯繫人,WhatsApp和更多數據。
- 恢復之前預覽數據。
第 5 部分。如何通過臨時文件夾在 Mac 上恢復 Photoshop 文件
臨時文件夾有很多功能。 它可以存儲臨時的數據文件和緩存文件,並且可以在您設備的任何位置看到它們。 您使用的操作系統負責創建這些文件夾。 為了給您一個想法,您將要下載一個工具。 下載完成後,操作系統將創建與您下載的其他軟件不同的文件夾。 在這件事上,他們的文件夾不會重名。 幸運的是,您還可以使用它來檢索文件。 要了解如何恢復 Photoshop 文件,請繼續。
步驟 1在主界面上,使用您的 Mac 設備搜索 Finder。 之後,按 命令、Shift 和 G 同時按下鍵盤上的鍵。 在這種情況下,搜索欄將在您的設備頂部彈出。 它會要求你輸入一些東西。 您所要做的就是輸入 /tmp 代碼。 稍後,它將引導您進入 Mac 的臨時文件夾。
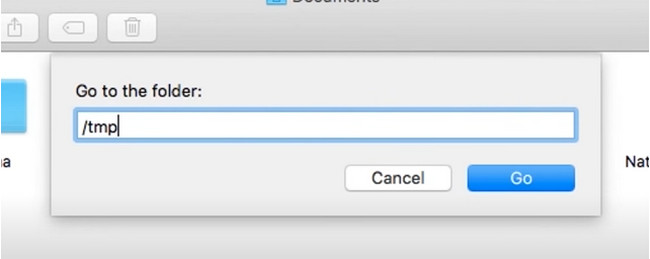
步驟 2在臨時文件夾中查找 Photoshop 文件。 找到它們後,只需將圖像拖到 Mac 的主屏幕上即可。 該工具將自動恢復文件。 如果你想把它保存到一個新的文件夾中,是可以的。
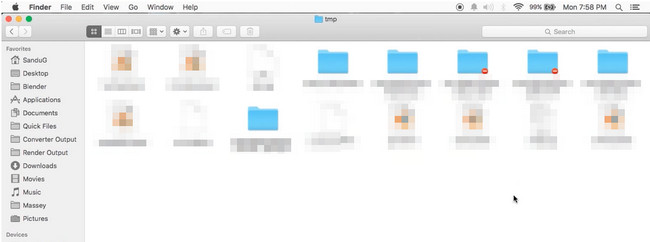
FoneLab數據檢索器-從計算機,硬盤驅動器,閃存驅動器,存儲卡,數碼相機等中恢復丟失/刪除的數據。
- 輕鬆恢復照片,視頻,聯繫人,WhatsApp和更多數據。
- 恢復之前預覽數據。
第 6 部分。 有關在 Mac 上恢復 Photoshop 文件的常見問題解答
1. 如何在 Photoshop 中還原為原始文件?
您只需點擊 文件 > 恢復 鈕扣。 之後,您可以單擊 瀏覽所有版本 按鈕並選擇圖像的原始版本。
2. 如何在 Photoshop 中恢復 PSD 文件?
打開 Photoshop 自動恢復文件夾,然後單擊 顯示隱藏文件. 稍後,一旦您看到您的文件,請恢復它們並將它們放在安全的位置。
以上5種方法是恢復Photoshop文件最安全可靠的方法。 Mac FoneLab數據檢索器 是其中的佼佼者,都是因為它的特點。 要了解有關此軟件的更多信息,請在您的 Mac 上使用它!
FoneLab數據檢索器-從計算機,硬盤驅動器,閃存驅動器,存儲卡,數碼相機等中恢復丟失/刪除的數據。
- 輕鬆恢復照片,視頻,聯繫人,WhatsApp和更多數據。
- 恢復之前預覽數據。
