關於如何輕鬆將 iPad 恢復出廠設定的重要指南
 更新於 黃 / 29年2024月09日15:XNUMX
更新於 黃 / 29年2024月09日15:XNUMX如何將 iPad 恢復出廠設定?再會!我對我的 iPad 有疑問,希望有人能幫助我。我最近把設備修好了,技術人員做了很多我無法理解的事情。因此,為了確保我的 iPad 安全,我想將其恢復到出廠設定。有人可以幫我這樣做嗎?這會讓我安心。
由於多種原因,在 iPad 或其他裝置上執行出廠重置。但無論是否出於個人目的,可以肯定的是它將使您的設備受益。因此,我們鼓勵您瀏覽本文中的以下部分,以了解何時將 iPad 重設為原廠設定。之後,執行重置方法的指南將遵循每個策略的訊息,但這還不是全部。這篇文章還將介紹您可以使用的獎勵工具,以確保您的 iPad 及其內容的安全。
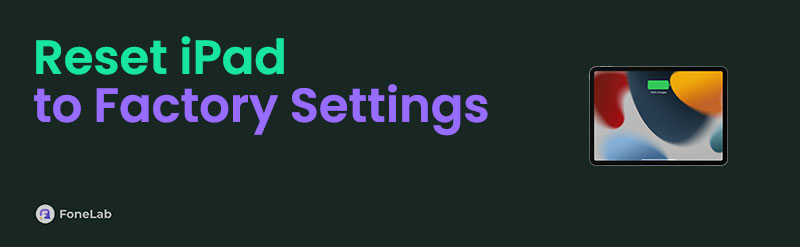

指南清單
第 1 部分:將 iPad 恢復出廠設定的原因
iPad 恢復出廠設定最常見的原因是故障排除。如果您的 iPad 面臨崩潰、延遲、連線問題、病毒、惡意軟體、系統問題或其他裝置故障,將裝置恢復原廠設定是您可以執行的最有效的解決方案之一。因此,許多 iPad 用戶依賴它,即使該過程需要擦除裝置資料。
除此之外,出售或贈送 iPad 也是恢復原廠設定時的常見目的。當然,您不希望設備的下一個所有者看到或存取您的私人資料。因此,有必要清除iPad的所有內容並將其恢復為出廠設定。它不僅保護您的資料。它還可以讓下一個主人更好地享受它。
將 iPad 恢復原廠設定的另一個可能原因是釋放其儲存空間並優化其效能。也許您已經在設備上累積了太多數據,因為您幾乎沒有刪除任何內容,包括不再使用的不必要文件。在這種情況下,恢復原廠設定會很有幫助,尤其是當您的 iPad 運作緩慢時。
這些並不是將 iPad 重置為出廠設定的全部原因。您可能還有其他未提及的目的,但無論如何,以下的解決方案將對您有所幫助。
第 2 部分:在設定中將 iPad 恢復出廠設置
預設恢復出廠設定過程是在「設定」應用程式中完成的。無論您是否第一次執行重置,這都是您必須嘗試的第一個過程,因為它是官方且最簡單的方法。因此,如果您導航它而不是其他進程,您可以期望在幾分鐘內完成。然而,儘管看起來很方便,但您必須注意它的局限性和條件。例如,它需要您的裝置密碼,否則您將無法進行重設。
遵循下面簡單的步驟,了解如何在「設定」中將 iPad 恢復原廠設定:
步驟 1展示 設定 在 iPad 螢幕上觀看介面 總 選項。然後,單擊它以選擇 轉移或重置 iPad 螢幕下部區域的選項卡。
步驟 2接下來,選擇 重設 標籤並點擊 抹掉所有內容和設置 出現如下介面。在將 iPad 重設為預設設定之前,裝置也可能會提示您提供裝置密碼。
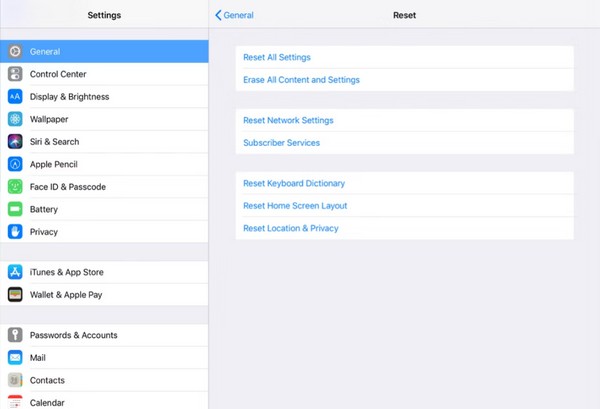
如果您打算在 iPad 上執行恢復原廠設定以重設密碼,請跳至第 5 部分。更有效、更有保障。
第 3 部分:透過 iTunes 或 Finder 將 iPad 恢復出廠設置
電腦上的 Finder 或 iTunes 程式也是恢復原廠設定的絕佳平台。如果你不知道,它們不僅僅是處理 Apple 裝置上資料的簡單檔案管理器。他們還可以透過不同方式管理您的 iPad、iPhone 或 iPod Touch,例如恢復原廠設定。這個過程可以在Finder或iTunes程式的介面上方便地完成,並且只需要您的Apple ID密碼即可成功完成重設。
請按照以下面向使用者的流程來決定如何透過 iTunes 或 Finder 將 iPad 重設為原廠設定:
步驟 1打開桌面上的 iTunes 或 Finder 程式(無論哪一個可用)。然後,使用閃電電纜將 iPad 連接到計算機,以便程式識別您的裝置。之後,設備的名稱或符號將出現在其介面上。
步驟 2按一下名稱或符號以在以下畫面上查看您的 iPad 資訊。如果您使用 iTunes,請前往 總結 部分,但單擊 總 選項卡(如果您在 Finder 上)。最後,點擊 iPad的恢復 將其重設為出廠設定。
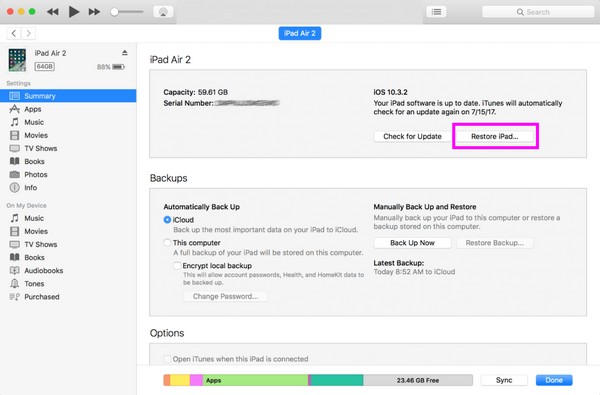
注意:Finder 只能在新的 macOS 版本上找到,因為它是內建在電腦中。因此,如果您使用 Windows 或更早的 macOS 計算機,請改用 iTunes。
第 4 部分:透過 iCloud 將 iPad 恢復出廠設置
除了作為雲端儲存之外,iCloud 還以其靈活的功能而聞名,可讓您處理 iPad 或其他 Apple 裝置上的許多功能。它包括“查找我的”,您可能知道它是一種定位設備的功能。但有些用戶不知道您也可以使用它來擦除裝置或將裝置恢復原廠設定。此 iCloud 功能提供了「清除」選項,可刪除所有 iPad 內容並將其重設為預設值,這使其成為有用的重置策略。
模仿下面的對應說明,掌握如何透過 iCloud 將 iPad 恢復出廠設定:
步驟 1在您的瀏覽器之一上造訪 iCloud 的官方網站,然後輸入您帳戶的登入憑證。登入後,立即前往雲端 找到我的 功能,然後單擊 所有設備 查看您的 iPad 和其他已連接的 Apple 裝置。
步驟 2看到 iPad 裝置的名稱後,按一下它,其資訊將顯示在下一頁。若要清除或重設設備,請選擇 抹去 選項並在出現提示時輸入您帳戶的密碼。然後,您的 iPad 內容和設定將被刪除。
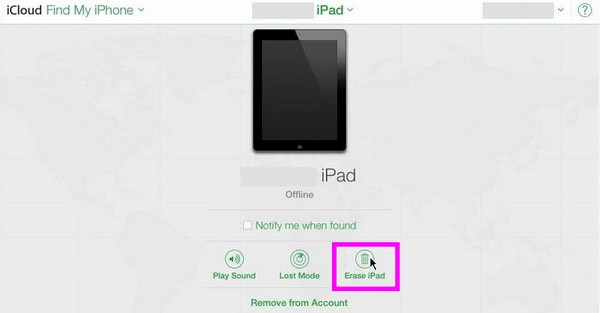
第 5 部分。使用 FoneLab iOS Unlocker 無需密碼即可對 iPad 進行出廠重置
有些人將 iPad 恢復出廠設定的原因是 忘記 iPad 密碼。如果您是由於密碼問題而難以存取其設備的人之一, FoneLab iOS解鎖器 程式將是完美的解決方案。使用此工具,您無需密碼即可成功重設或將 iPad 還原為預設值。它與大多數 iPad 和 iOS 版本相容,因此讓程式識別您的裝置不會有問題。
FoneLab iOS Unlocker可幫助您輕鬆擦除密碼,刪除Apple ID和screem時間密碼。
- 清除iPhone,iPad和iPod Touch的密碼。
- 如果您忘記了Apple ID或密碼,請刪除Apple ID。
- 繞過屏幕時間限制密碼,而不會丟失數據。
此外,它可以免費安裝在所有 Windows 和 macOS 電腦上。此外,FoneLab iOS Unlocker 不僅僅用於無密碼重設。它還可以處理 iPad 上的其他鎖定,包括 Apple ID、螢幕時間、iTunes 備份密碼和 MDM。
理解下面的安全指南,作為如何在沒有密碼的情況下將我的 iPad 重置為出廠設定的模型 FoneLab iOS解鎖器:
步驟 1在其官方網頁上點選取得 FoneLab iOS Unlocker 安裝程式文件 免費下載 在其左側區域。檔案成功下載後,在您的資料夾中存取它,然後安裝將自動初始化。然後您可以啟動該程式。
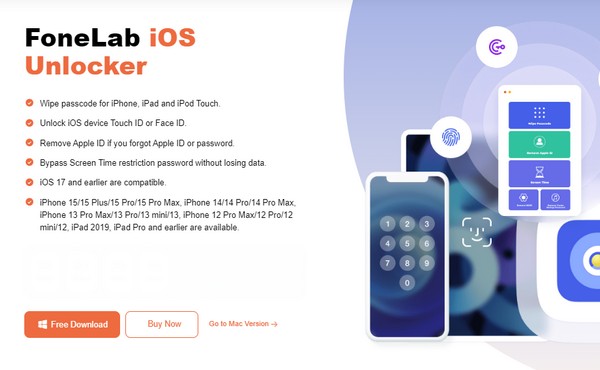
步驟 2從主介面上出現的功能中,選擇 清除密碼 功能並選擇 開始 按鈕下一步。您還必須使用 USB 連接線連接 iPad,以便程式在介面上顯示其資訊。在繼續使用下面的「開始」按鈕之前,請確認設備類別、類型、型號等是否正確。
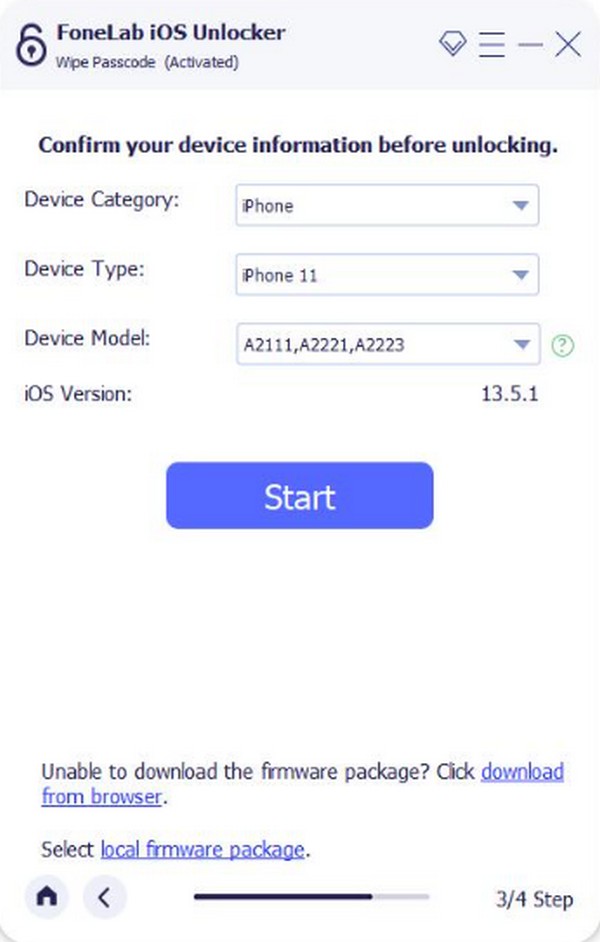
步驟 3現在,等待下載韌體包,然後點擊 開鎖 一旦完成。在如下介面中輸入 0000 在文字欄位內,然後按一下 開鎖 右側的按鈕確認解鎖 iPad 並將其重設為原廠設定。
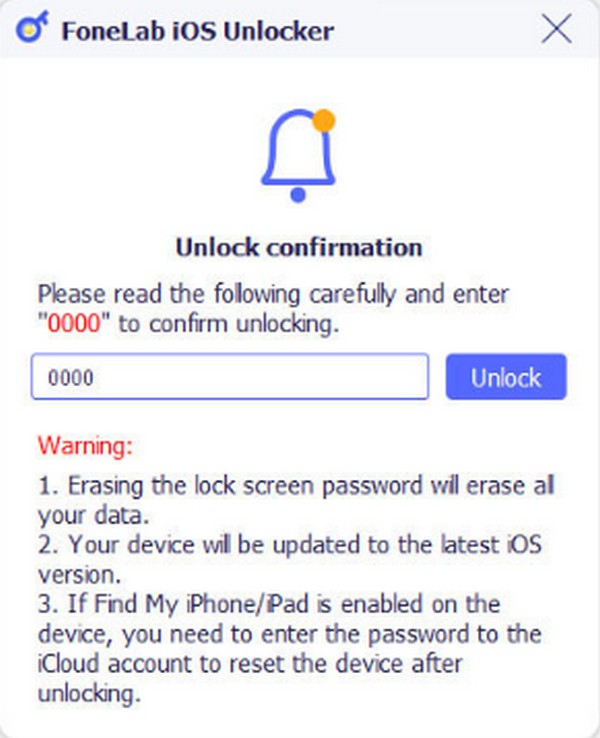
FoneLab iOS Unlocker可幫助您輕鬆擦除密碼,刪除Apple ID和screem時間密碼。
- 清除iPhone,iPad和iPod Touch的密碼。
- 如果您忘記了Apple ID或密碼,請刪除Apple ID。
- 繞過屏幕時間限制密碼,而不會丟失數據。
第 6 部分:額外提示 - iPad 重置後的頂級資料恢復工具
完成將 iPad 恢復原廠設定後,請考慮使用以下命令恢復在此過程中刪除的重要檔案: FoneLab iPhone數據恢復。如果您無意刪除設備數據,此程式會有所幫助。它可以恢復幾乎所有 iPad 內容,無需備份檔案。因此,如果您由於突然出現問題而無法準備備份而執行了出廠重置,請不要擔心。無論如何,該工具都可以恢復您的資料。
同時,如其名稱所示,FoneLab iPhone Data Recovery 似乎只能從 iPhone 恢復文件,但事實並非如此。該程式支援多種 iPad 和 iPod Touch 版本,可恢復照片、音訊、聯絡人、影片、提醒等。
借助FoneLab for iOS,您將從iCloud或iTunes備份或設備中恢復丟失/刪除的iPhone數據,包括照片,聯繫人,視頻,文件,WhatsApp,Kik,Snapchat,微信以及更多數據。
- 輕鬆恢復照片,視頻,聯繫人,WhatsApp和更多數據。
- 恢復之前預覽數據。
- 提供iPhone,iPad和iPod touch。
將 iPad 恢復原廠設定後,將下面的正確指南識別為恢復資料的模式: FoneLab iPhone數據恢復:
步驟 1透過電腦瀏覽器進入FoneLab iPhone Data Recovery主網站,然後直接勾選 免費下載 頁面左側的按鈕。但是,您必須先選擇 轉到Mac版本 如果您的電腦執行 macOS。下載程式檔案後,按一下它即可在桌面上安裝並執行資料復原工具。
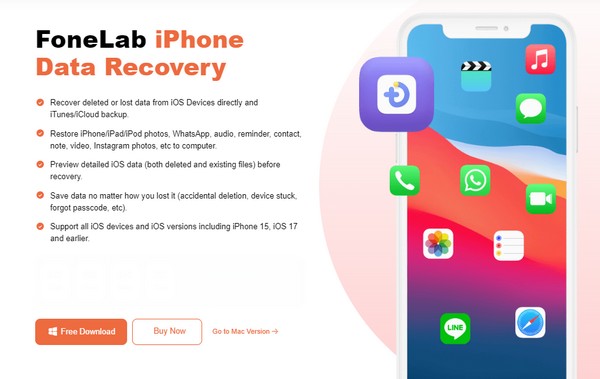
步驟 2接下來,勾選 iPhone數據恢復 功能並透過閃電電纜將您的 iPad 連接到該程式。當。。。的時候 開始掃描 顯示 按鈕,按一下它,幾秒鐘後將顯示您裝置的內容。同時,資料類別將位於左側欄。
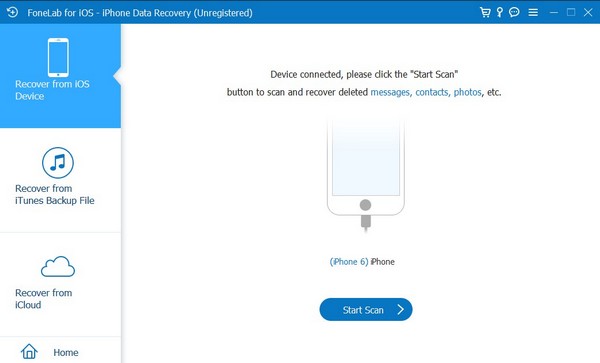
步驟 3在左側選擇您希望復原的檔案的資料類型。然後,一旦顯示該類別下的文件,找到並檢查您想要恢復的資料。之後,勾選 恢復 右下角的選項卡可將檔案返回您的 iPad。
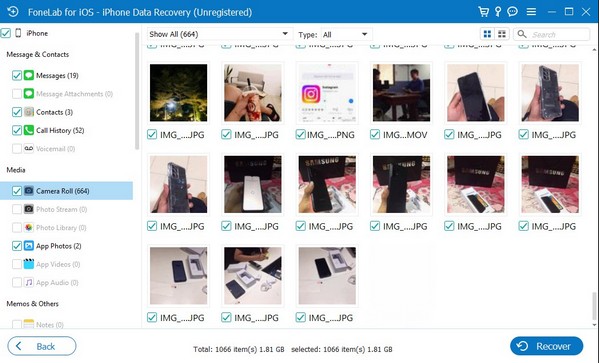
借助FoneLab for iOS,您將從iCloud或iTunes備份或設備中恢復丟失/刪除的iPhone數據,包括照片,聯繫人,視頻,文件,WhatsApp,Kik,Snapchat,微信以及更多數據。
- 輕鬆恢復照片,視頻,聯繫人,WhatsApp和更多數據。
- 恢復之前預覽數據。
- 提供iPhone,iPad和iPod touch。
第 7 部分:有關 iPad 恢復出廠設定的常見問題解答
如何使用按鈕將 iPad 恢復出廠設定?
在電腦上啟動 Finder 或 iTunes,並透過閃電電纜連接您的 iPad。然後, 進入iPad恢復模式 透過按下指定按鈕。如果您的 iPad 沒有「首頁」按鈕,請快速按 調高音量 和 下 隨後按鈕,然後長按 睡眠/喚醒 鑰匙。同時,長按 睡眠/喚醒 和 強大能力 鍵,直到進入恢復模式。之後,選擇 恢復 當 Finder 或 iTunes 顯示該選項。
我可以在沒有電腦的情況下將鎖定的 iPad 恢復原廠設定嗎?
是的,您可以藉助手機瀏覽器上的 iCloud 帳戶來執行此操作。然而,仍然沒有很多可靠的策略來做到這一點。除了 iCloud 之外,您只能使用電腦程式在鎖定的 iPad 上執行恢復原廠設置,例如 FoneLab iOS解鎖器.
一旦掌握了上述逐步策略,您就可以在需要時更快地將 iPad 恢復出廠設置,尤其是使用 FoneLab iOS解鎖器 如果您遇到密碼問題,請編寫程式。畢竟,很多人都依賴它的高成功率。
