適用於 Windows 8 和 7 的領先屏幕錄像機
 來自 歐麗莎 / 03年2023月16日00:XNUMX
來自 歐麗莎 / 03年2023月16日00:XNUMX很難決定使用哪種屏幕錄像機來進行 Windows 8 屏幕錄像,因為有無數的選擇。 如果您在線瀏覽,您會看到適用於您計算機的不同軟件。 但是,您不知道哪個是最可靠和值得信賴的工具。 在這種情況下,您需要下載並測試每個軟件以了解哪個是合法的。
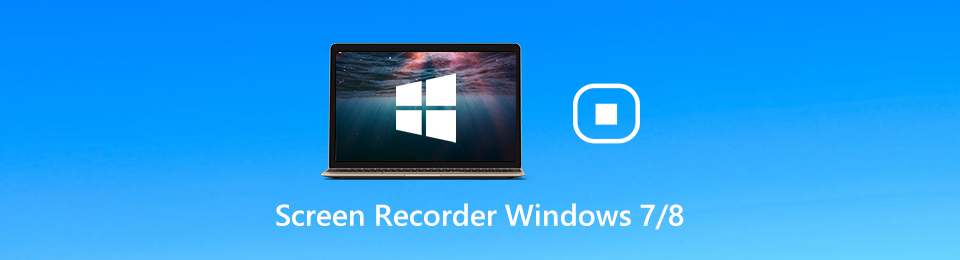
幸運的是,如果您不想浪費時間,請選擇 FoneLab屏幕錄像機. 它是您希望擁有的屏幕錄像機,因為它具有有用的錄製工具。 除此之外,如果您繼續閱讀本文,您將了解其他屏幕錄像機。 它們是上述軟件發現的替代品 如何在 Windows 上進行屏幕錄製 8 和所有其他版本。

指南清單
第 1 部分。 Windows 上的最佳屏幕錄像機 - FoneLab 屏幕錄像機
該軟件有很多理由稱得上是 Windows 8 和 7 的領先屏幕錄像機。 FoneLab屏幕錄像機 有許多功能可以提升您的錄音體驗。 它可以根據您想要的視頻質量錄製您的屏幕。 您只需要在錄製前設置軟件。 這個工具的另一個好處是它可以 在 Windows 上錄製遊戲 7等機型。 它支持在遊戲期間或之後記錄您的遊戲玩法的工具。 不僅。 你可以 拍攝快照 當您正在錄製時。 聽起來不錯。 繼續閱讀此軟件步驟的指南。
FoneLab屏幕錄像機使您可以在Windows / Mac上捕獲視頻,音頻,在線教程等,並且可以輕鬆自定義大小,編輯視頻或音頻等。
- 在Windows / Mac上錄製視頻,音頻,網絡攝像頭並拍攝屏幕截圖。
- 保存前預覽數據。
- 它是安全且易於使用的。
步驟 1點擊 免費下載 主界面的按鈕獲取 FoneLab 屏幕錄像機。 之後,在您的計算機上設置該工具。 安裝 > 發佈會 > 跑 即刻。
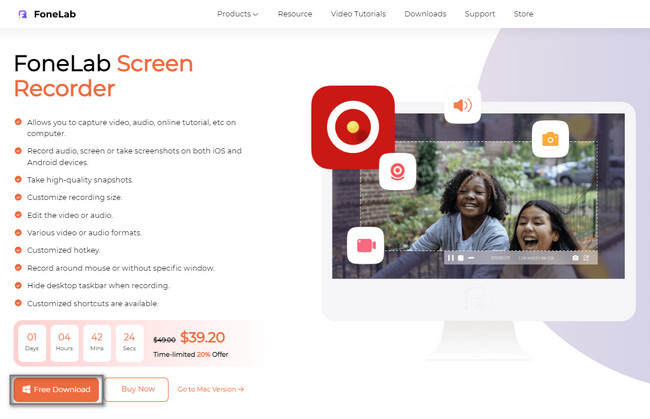
步驟 2在選項中選擇您想要的錄製模式。 您可以使用 視頻錄像機, 錄音大師和 遊戲記錄器 鈕扣。 除此之外,您還可以通過熟悉其他軟件工具來使用它們。
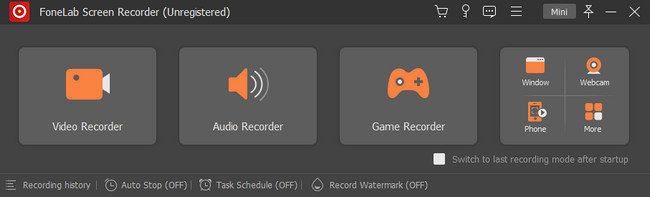
步驟 3選擇 飾品 主界面左側的按鈕可捕獲整個屏幕。 另一方面,單擊 習俗 按鈕只錄製屏幕的一部分。 錄製時,您可以使用 攝像頭, 系統聲音和 麥克風 鈕扣。 之後,單擊 REC 按鈕開始錄製您的 Windows 7 和 8 計算機。
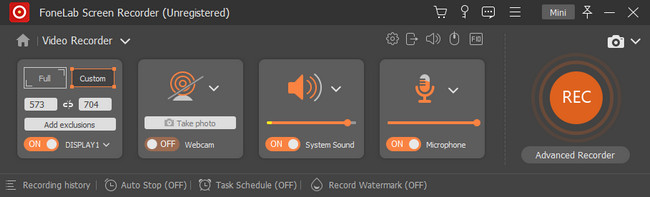
步驟 4一旦你想結束錄音,勾選 紅色框 按鈕。 之後,單擊 完成 按鈕將視頻保存在您的計算機上。
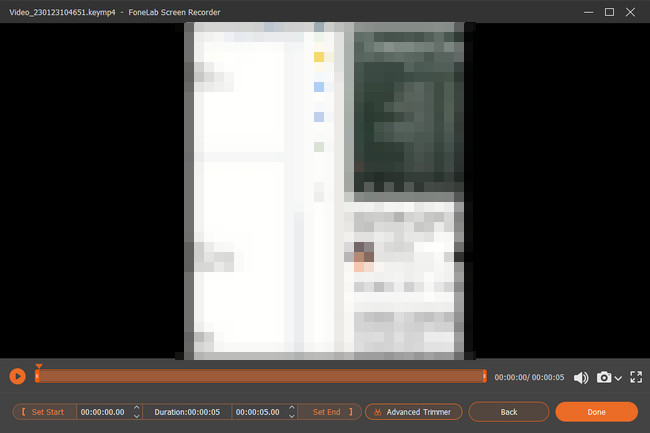
您會喜歡使用上面的軟件,因為它是領先的屏幕錄像機。 您想了解如何在不下載的情況下在 Windows 8 上錄製屏幕嗎? 下面的工具將幫助您。 但是,它們使用起來很複雜,只有在您決定更新計算機的操作系統時才能使用此工具。
FoneLab屏幕錄像機使您可以在Windows / Mac上捕獲視頻,音頻,在線教程等,並且可以輕鬆自定義大小,編輯視頻或音頻等。
- 在Windows / Mac上錄製視頻,音頻,網絡攝像頭並拍攝屏幕截圖。
- 保存前預覽數據。
- 它是安全且易於使用的。
第 2 部分。 如何使用遊戲欄在 Windows 上錄製屏幕
如果您找到計算機的內置屏幕錄像機,您將看到 Game Bar。 它是一種用於記錄您的遊戲或遊戲玩法的功能。 幸運的是,它還可以記錄屏幕上的任何內容。 屏幕記錄 Windows 8 使用此工具以獲得更好的體驗,主要是在玩遊戲時。 這個工具的好處是您可以看到計算機的性能,包括 CPU、RAM 等。 要在您的計算機上探索它,您必須激活它。 為此,您需要按照以下步驟操作。
步驟 1在計算機的“設置”部分,搜索 遊戲模式設置 部分。 之後,通過以下方式激活該工具 打開遊戲欄 使用滑動條。
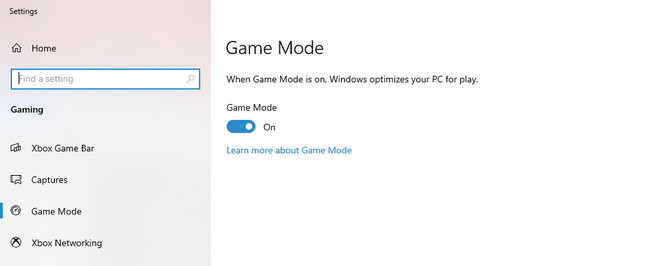
步驟 2按 Windows + G. 鍵盤上的鍵來啟動該工具。 之後,單擊 點 按鈕開始在屏幕上錄製。
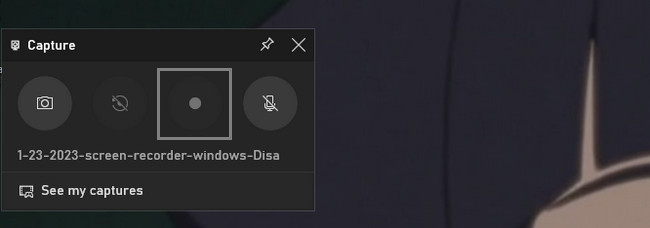
FoneLab屏幕錄像機使您可以在Windows / Mac上捕獲視頻,音頻,在線教程等,並且可以輕鬆自定義大小,編輯視頻或音頻等。
- 在Windows / Mac上錄製視頻,音頻,網絡攝像頭並拍攝屏幕截圖。
- 保存前預覽數據。
- 它是安全且易於使用的。
第 3 部分。如何通過瀏覽器擴展在 Windows 上錄製屏幕
如果你不想使用上面複雜的內置工具,你可以使用瀏覽器擴展。 但是,您需要在 Chrome 網上應用店中選擇可靠的一款。 在這種情況下,您將測試不同的屏幕錄像機以了解最佳情況。 幸運的是,本文找到了完美的瀏覽器擴展來幫助您的屏幕錄製 Windows 8 和其他機型。 如果您想發現它,請閱讀下面的指南並相應地執行它們。 繼續執行此屏幕錄像機的步驟。
步驟 1在計算機和 Chrome 搜索欄上,輸入 Chrome網上應用店. 之後,找到 搜索欄 並輸入 屏幕錄像大師. 出現的第一個屏幕錄像機是本文建議的屏幕錄像機。
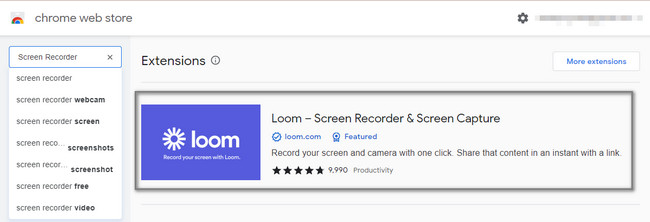
步驟 2點擊 添加到Chrome 工具右側的圖標。 之後,單擊 添加擴展名 按鈕以激活 Chrome 上的擴展程序。
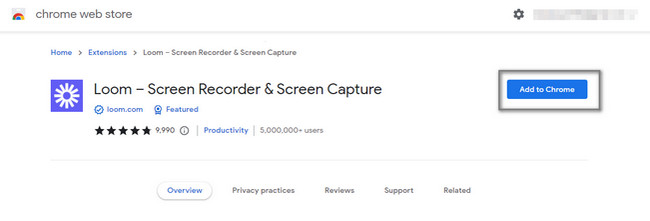
步驟 3點擊 Record 工具右側的按鈕。 它告訴您錄製 Windows 屏幕的時間限制為五分鐘。
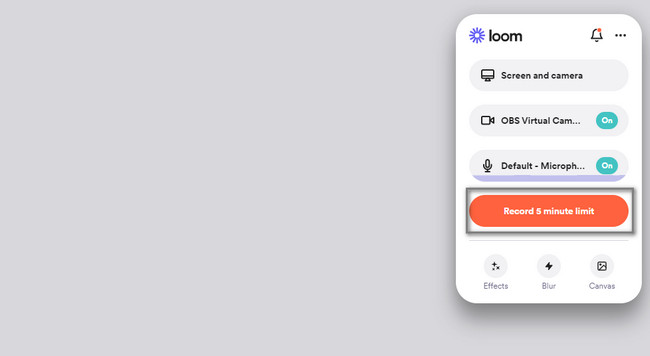
FoneLab屏幕錄像機使您可以在Windows / Mac上捕獲視頻,音頻,在線教程等,並且可以輕鬆自定義大小,編輯視頻或音頻等。
- 在Windows / Mac上錄製視頻,音頻,網絡攝像頭並拍攝屏幕截圖。
- 保存前預覽數據。
- 它是安全且易於使用的。
第 4 部分。 如何在 Windows Online 上錄製屏幕
有些人想要執行 Windows 8 屏幕捕獲視頻。 不幸的是,他們當前的在線工具無法捕捉到高質量。 幸運的是,文章的這一部分包含了一個很好的 在線屏幕錄像機 來幫你。 Screen Capture 是領先的在線屏幕錄像機,您可以在互聯網上瀏覽。 但是,它的缺點是您無法在沒有互聯網訪問的情況下使用它。 如果您仍然對使用在線工具感興趣,可以繼續執行以下步驟。
步驟 1在線搜索屏幕截圖。 之後,單擊 開始錄製 按鈕開始該過程。
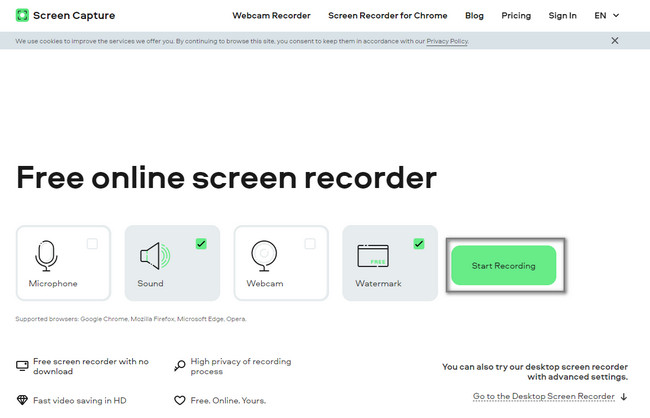
步驟 2選擇要錄製的窗口。 之後,錄製過程將開始。 點擊 停止錄製 一旦您想結束會話。 勾選 下載 按鈕將視頻保存在您的設備上。
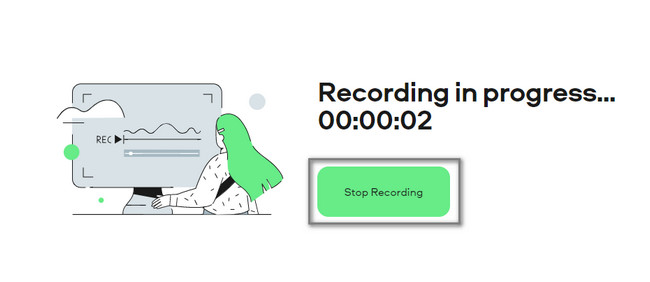
FoneLab屏幕錄像機使您可以在Windows / Mac上捕獲視頻,音頻,在線教程等,並且可以輕鬆自定義大小,編輯視頻或音頻等。
- 在Windows / Mac上錄製視頻,音頻,網絡攝像頭並拍攝屏幕截圖。
- 保存前預覽數據。
- 它是安全且易於使用的。
第 5 部分。有關 Windows 7 和 8 屏幕錄像機的常見問題解答
1. 如何使用 VLC 在 Windows 7 上錄製我的屏幕?
使用 VLC 媒體播放器可以輕鬆捕獲 Windows 7 上的屏幕。 您應該做的第一件事是在計算機上啟動 VLC 媒體播放器。 前往 媒體 > 捕獲設備 部分。 之後,改變 捕獲模式到桌面 > 所需的幀速率為 30 FPS. 最後,點擊 小向下箭頭 附近 播放 按鈕和轉換。
2. 如何使用Bandicam 在Windows 7 上錄屏?
在您的計算機上下載 Bandicam 軟件。 設定 > 安裝 > 發佈會 它立即。 之後,單擊 Record 主界面上的按鈕。 按 F12 計算機鍵盤上的鍵可以更快地開始錄製。 另一方面,單擊 停止 按鈕結束 Windows 7 的錄製過程。
您可以將許多現有的在線或離線屏幕錄像機用於 Windows 7、8 和其他系統。 然而, FoneLab屏幕錄像機 是其中的佼佼者。 您只需將其下載到您的計算機上,即可體驗其獨特的功能。 不要錯過使用此軟件的機會。 立即獲取!
FoneLab屏幕錄像機使您可以在Windows / Mac上捕獲視頻,音頻,在線教程等,並且可以輕鬆自定義大小,編輯視頻或音頻等。
- 在Windows / Mac上錄製視頻,音頻,網絡攝像頭並拍攝屏幕截圖。
- 保存前預覽數據。
- 它是安全且易於使用的。
