在計算機上同時錄製屏幕和網絡攝像頭
 來自 華倫 / 11 年 2022 月 16 日 00:XNUMX
來自 華倫 / 11 年 2022 月 16 日 00:XNUMX通常,人們使用網絡攝像頭捕捉自己在鏡頭前的瞬間。 它用於視頻通話或自拍。 但隨著時間的推移,網絡攝像頭從單純的視頻通話轉變而來。 它們現在還用作拍攝視頻博客、錄製直播、演示等的設備。 因此,您需要的不僅僅是網絡攝像頭的屏幕。 您可能還需要在 PC 或 Mac 上錄製屏幕。

例如,您將做一個關於學校或工作的演講。 當然,您想看看自己的表現如何,因此錄製網絡攝像頭以查看自己無疑是錄製的目標之一。 然而,這還不夠。 如果您想記錄會議中的其他參與者以查看他們對您的演示文稿的反應,這是可以理解的。 因此,您想同時錄製屏幕和網絡攝像頭以查看全部內容。 與拍攝反應視頻相同。 你必須在網絡攝像頭上記錄你自己,並在電腦屏幕上記錄你對視頻的反應。
也就是說,您需要一個有效的錄音工具來實現上述及更多的理想錄音目標。 但並非所有屏幕錄像機都能與網絡攝像頭配合使用。 由於錄像機的質量平庸,他們中的一些人降低了網絡攝像頭的質量。 因此,我們找到了具有最佳品質的錄音工具,為您提供您應得的最佳輸出。

指南清單
部分 1. 通過 FoneLab 屏幕錄像機同時錄製屏幕和網絡攝像頭
您現在可以找到的最可靠的錄音工具之一是 FoneLab屏幕錄像機. 雖然大多數屏幕錄像機使用其主要功能來記錄屏幕上的任何內容,但該軟件具有專用於網絡攝像頭的專門功能。 它還具有針對每種錄製類型的專屬功能,例如視頻、音頻、網絡攝像頭、遊戲、電話等。 因此,可以保證這些錄音機中的每一個都經過精心開發以產生高質量的輸出。 而這些只是 FoneLab 屏幕錄像機的主要功能。 等到您體驗到使該工具更加特別的附加功能。
請記住以下說明,通過以下方式同時錄製屏幕和網絡攝像頭 FoneLab屏幕錄像機:
FoneLab屏幕錄像機使您可以在Windows / Mac上捕獲視頻,音頻,在線教程等,並且可以輕鬆自定義大小,編輯視頻或音頻等。
- 在Windows / Mac上錄製視頻,音頻,網絡攝像頭並拍攝屏幕截圖。
- 保存前預覽數據。
- 它是安全且易於使用的。
步驟 1導航到 FoneLab 屏幕錄像機的官方網站。 安裝軟件,點擊 免費下載 按鈕並打開文件。 之後會出現安裝窗口。 選擇您的首選語言,或者您也可以通過單擊 定制安裝 選項。 然後點擊 安裝 按鈕開始。
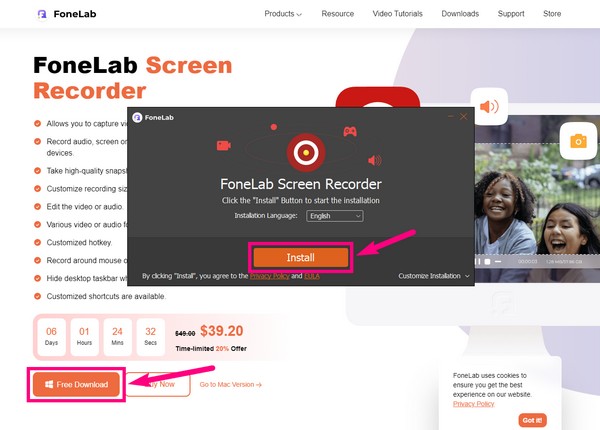
步驟 2即使只有一個小界面,您也會看到 FoneLab 屏幕錄像機的熱門功能,即不同類型的錄像機。 除了它們,您還可以單擊 選項 圖標來自定義程序的皮膚、顯示縮放、語言等。 除此之外 迷你 如果您喜歡更可愛的界面,可以使用選項將界面縮小到更小的尺寸。 設置所需選項後,選擇 攝像頭 圖標繼續。
步驟 3在您的計算機上設置網絡攝像頭,並在程序界面上將其激活。 對於音頻,向右滑動以調高 s系統聲音 or 麥克風 音量,然後向左滑動以調低音量。 FoneLab 屏幕錄像機還提供 麥克風降噪 和增強器功能,您可以通過單擊 向下箭頭 旁邊的 麥克風 圖標。
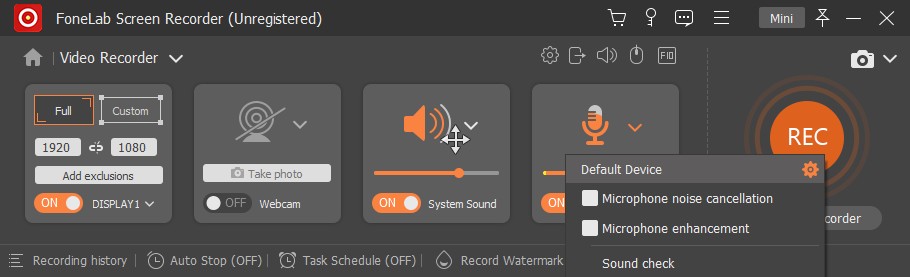
步驟 4單擊齒輪圖標轉到軟件的 設定 更多選項。 您會發現用於錄製、輸出、聲音、相機、鼠標和擊鍵、熱鍵等的其他服務。 例如,您可以將錄製輸出的視頻格式更改為 MP4、WMV、MOV 等。您也可以在其他兩種媒體類型上執行此操作。
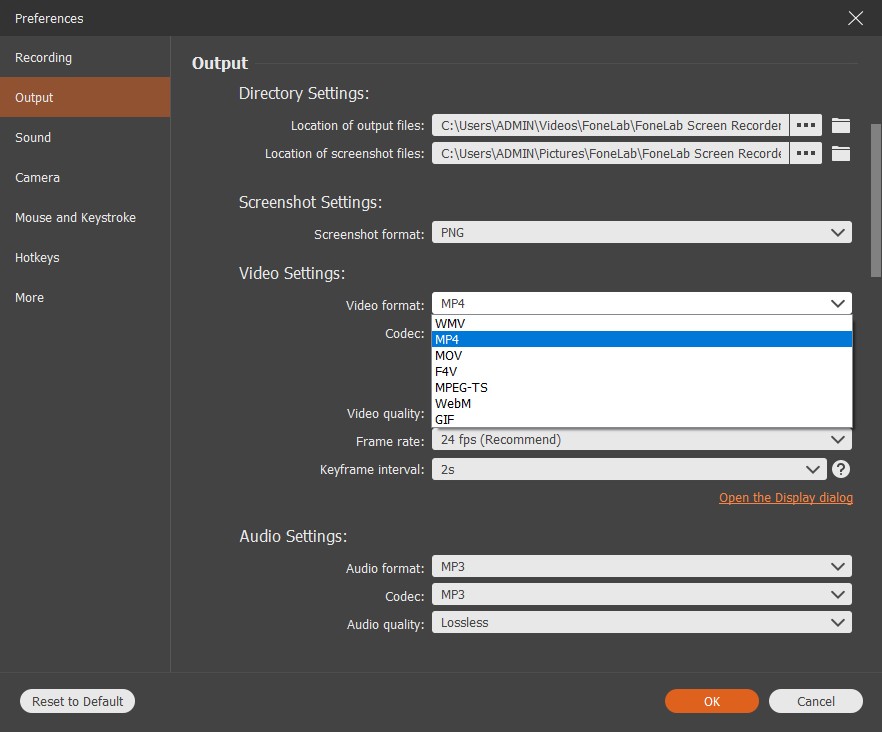
步驟 5設置好之後,終於可以點擊 REC 按鈕同時錄製屏幕和網絡攝像頭。 在錄製過程中,您可以選擇暫停、播放、設置錄製時間/大小和拍攝快照。 正確使用這些功能來實現您理想的錄音。
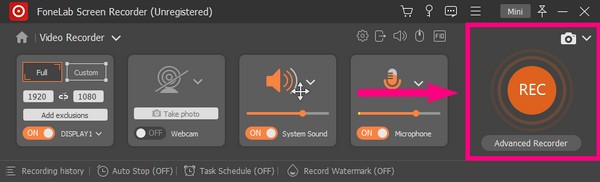
步驟 6最後,點擊 停止 按鈕結束錄製。 然後選擇要保存錄音文件的文件夾目標。
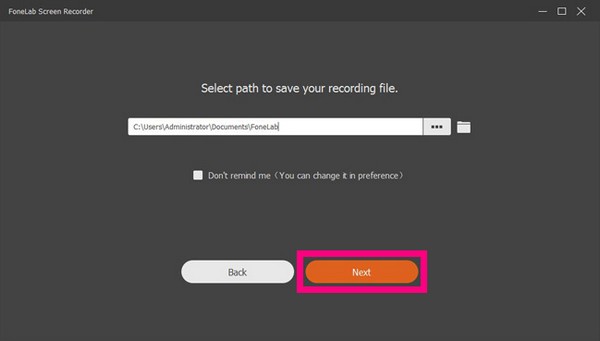
FoneLab屏幕錄像機使您可以在Windows / Mac上捕獲視頻,音頻,在線教程等,並且可以輕鬆自定義大小,編輯視頻或音頻等。
- 在Windows / Mac上錄製視頻,音頻,網絡攝像頭並拍攝屏幕截圖。
- 保存前預覽數據。
- 它是安全且易於使用的。
第 2 部分。通過 OBS 同時錄製屏幕和網絡攝像頭
Open Broadcaster Software 或 OBS 是一款屏幕錄像機,可讓您無時間限制地錄製計算機屏幕,包括網絡攝像頭。 與上面的工具一樣,它提供了錄製模式,例如窗口捕獲、顯示捕獲、遊戲捕獲等。請記住以下說明,以通過 OBS 同時錄製屏幕和網絡攝像頭。
步驟 1進入OBS官網,在電腦上安裝軟件。
步驟 2顯示您要錄製的屏幕。 另外,請確保您的網絡攝像頭已連接到您的計算機。
步驟 3在程序中,找到 開始錄製 按鈕並單擊它開始錄製。 稍後,停止錄製以將文件保存在您的設備上。
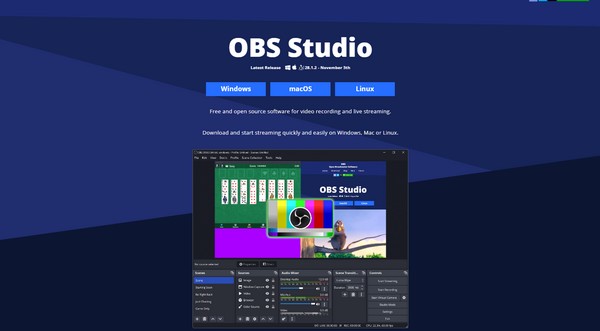
但是,與 FoneLab 屏幕錄像機不同,OBS 並不輕巧。 許多人抱怨它使系統過載,導致計算機滯後。 這是因為軟件的CPU佔用率過高。 因此,如果您認為您的 RAM 存儲會造成問題,最好轉到下一個方法
FoneLab屏幕錄像機使您可以在Windows / Mac上捕獲視頻,音頻,在線教程等,並且可以輕鬆自定義大小,編輯視頻或音頻等。
- 在Windows / Mac上錄製視頻,音頻,網絡攝像頭並拍攝屏幕截圖。
- 保存前預覽數據。
- 它是安全且易於使用的。
第 3 部分。 在 Mac 上使用 QuickTime 同時錄製屏幕和網絡攝像頭
QuickTime 是 Apple 開發的預裝在 Mac 上的多媒體播放器。 它可以讓你記錄你的 Mac屏幕 和網絡攝像頭。 但請注意,此方法僅適用於 Mac,因此如果您使用 Windows 計算機,請返回第一種方法,因為它支持多設備。
請記住以下說明,以使用 QuickTime 同時錄製屏幕和網絡攝像頭:
步驟 1在Mac上啟動QuickTime。 請點擊 文件,然後選擇 新電影錄製.
步驟 2選擇 瀏覽,然後點擊 浮在上面 下拉菜單中的選項,以便相機顯示在其他屏幕上方。
步驟 3點擊 記錄 按鈕開始錄製。 然後隨時停止並保存它。
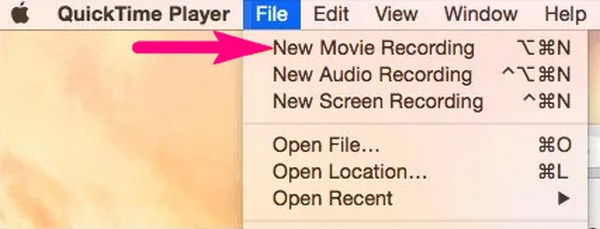
FoneLab屏幕錄像機使您可以在Windows / Mac上捕獲視頻,音頻,在線教程等,並且可以輕鬆自定義大小,編輯視頻或音頻等。
- 在Windows / Mac上錄製視頻,音頻,網絡攝像頭並拍攝屏幕截圖。
- 保存前預覽數據。
- 它是安全且易於使用的。
第 4 部分。有關屏幕錄像機和網絡攝像頭錄像機的常見問題解答
1. OBS Screen Recorder是免費軟件嗎?
是的。 它是最好的免費錄音工具之一。 但是如上所述,它通過使用過多的 CPU 導致計算機變慢來恢復它。
2. QuickTime 還能做什麼?
除了屏幕錄製,它還可以播放各種媒體格式,例如 MP3、AVI、MP4、MPEG 等。
3. 我可以在玩遊戲的同時錄製我的網絡攝像頭嗎?
是的你可以。 如果您使用 FoneLab屏幕錄像機. 您所要做的就是啟動您的遊戲玩法和程序。 然後選擇 遊戲記錄器 界面上的功能。 之後,從活動窗口中選擇遊戲,並啟用網絡攝像頭。 您終於可以同時在網絡攝像頭上與自己一起錄製您的遊戲過程。
FoneLab屏幕錄像機使您可以在Windows / Mac上捕獲視頻,音頻,在線教程等,並且可以輕鬆自定義大小,編輯視頻或音頻等。
- 在Windows / Mac上錄製視頻,音頻,網絡攝像頭並拍攝屏幕截圖。
- 保存前預覽數據。
- 它是安全且易於使用的。
上面的其他方法在屏幕和網絡攝像頭錄製方面可能會有一些限制,但您不會有任何問題 FoneLab屏幕錄像機. 它可在各種設備上使用,產生高質量,並且不會導致您的設備出現滯後或崩潰。 現在就試試。
