在 Apple 設備上截取 FaceTime 通話的主要方法
 更新於 華倫 / 14 年 2022 月 15 日 40:XNUMX
更新於 華倫 / 14 年 2022 月 15 日 40:XNUMXFaceTime 是一個用於視頻和音頻通話的在線平台。 用戶可以通過互聯網與他們的親友聯繫。 他們只需要創建一個帳戶並將他們的設備連接到互聯網。 當您無法參加聚會或其他人時,您可以使用它進行視頻通話以與某人聊天。 在這種情況下,您想使用 FaceTime 成為聚會的一部分並拍照。 我可以拍照或截屏 FaceTime 通話嗎? 本文將回答讀者關於那個問題的疑問。 它包含用於截取 Apple 產品屏幕截圖的解決方案。
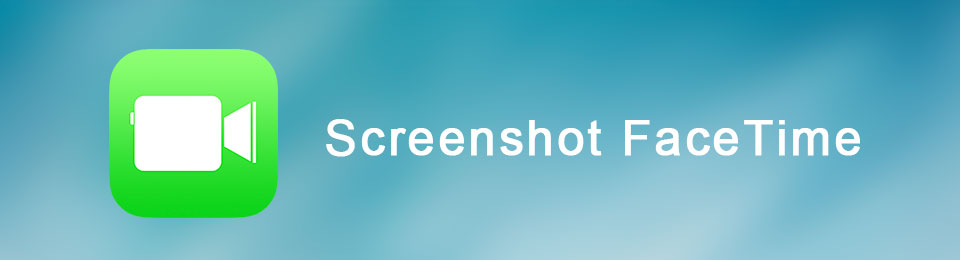

指南清單
第 1 部分。 如何在 Mac 上截屏 FaceTime
人們可以使用 Mac 設備瀏覽、觀看電影和進行 FaceTime 視頻通話。 因此,與 iPhone 和 iPad 不同,用戶可以快速握住設備。 另一方面,Mac 有一個鍵盤,您可以使用它作為快捷鍵或命令來快速執行任何您想做的事情。 一個例子是在屏幕上截取屏幕截圖的快捷鍵。 如果你想學習這個快捷鍵,下面是步驟。
FoneLab屏幕錄像機使您可以在Windows / Mac上捕獲視頻,音頻,在線教程等,並且可以輕鬆自定義大小,編輯視頻或音頻等。
- 在Windows / Mac上錄製視頻,音頻,網絡攝像頭並拍攝屏幕截圖。
- 保存前預覽數據。
- 它是安全且易於使用的。
選項 1. 使用快捷方式在 Mac 上截圖 FaceTime
其他用戶想了解如何使用他們設備的鍵盤進行屏幕截圖。 以下是使用 Mac 鍵盤截屏的步驟。
步驟 1打開您的 Mac 設備以執行屏幕截圖。 請按 Command + Shift + 3 設備鍵盤上的按鈕。 您會聽到咔嗒聲,表示設備已完成屏幕捕獲。
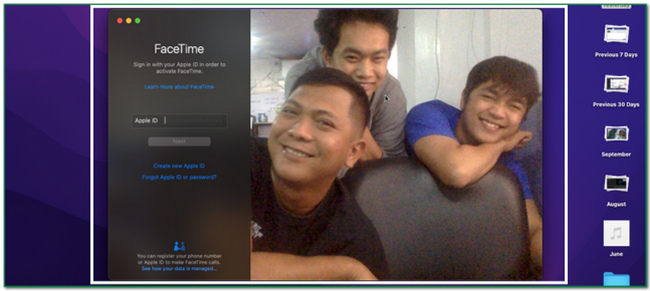
步驟 2在主界面上,您將看到圖像。 一旦設備捕獲 FaceTime 會話,就會發生此事件。
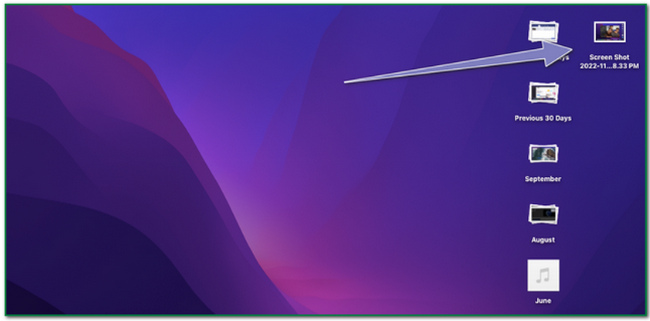
步驟 3要將圖像保存在設備文件夾中,請單擊 向上箭頭 設備上部的按鈕。
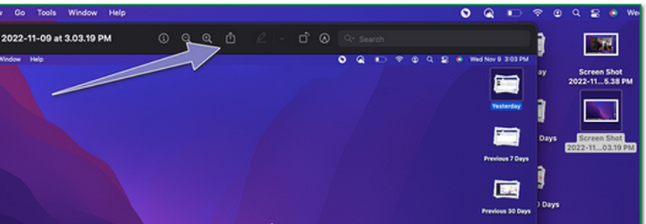
選項 2. 使用 FoneLab 快照工具在 Mac 上截圖 FaceTime
除了錄屏, FoneLab屏幕錄像機 還可以在屏幕上拍攝快照。 類似於屏幕錄製工具,其快照工具易於使用。 您將能夠快速找到它,因為它很容易訪問。 這樣做的另一個好處是您將拍攝的圖像將保持質量。 以下是使用 FoneLab 快照工具在 FaceTime 上拍攝快照的步驟。
FoneLab屏幕錄像機使您可以在Windows / Mac上捕獲視頻,音頻,在線教程等,並且可以輕鬆自定義大小,編輯視頻或音頻等。
- 在Windows / Mac上錄製視頻,音頻,網絡攝像頭並拍攝屏幕截圖。
- 保存前預覽數據。
- 它是安全且易於使用的。
步驟 1在線搜索並單擊 切換至Mac 找到版本按鈕後,因為您使用的是 Mac。 之後,單擊 免費下載 主界面上的按鈕。 之後,進行 WinRar 設置、安裝並在您的設備上啟動該工具。
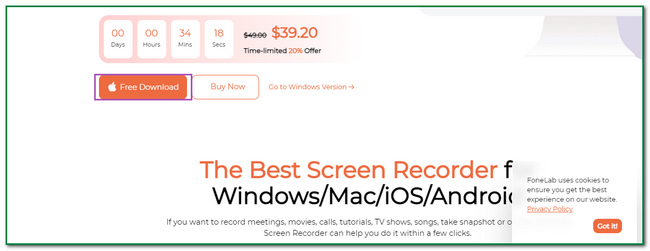
步驟 2它會彈出在你的屏幕上。 點擊 視頻錄像機 按鈕來定位 快照 軟件的按鈕。
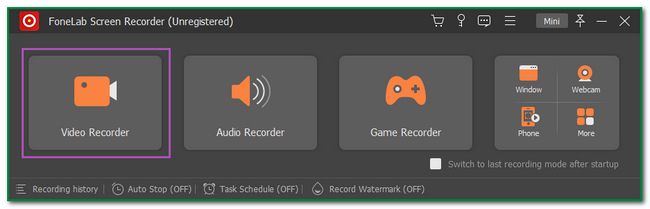
步驟 3您將在右側看到相機圖標。 點擊 向下箭頭 按鈕。 之後,單擊 屏幕錄製 按鈕調整 可調框架.
步驟 4啟動 FaceTime。 點擊 節省 圖標。 在這種情況下,用戶需要將圖像保存在設備的相冊中。
FoneLab屏幕錄像機使您可以在Windows / Mac上捕獲視頻,音頻,在線教程等,並且可以輕鬆自定義大小,編輯視頻或音頻等。
- 在Windows / Mac上錄製視頻,音頻,網絡攝像頭並拍攝屏幕截圖。
- 保存前預覽數據。
- 它是安全且易於使用的。
選項 3. 使用截圖工具欄在 Mac 上截圖 FaceTime
如果您不想下載軟件,可以使用 Mac 的截圖工具欄。 它會佔用你很少的時間。 用戶可以快速找到它,因為他們可以在設備的主屏幕上找到它。 如果你喜歡使用這個工具,本文為你準備了步驟。 繼續學習它們。
步驟 1打開 Mac 設備。 你會看到很多選項,比如 文件, 編輯和 瀏覽 鈕扣。 點擊 Go 按鈕尋找屏幕錄像機。
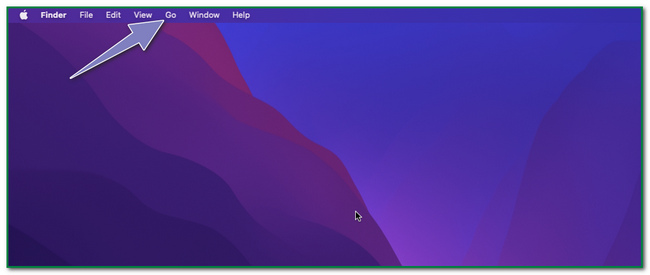
步驟 2你會看到它下面的選項。 點擊 交叉工具實用程序 圖標找到屏幕錄像機工具。
步驟 3您將看到實用工具。 點擊 截圖 按鈕修改軟件。
步驟 4啟動 FaceTime。 將彈出屏幕捕獲選項。 您可以通過單擊 捕獲整個屏幕 按鈕。 另一方面,單擊 第二個框圖標 只捕獲一個窗口。
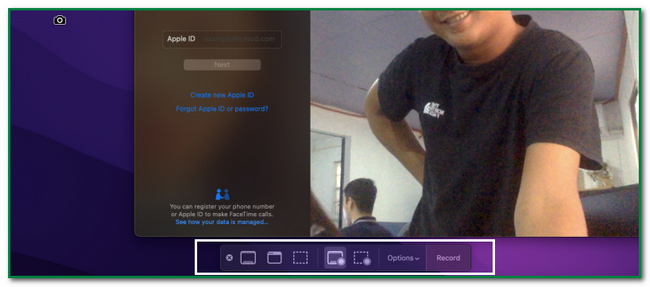
第 2 部分。 如何在 iPad/iPhone 上截屏 FaceTime
在 iPhone 上截屏有很多方法。 您使用的每種設備或型號都有特定的方法。 有時您使用的設備沒有主頁按鈕。 另一方面,有些設備沒有頂部開關。 用戶需要選擇最適合自己的方法。 本文的這一部分將展示在 iPhone 上截取 Google 地圖的不同技術。
選項 1. 帶有組合按鈕的屏幕截圖
步驟 1尋找 強大能力 和 首頁 您正在使用的設備的按鈕。 找到它們後,同時按下它們以截取屏幕截圖。
注意:當您使用的設備沒有主頁按鈕時,請使用此替代方法。 請按 側 按鈕, 調高音量 同時按下 iPhone 的按鈕。
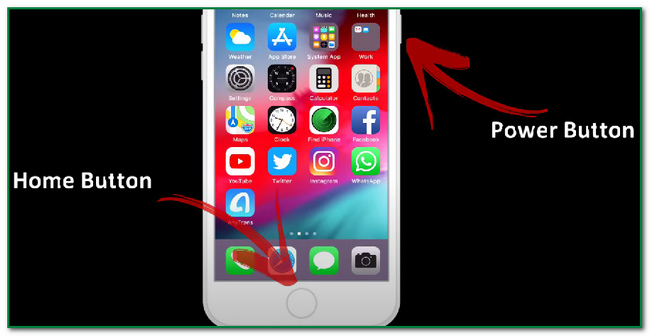
步驟 2截屏過程結束後,設備會自動保存圖像。 檢查它的位置,如果找不到它,請重複該過程。
FoneLab屏幕錄像機使您可以在Windows / Mac上捕獲視頻,音頻,在線教程等,並且可以輕鬆自定義大小,編輯視頻或音頻等。
- 在Windows / Mac上錄製視頻,音頻,網絡攝像頭並拍攝屏幕截圖。
- 保存前預覽數據。
- 它是安全且易於使用的。
選項 2. 通過 AssistiveTouch 截屏
除了組合按鈕,您知道如何在 iPad 上截取屏幕截圖嗎? 如果沒有,這裡是使用默認功能的步驟。
步驟 1打開設備並查找其 設定. 之後,點擊 無障礙服務 主界面左側的圖標,您會看到不同的選項。 找到後點擊觸摸按鈕。
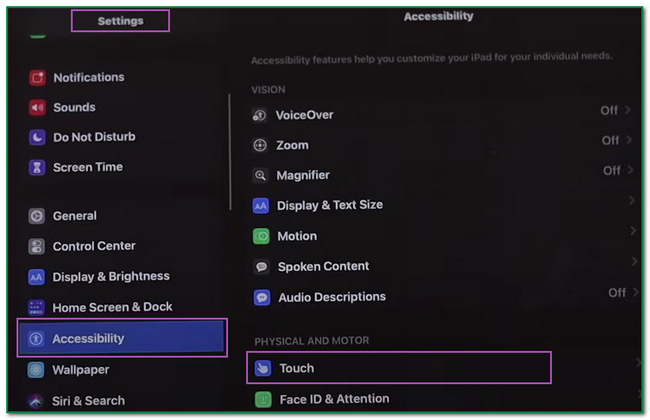
步驟 2你會看到的 AssistiveTouch 按鈕。 點擊它以打開該工具。
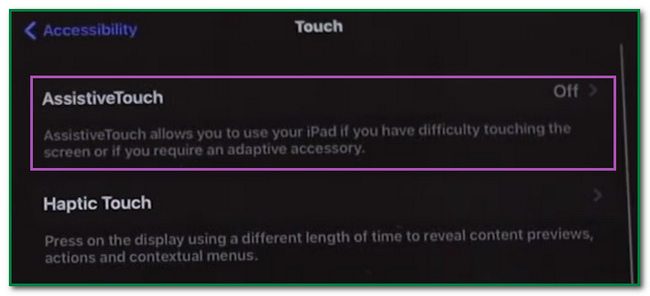
步驟 3向右滑動到 AssistiveTouch 按鈕來激活它。 之後,點擊 AssistiveTouch 圖標。 點擊 設備 按鈕找到截圖工具。
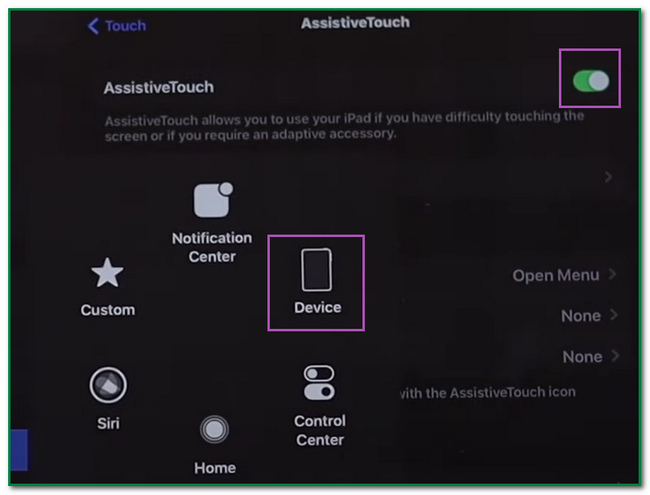
步驟 4啟動 FaceTime公司 您正在使用的應用程序。 點擊 AssistiveTouch 圖標並找到 截圖 按鈕來捕獲您的屏幕。 設備會將圖像保存在設備的相冊中。
另一方面,您還可以自定義 AssitiveTouch 以在您的設備上截取屏幕截圖。 如果您對此不熟悉,這裡是 iPhone FaceTime 屏幕截圖的步驟。
步驟 1尋找 設定 您的iPhone。
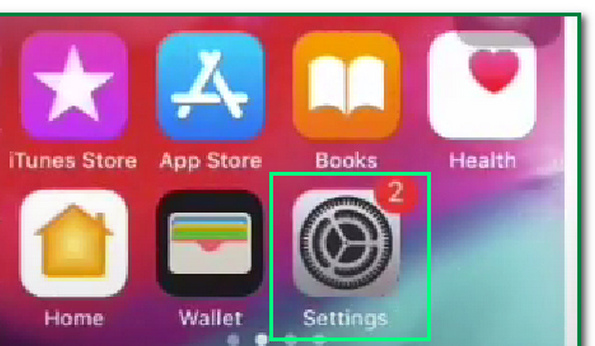
步驟 2之後,點擊 無障礙服務 按鈕自定義截圖工具。
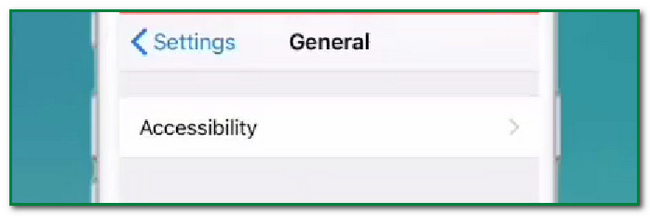
步驟 3點擊 AssistiveTouch 按鈕修改截圖工具。
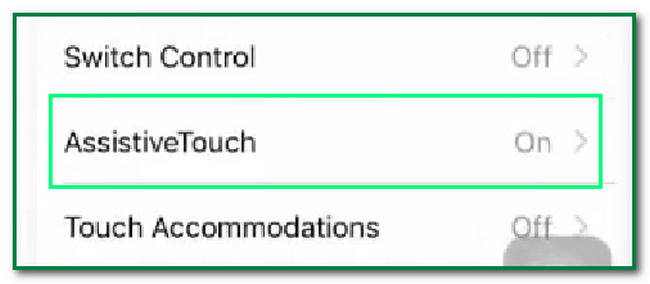
步驟 4下 自定義動作 of 無障礙服務,選擇要在截屏時執行的操作。 您可以點擊 雙擊 按鈕或 長按 按鈕。 用戶將使用 輔助 圖標截取屏幕截圖。
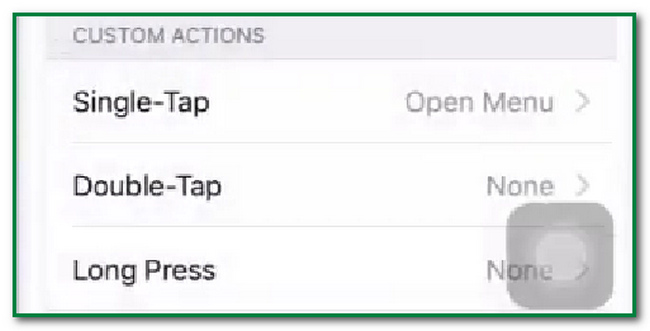
FoneLab屏幕錄像機使您可以在Windows / Mac上捕獲視頻,音頻,在線教程等,並且可以輕鬆自定義大小,編輯視頻或音頻等。
- 在Windows / Mac上錄製視頻,音頻,網絡攝像頭並拍攝屏幕截圖。
- 保存前預覽數據。
- 它是安全且易於使用的。
第 3 部分。有關在 Apple 設備上拍攝 FaceTime 屏幕截圖的常見問題解答
1. 為什麼我的 iPhone 截圖工具不起作用?
iPhone 截圖工具需要修復的原因有很多。 用戶必須在 iPhone 設備的設置中激活該工具。 用戶可以下載屏幕錄像軟件,如 FoneLab屏幕錄像機 如果他們需要幫助啟動它。
2. 如何在 iPhone 上發送屏幕截圖?
用戶可以通過短信、電子郵件、AirDrop 或其他社交媒體平台發送照片。 之後,單擊“共享”按鈕發送並處理圖像。
本文介紹的是在 iPhone、iPad 和 Mac 上為 FaceTime 截屏。 儘管 FoneLab屏幕錄像機 用於屏幕錄製,它具有在屏幕上截屏的功能。 此外,此工具不僅適用於 Mac,還適用於 Windows。 探索此工具,成為在您的設備上截取屏幕截圖的專家。
