如何使用 5 種經過驗證的簡單方法在聯想筆記本電腦上截圖
 來自 歐麗莎 / 22年2022月16日00:XNUMX
來自 歐麗莎 / 22年2022月16日00:XNUMX如何在聯想筆記本電腦上截屏? 我想在我的筆記本電腦屏幕上顯示一些東西,請問有人知道怎麼做嗎?

在筆記本電腦上截圖很簡單,你有不同的選擇。 好吧,聯想用戶對如何在聯想筆記本電腦上截圖也有同樣的疑問。 你來對地方了。 我們將向您展示前 5 種方法,包括第三方工具、PrintScreen、鍵盤組合、截圖工具和在線選項。

指南清單
第 1 部分。 使用 FoneLab 屏幕錄像機在聯想上的屏幕截圖
第一個建議是 FoneLab屏幕錄像機. 它是記錄計算機視頻、音頻、在線節目、音樂等的強大工具。因此,您可以使用它來捕獲任何計算機活動。 如果需要,它甚至可以幫助您從視頻中截取屏幕截圖。 它支持所有 Windows 和 macOS PC、筆記本電腦、平板電腦和手機。
同樣,它也適用於想知道如何在聯想 ThinkPad 和任何其他型號上截圖的人。
FoneLab屏幕錄像機使您可以在Windows / Mac上捕獲視頻,音頻,在線教程等,並且可以輕鬆自定義大小,編輯視頻或音頻等。
- 在Windows / Mac上錄製視頻,音頻,網絡攝像頭並拍攝屏幕截圖。
- 保存前預覽數據。
- 它是安全且易於使用的。
以下是如何使用它在聯想筆記本電腦上截屏。
步驟 1在計算機上下載並安裝 FoneLab Screen Recorder,然後它將自動啟動。

步驟 2從主界面中選擇快照。
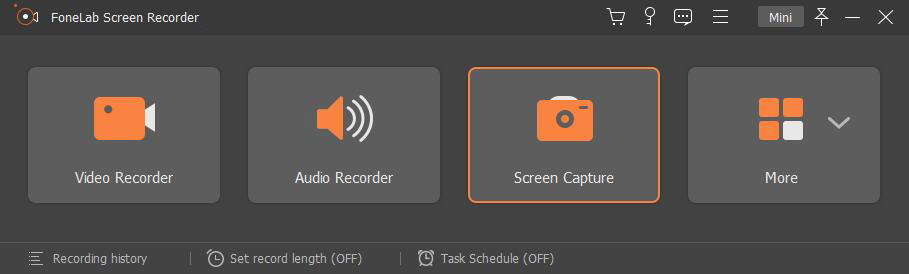
步驟 3使用鼠標選擇快照區域,可以添加文字、馬賽克、標誌等。您可以在此處選擇輸出格式或轉到 偏好 > 產量 > 屏幕截圖設置 從選項中進行選擇。
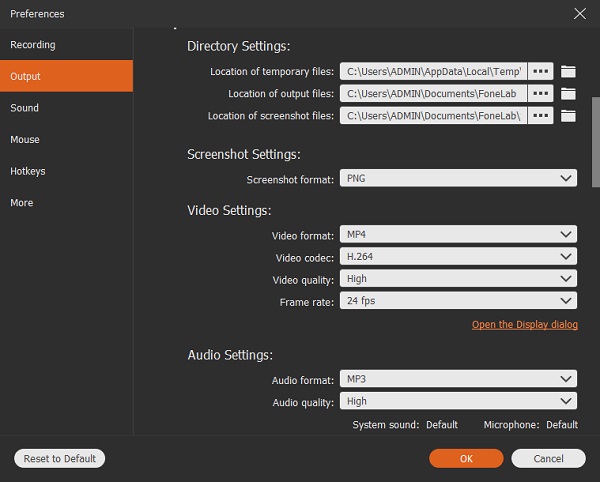
步驟 4點擊 保存 圖標,然後選擇一個文件夾進行保存。
此外,它還允許您 從 iPhone 錄製屏幕 和Android,並為手機截屏。
還有其他默認功能可以在聯想和其他筆記本電腦上截屏。
第 2 部分。通過打印屏幕按鈕在聯想筆記本電腦上的屏幕截圖
您應該知道,每台計算機都帶有內置功能,可以在未經許可的情況下從計算機截取屏幕截圖。 您只需要按右鍵,無需任何其他操作,全屏已被抓拍。
因此,我們將向您展示如何在帶有打印屏幕按鈕的聯想筆記本電腦上截取屏幕截圖。
步驟 1按鍵盤右側的打印屏幕按鈕。 您的屏幕截圖將直接保存到計算機文件夾中。
步驟 2這是在哪裡可以找到屏幕截圖的問題。 你可以去 這台電腦 > 圖片 > 軟件截圖 從本地文件夾中找到它們。
除了默認按鈕,您還可以嘗試鍵盤組合。
FoneLab屏幕錄像機使您可以在Windows / Mac上捕獲視頻,音頻,在線教程等,並且可以輕鬆自定義大小,編輯視頻或音頻等。
- 在Windows / Mac上錄製視頻,音頻,網絡攝像頭並拍攝屏幕截圖。
- 保存前預覽數據。
- 它是安全且易於使用的。
第 3 部分。通過鍵盤組合在聯想筆記本電腦上的屏幕截圖
鍵盤可以通過不同的鍵盤組合幫助您在沒有鼠標的情況下做任何您想做的事情。 如果你學過並記住了,你也可以用下面這個方法在聯想筆記本電腦上截圖。
步驟 1持有 Windows 按鈕,然後按 W 按鈕。
步驟 2可以在右側看到一個彈窗,點擊 屏幕草圖.
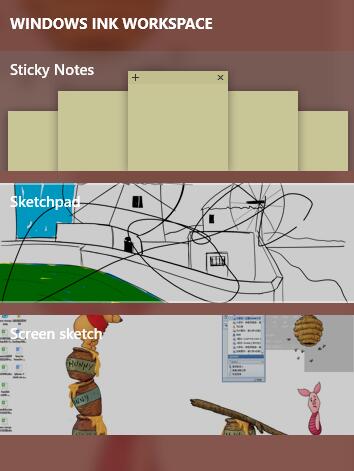
步驟 3您可以相應地對其進行編輯,然後將其保存到本地文件夾。
如果你能記住如何做到這一點,這似乎很容易。 如果需要,您還有其他選擇,例如在線工具。
部分 4. 如何通過截圖工具在聯想筆記本電腦上截圖
Windows 計算機附帶一個截圖工具,無需其他工具即可在 PC 和筆記本電腦上截取屏幕截圖。 它有不同的截圖模式,可以幫助您截取窗口、自定義大小、全屏等。下面是如何使用它。
步驟 1從電腦上搜索截圖工具,然後運行。
步驟 2選擇 全新 從菜單欄中,然後選擇所需的屏幕截圖類型。
步驟 3截圖,然後點擊 保存 圖標以選擇一個文件夾來保存您的屏幕截圖。
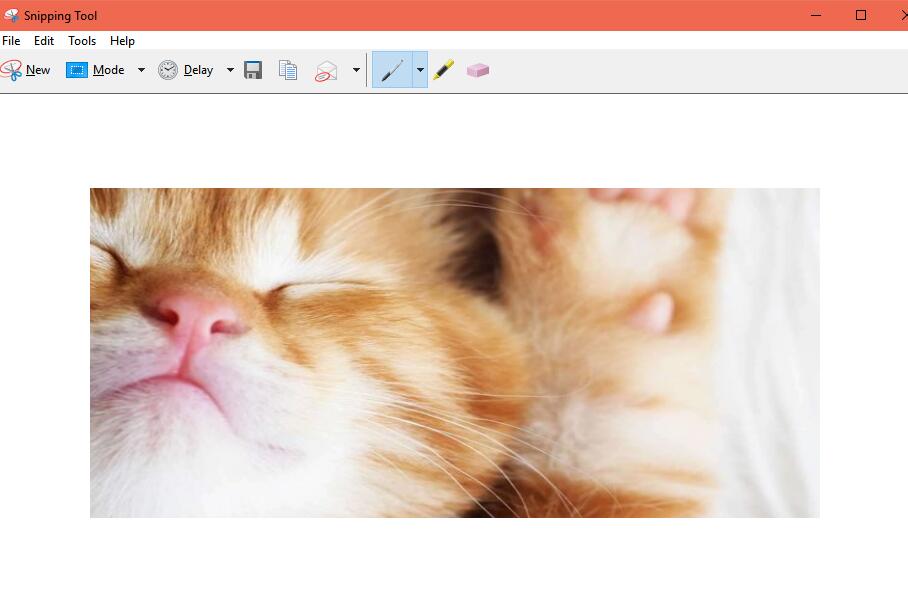
有人可能更喜歡學習如何在聯想網上截屏。
FoneLab屏幕錄像機使您可以在Windows / Mac上捕獲視頻,音頻,在線教程等,並且可以輕鬆自定義大小,編輯視頻或音頻等。
- 在Windows / Mac上錄製視頻,音頻,網絡攝像頭並拍攝屏幕截圖。
- 保存前預覽數據。
- 它是安全且易於使用的。
第 5 部分。如何在聯想筆記本電腦在線截屏
市場上有很多各種各樣的在線截圖工具,你總是可以從谷歌上找到它們。 在這裡,我們將為您介紹首選。
Screenshot.net 使您可以在筆記本電腦上截取屏幕截圖,而無需在計算機上下載任何內容。 只需要在瀏覽器上打開啟動器。 它提供了一個視頻教程,向您展示如何使用它。 您可以簡單地查看以下說明。
步驟 1訪問 screenshot.net,然後單擊獲取屏幕截圖按鈕。
步驟 2按照說明添加啟動器。 然後輕鬆截圖。
步驟 3將其保存到您的計算機文件夾中。
您可以使用它的編輯工具根據您的需要製作屏幕截圖。 如果需要,您可以在此之後將它們上傳到雲服務。
嗯,與其他計算機程序相比,在線工具總是有文件大小、運行速度等限制。 做出合適的決定仍然是您的選擇。
如您所見,上述所有方法都可以解決問題,例如如何在聯想 Chromebook 上截屏等。 在聯想筆記本電腦上截屏並不難,通過上面的方法,簡單的點擊即可。
第 6 部分。有關如何在聯想上截圖的常見問題解答
如何在聯想 Yoga 上截屏?
您可以嘗試上述每種方法在 Lenovo Yoga 上截屏,因為它們適用於任何裝有 Windows 或 macOS 的筆記本電腦。 建議嘗試 FoneLab屏幕錄像機 因為它專業但易於使用。
如何在沒有 PrintScreen 的聯想筆記本電腦上截屏?
除了 PrintScreen,你可以試試 FoneLab屏幕錄像機、鍵盤組合和截圖工具。
聯想的截圖去哪裡了?
這取決於您如何截取屏幕截圖。 你可以通過 這台電腦 > 圖片 > 軟件截圖 如果您使用打印屏幕。 如果您使用 FoneLab Screen Recorder,其默認文件夾為 C:\Users\win 10\Pictures\FoneLab\FoneLab Screen Recorder,您可以通過 偏好 > 記錄 > 產量 > 屏幕截圖文件的位置.
FoneLab 屏幕錄像機安全嗎?
是的,它是一個安全的工具。 如您所知,它永遠不會從計算機或手機中保存或修改您的數據。 無論您是想錄屏還是截屏,使用都是 100% 安全的。
FoneLab屏幕錄像機使您可以在Windows / Mac上捕獲視頻,音頻,在線教程等,並且可以輕鬆自定義大小,編輯視頻或音頻等。
- 在Windows / Mac上錄製視頻,音頻,網絡攝像頭並拍攝屏幕截圖。
- 保存前預覽數據。
- 它是安全且易於使用的。
這就是如何在聯想筆記本電腦上截屏的全部內容。 這篇文章將對想知道如何在聯想筆記本電腦上截圖的人有所幫助。
這篇文章中關於如何在聯想上截屏的所有方法都是推薦的,您可以相應地選擇一種。 然而, FoneLab屏幕錄像機 是一個你不應該錯過的節目。
為什麼不下載並立即嘗試!
