解決為什麼屏幕截圖在 Mac 上無法像 Pro 一樣工作的最佳方法
 來自 歐麗莎 / 05 年 2021 月 16 日 00:XNUMX
來自 歐麗莎 / 05 年 2021 月 16 日 00:XNUMXApple 已經成功地提供了專門在 Mac 上截取屏幕截圖的最便捷方式。 Screenshot now 是 macOS 的內置功能,使用它您不需要其他程序來捕獲您的 mac 屏幕。 然而,有時,仍然有用戶一直在苦苦掙扎並抱怨無法使用他們的 Mac 截取屏幕截圖。 他們遇到的常見問題是 Mac 上的屏幕截圖無法正常工作。 如果您是想要解決此類問題的人之一,閱讀本文會對您有很大幫助。
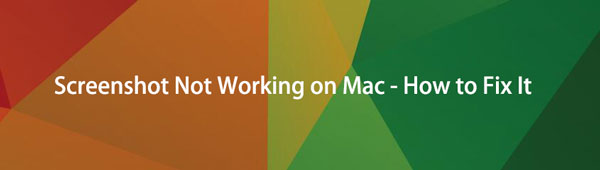

指南清單
1. 為什麼 Mac 上的屏幕截圖不起作用
Apple 的 Mac 近來很受歡迎,特別是對於那些喜歡 Apple 產品的人。 然而,仍然有用戶對這個產品有問題。 而且,我們從他們那裡聽到的最常見的一句話是“為什麼我的屏幕截圖在 Mac 上不起作用?”。 所以肯定有這個問題的根本原因。 以下是屏幕截圖在 Mac 上不起作用的原因列表。
- 屏幕截圖在您的 Mac 上不起作用可能是因為鍵盤暫時沒有響應。 或者你的鍵盤快捷鍵也有問題。
- 另一個原因是您更改了保存屏幕截圖的位置。 因此,每當您進行屏幕截圖時,您都可以聽到快門聲,但您看不到圖像的放置位置。
- 而且,您的 Mac 上可能存在錯誤或病毒,這就是您難以捕獲屏幕的原因,也是屏幕截圖不起作用的原因。
FoneLab屏幕錄像機使您可以在Windows / Mac上捕獲視頻,音頻,在線教程等,並且可以輕鬆自定義大小,編輯視頻或音頻等。
- 在Windows / Mac上錄製視頻,音頻,網絡攝像頭並拍攝屏幕截圖。
- 保存前預覽數據。
- 它是安全且易於使用的。
2.如何修復Mac上的屏幕截圖不起作用
如上一部分所述,有時 Mac 上的屏幕截圖無法正常工作有多種原因。 所以現在,我們將為您提供有關如何解決 Mac 問題的解決方案和程序,尤其是使用 Mac 截取屏幕截圖。
重新啟動 Mac
您可以嘗試修復無法正常工作的屏幕截圖的第一種方法是重新啟動 Mac。 這將幫助您清除和清理問題。 執行重啟的三種方式:
選項 1. 按電源按鈕或 Control+Eject,出現對話框時單擊重新啟動按鈕。
選項 2. 選擇 Apple 密鑰,然後單擊重新啟動。
選項 3. 按 Control + Command + Eject 或 Control + Command + Power。 如果它對你有用,那很好。 如果沒有,請嘗試下一個解決方案。

在安全模式下重啟Mac
請注意,Mac 上的安全模式是停止運行某些應用程序以查看和確認屏幕截圖中的問題是否由安裝的程序引起的眾多方法之一。
在安全模式下重新啟動 Mac 的步驟:
步驟 1重新啟動 Mac,然後立即按住 Shift 鍵。
步驟 2看到登錄窗口後,鬆開密鑰。 然後,它會要求您登錄您的帳戶兩次。
步驟 3最後,嘗試截圖,如果成功則問題已解決。
檢查屏幕截圖的鍵盤快捷鍵
這些鍵盤設置為默認設置。 並且,它可能已設置為其他組合,或者它們也可能已被關閉或禁用。 要解決此問題,請從系統偏好設置啟用它們。 如果它們已經啟用,則禁用它們,然後再次啟用它們。 以下是有關如何檢查和重新啟用鍵盤快捷鍵的步驟。
步驟 1依次選擇 Apple 菜單、系統、鍵盤、快捷方式和屏幕截圖。
步驟 2通過選中該框選擇要再次啟用的快捷方式。 然後,關閉窗口。
更新 macOS
您的 Mac 的操作系統可能不是最新的,這就是您難以截取屏幕截圖的原因。
將 macOS 更新到最新版本的步驟:
步驟 1在您的 Apple 菜單中,單擊關於本機,然後單擊軟件更新,檢查是否有可用的軟件更新需要下載。
步驟 2然後選擇 Apple 菜單,然後單擊 App Store,最後單擊更新以更新從 Apple Store 下載的軟件。
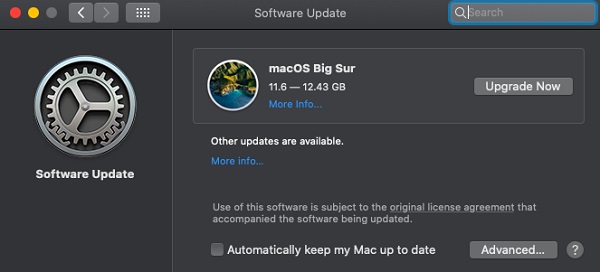
檢查圖像所在的文件夾
要解決此問題,您還可以嘗試找到將保存的屏幕截圖照片。 通常,文件會自動保存到 Mac 桌面。 但是您可以通過 Screenshot 更改其位置,然後更改為 Option。 將屏幕截圖粘貼到您想要放置的位置。 而且,您可以更輕鬆地找到屏幕截圖。
顯示文件擴展名
文件擴展名可能被隱藏,這就是您無法查看截屏圖像的原因。 因此,您可以嘗試以下步驟,它將幫助您查看所有文件擴展名。
如何顯示文件擴展名的步驟:
步驟 1轉到 Mac 的 Finder 單擊首選項。
步驟 2然後最後勾選“顯示所有文件擴展名”複選框。
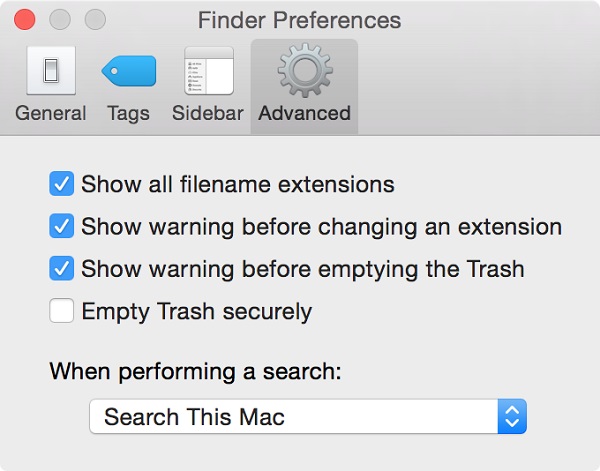
重置 NVRAM
NVRAM 或非易失性隨機存取存儲器是一種存儲某些設置的計算機存儲器。 有時重置它可以解決問題。 而且,其中之一是修復無法在 Mac 上運行的屏幕截圖。
如何重置 NVRAM 的步驟:
步驟 1轉到 Apple 菜單,然後單擊關機以關閉 Mac。
步驟 2聽到啟動聲後,按住鍵盤上的 Option + Command + P + R 約 20 秒。 然後,最後釋放它。
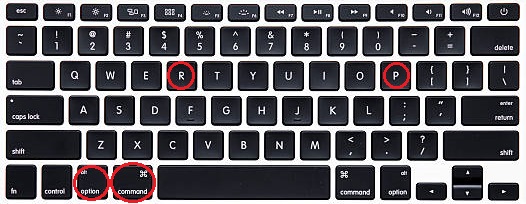
找回丟失的截圖
您的屏幕截圖丟失或隱藏也是有原因的。 因此,您可能需要一個工具來檢索它們。 您可以在 Mac 上嘗試 FoneLab 數據檢索器來檢查您的計算機,您可以使用它來確保屏幕截圖仍然存在。 只需單擊一下,您就可以從計算機中恢復圖像。fonelab-data-retriever.jpg
FoneLab屏幕錄像機使您可以在Windows / Mac上捕獲視頻,音頻,在線教程等,並且可以輕鬆自定義大小,編輯視頻或音頻等。
- 在Windows / Mac上錄製視頻,音頻,網絡攝像頭並拍攝屏幕截圖。
- 保存前預覽數據。
- 它是安全且易於使用的。
3. Mac 屏幕截圖的替代方案
正在尋找如何使用工具、鍵盤等在 Mac 上正確有效地截屏的方法? 如果是,您可以繼續閱讀本部分以了解如何在 Mac 上截屏。 但是這一次,我們將告訴您如何使用不同的截屏方法進行截屏。 包括 FoneLab 屏幕錄像機、截圖工具和鍵盤按鈕。
Mac FoneLab屏幕錄像機
列表中的第一個是 Mac FoneLab Screen Recorder。 顧名思義,此應用程序允許您在計算機上錄製屏幕、音頻、虛擬會議、在線教程、網絡攝像頭,包括截屏等等。
Mac FoneLab屏幕錄像機 是一個程序,可讓您捕捉視頻、拍攝高質量圖片並使用其內置的編輯和自定義工具以及自定義記錄大小對其進行編輯。 不僅如此,您還可以單獨錄製沒有音頻的視頻,或者根據需要包含音頻。 它的顯著優勢之一是它在錄製時隱藏了桌面任務欄。 在我們的例子中,它可以很好地用於在 Mac 上正確有效地進行截圖。 無論您的設備使用什麼操作系統,這款軟件都適合您。 這就是強烈推薦您使用 Mac FoneLab Screen Recorder 的原因。
如何使用 FoneLab 屏幕錄製在 Mac 上進行屏幕截圖的步驟:
步驟 1首先,到 FoneLab Screen Recorder 的官方網站,然後從主頁點擊下載,下載 FoneLab Screen Recorder。

步驟 2接下來,打開應用程序的安裝程序。 從對話框中,將應用程序的圖標拖到“應用程序”文件夾中,以在 Mac 上成功安裝它。
步驟 3之後,啟動軟件以訪問其功能。 在主界面,點擊右上角的相機圖標。 然後,將指針拖到要截屏的區域。
步驟 4最後,要將其保存在您的設備上,請單擊“保存”按鈕並在您的計算機上找到該文件夾。
Mac Snagit(截圖工具)
Snagit 是一個程序,它為 Windows 和 Mac 上的屏幕捕獲和視頻錄製提供了一個完整的工具。 此外,它允許您捕獲整個屏幕、添加其他上下文、保存剪輯,並且您可以自由輕鬆地與您的同事共享。
如何使用 Snagit 在 Mac 上截圖的步驟:
步驟 1首先,轉到 Snagit 的主頁,然後單擊免費試用。 之後,單擊 Mac 下載。
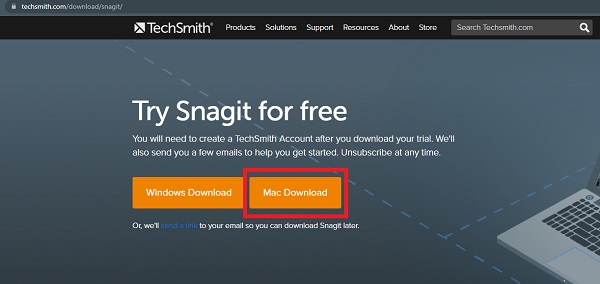
步驟 2接下來,單擊界面左上角的紅色按鈕以選擇要捕獲的屏幕部分。
步驟 3最後,選擇後,點擊應用主界面右下方的相機圖標。 然後你就完成了!
鍵盤按鍵
Mac 無需下載程序,只需通過鍵盤按鈕即可輕鬆輕鬆地截取屏幕截圖。 這些鍵盤按鈕或鍵盤快捷鍵使您可以捕獲整個屏幕、窗口或屏幕的一部分。
如何使用鍵盤按鈕在 Mac 上截屏的方法:
如何截取整個屏幕的步驟
步驟 1要截取屏幕截圖,請同時按住 Command+Shift+3。
步驟 2然後,如果您在右上角看到縮略圖,請等待保存或單擊屏幕截圖進行編輯。 它將作為 PNG 文件自動保存到您的桌面。
如何截取屏幕部分的步驟
步驟 1要僅捕獲屏幕的一部分,請同時按住這些鍵,Command+Shift+4。 然後,您將看到十字準線。
步驟 2然後,拖動十字準線以選擇要截屏的區域。
如何截圖菜單或窗口的步驟
步驟 1打開要捕獲的窗口,然後同時按住這三個鍵 Command+Shift+4,然後點擊空格鍵。
步驟 2之後,光標將變為相機圖標。 然後,單擊要捕獲的菜單或窗口。
4. 在 Mac 上哪裡可以找到屏幕截圖
我們在哪裡可以找到 Mac 上的屏幕截圖? 默認情況下,Mac 上的屏幕截圖通常以名稱“Screenshot [date] at [time].png”保存在桌面上。 在桌面文件上搜索它們以驗證它們是否真的保存在您的 Mac 上。 但是您可以將它們定位在其他位置或文件夾中,以便您輕鬆找到它們。 默認在桌面上。
5. 關於如何在 Mac 上截屏的常見問題
1. Mac 上的截圖是否會降低其屏幕質量?
在 Mac 上進行屏幕截圖不會降低屏幕截圖的質量。 屏幕截圖輸出的分辨率取決於 Mac 的屏幕分辨率。 但是,如果您想要一個工具來增強您的屏幕截圖,您可以使用 FoneLab 屏幕錄像機來做到這一點。
2. 我可以在 Mac 上編輯屏幕截圖嗎?
絕對沒錯。 在 Mac 上截圖並單擊圖片後,它會為您提供一個選項卡,您可以在其中添加形狀、註釋、突出顯示選擇、標誌、邊框、填充顏色和文本樣式。
3. 如何在 Mac 上保存屏幕截圖?
當您在 Mac 上進行屏幕截圖時,它會自動保存在您的 Mac 存儲中。 特別是在桌面區域的 Finders 上。
以爆炸式結束這篇文章,截屏確實是我們這些天日常工作的重要組成部分。 因為我們正在與家人和朋友分享有趣的照片,保存筆記和信息。 在這一點上,您應該為您的屏幕截圖任務選擇最好的。 但是,在上面提到的文章中,FoneLab Screen Recorder 是最適合您的工具。 立即下載並嘗試一下!
FoneLab屏幕錄像機使您可以在Windows / Mac上捕獲視頻,音頻,在線教程等,並且可以輕鬆自定義大小,編輯視頻或音頻等。
- 在Windows / Mac上錄製視頻,音頻,網絡攝像頭並拍攝屏幕截圖。
- 保存前預覽數據。
- 它是安全且易於使用的。
