如何在 MacBook 上截取屏幕截圖的 3 種出色而簡單的方法
 來自 華倫 / 29 年 2022 月 16 日 00:XNUMX
來自 華倫 / 29 年 2022 月 16 日 00:XNUMX如果您使用工具和快捷鍵啟發自己,在 Mac 上截取屏幕截圖非常容易。 熟悉這些方法將使您受益匪淺。 例如,您正在召開與在線工作相關的會議。 該會議的主持人使用包含文字的圖像來解釋主題。 在進行下一期之前,您必須快速截取屏幕截圖。
因此,您必須立即截屏。 在 MacBook 上截屏的方法有很多種。 可以使用快捷鍵或者Mac的截圖工具欄。 您還可以使用 FoneLab 快照工具來提供美妙的體驗。 啟動它將為您提供快速屏幕截圖、高質量圖片等。 在這種情況下,必須了解 MacBook 的正確操作才能訪問它們。 不用擔心。 對於像您這樣的初學者來說,這些步驟很簡單。


指南清單
第 1 部分。如何使用 FoneLab 快照工具在 MacBook 上截圖
這種既能錄屏又能截圖的軟件,實屬難得一見。 大多數時候,它們只有單一的功能。 然而, FoneLab屏幕錄像機 有這兩個特點。 您可以在屏幕錄製時拍攝快照。 另一個好處是在截取文檔的屏幕截圖時捕獲整個屏幕。 它不會模糊文檔,而且文字仍然可讀,因為該軟件支持高質量圖片。 此設備支持 Mac 和 Windows,這就是為什麼可以使用它在 MacBook 上截屏的原因。 您可以在任何您想要的地方使用它,包括您在玩遊戲、錄音或錄像時。 繼續其步驟。
FoneLab屏幕錄像機使您可以在Windows / Mac上捕獲視頻,音頻,在線教程等,並且可以輕鬆自定義大小,編輯視頻或音頻等。
- 在Windows / Mac上錄製視頻,音頻,網絡攝像頭並拍攝屏幕截圖。
- 保存前預覽數據。
- 它是安全且易於使用的。
步驟 1下載 FoneLab 快照工具. 您必須單擊 切換至Mac 按鈕,因為您使用的是 Mac 設備。 之後,安裝軟件並立即啟動。 通過點擊 開始 按鈕,它將引導您進入該工具的主界面。
步驟 2在軟件界面上,選擇該工具的屏幕錄像機功能之一。 您可以選擇 Video Recorder、Audio Recorder 和 Game Recorder 按鈕。 很快,你就會看到 快照工具 這個屏幕錄像軟件。
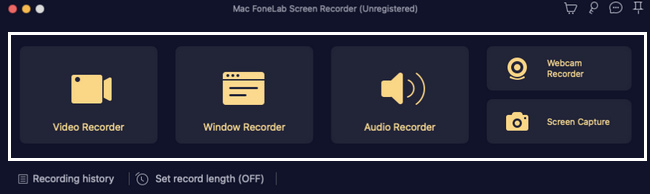
步驟 3現在,您可以點擊 向下箭頭 按鈕旁邊的按鈕 相機圖標 的軟件。 會有一個 落下 截圖選項。 點擊 屏幕錄製 按鈕截取屏幕的特定部分。 另一方面,單擊 滾動窗口 按鈕以滾動模式拍攝快照。
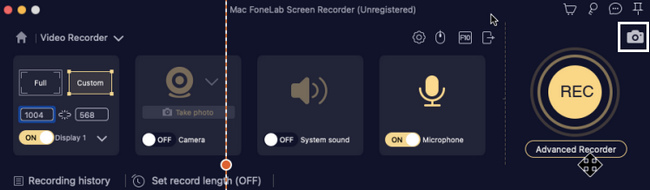
步驟 4 可調框架 會彈出。 在要拍攝快照的屏幕上找到它。 找到它後,您可以通過單擊軟件的 編輯工具 在保存之前。
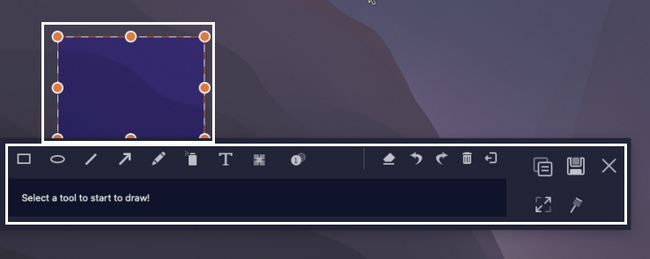
步驟 5編輯圖片可以為其添加設計。 如果編輯已經讓您滿意,請單擊 節省 軟件圖標並將其保存到您喜歡的任何設備文件夾中。
FoneLab屏幕錄像機使您可以在Windows / Mac上捕獲視頻,音頻,在線教程等,並且可以輕鬆自定義大小,編輯視頻或音頻等。
- 在Windows / Mac上錄製視頻,音頻,網絡攝像頭並拍攝屏幕截圖。
- 保存前預覽數據。
- 它是安全且易於使用的。
第 2 部分。如何使用屏幕截圖欄在 MacBook 上進行屏幕截圖
此方法是截取 MacBook 的最簡單方法之一。 它很容易訪問,因為您可以快速找到它。 它允許您選擇需要使用的屏幕截圖類型。 您可以選擇一次性截取整個屏幕。 但是,您也可以只截取屏幕的一部分,具體取決於您的喜好。 在截屏過程之後,它具有可用於編輯圖片的功能。 它更好,因為您不需要下載任何編輯軟件來完成它。 因此,您可以因此節省一些設備存儲空間。
步驟 1最好將 Finder 部分定位在屏幕頂部。 點擊 Go 按鈕。 在 落下 它的一部分,單擊 十字工具 用於查找設備屏幕截圖工具的實用程序圖標。
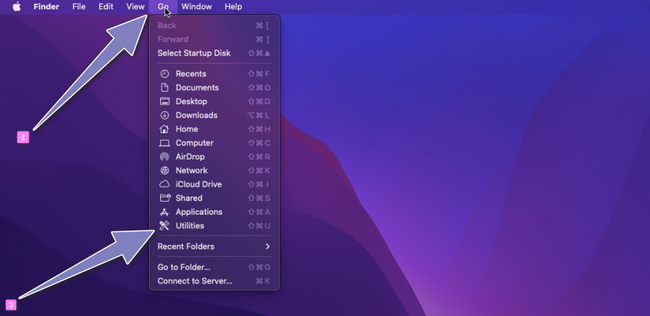
步驟 2實用程序部分將在設備屏幕上彈出並找到 截圖 工具。 啟動它,該工具及其功能將出現在屏幕上。
注意:如果您無法在 Finder 上找到屏幕截圖工具。 您可以按 命令+Shift+5 推出它。
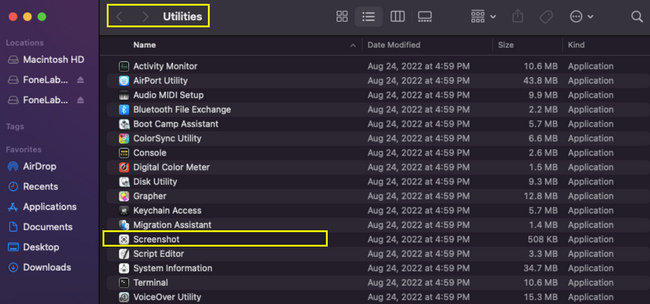
步驟 3您將看到可以使用屏幕截圖工具使用的屏幕截圖功能。 點擊 第一個盒子 從左側開始截取 Mac 的整個屏幕。 另一方面,單擊 第二個盒子 捕獲屏幕的一部分。
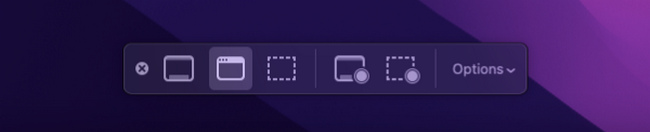
步驟 4查找屏幕截圖圖像。 您可以在設備的桌面上看到它。 單擊它並按 節省 圖標將其保存在 Mac 上。
第 3 部分。如何通過快捷方式在 MacBook 上截圖
您設備的鍵盤不僅用於打字。 它還可以為您的設備快速執行功能,例如在 MacBook Air 或其他型號上截取屏幕截圖。 快捷鍵是完成截圖最有效、最快捷的方式。 通過記住這些快捷鍵,您將無需下載任何軟件或查找設備的屏幕截圖工具。 但是,按錯快捷鍵會導致不好的結果。 在某些情況下,您可能會不小心刪除文件,而不僅僅是截取屏幕截圖。 它有很多快捷鍵,你需要確保你正在執行的是正確的鍵。 如果您需要有關您將使用的屏幕截圖快捷鍵的幫助,請參閱下面的指南,以免實現錯誤的功能。
步驟 1查找您需要的快捷鍵。 某些鍵盤按鍵按得太多可能會產生不同的結果。 之後,按 命令+狗屎+3 鍵盤上的按鍵。
步驟 2設備將截取整個屏幕。 您可以在它的設備屏幕上找到圖像。 單擊它並按 節省 圖片上的按鈕。
FoneLab屏幕錄像機使您可以在Windows / Mac上捕獲視頻,音頻,在線教程等,並且可以輕鬆自定義大小,編輯視頻或音頻等。
- 在Windows / Mac上錄製視頻,音頻,網絡攝像頭並拍攝屏幕截圖。
- 保存前預覽數據。
- 它是安全且易於使用的。
第 4 部分。常見問題解答 查找屏幕截圖
1.我的截圖保存在哪裡?
您截圖的圖像必須在您的文件夾之一中。 您可以在圖片中找到圖片 截圖 Mac 的文件夾。
2. 為什麼我在 MacBook air 上找不到我的屏幕截圖?
您使用的截圖方法有無法成功的傾向。 你可以再做一次。 如果仍然找不到屏幕截圖,您可以在 Mac 設備的桌面文件夾中查找它,或者再次執行此操作以確認 Mac 上的文件夾。
3. 為什麼在MacBook pro 上截圖不起作用?
最大存儲空間可能是您設備上的屏幕截圖無法正常工作的原因之一。 您可以刪除一些不重要的文件或將它們移動到您的 iCloud 或任何地方。 有時,這是因為人為錯誤,例如按錯了鍵或按鈕。 在這種情況下,您可以重複該過程。
FoneLab屏幕錄像機使您可以在Windows / Mac上捕獲視頻,音頻,在線教程等,並且可以輕鬆自定義大小,編輯視頻或音頻等。
- 在Windows / Mac上錄製視頻,音頻,網絡攝像頭並拍攝屏幕截圖。
- 保存前預覽數據。
- 它是安全且易於使用的。
執行這些方法不需要任何專業技能。 考慮這些出色而簡單的方法,以在截取 Mac 時獲得最佳結果。 本文包括用於拍攝快照的可靠軟件, FoneLab 快照工具. 體驗這些終極方法,獲得 MacBook pro 和其他設備屏幕截圖的最佳效果。
