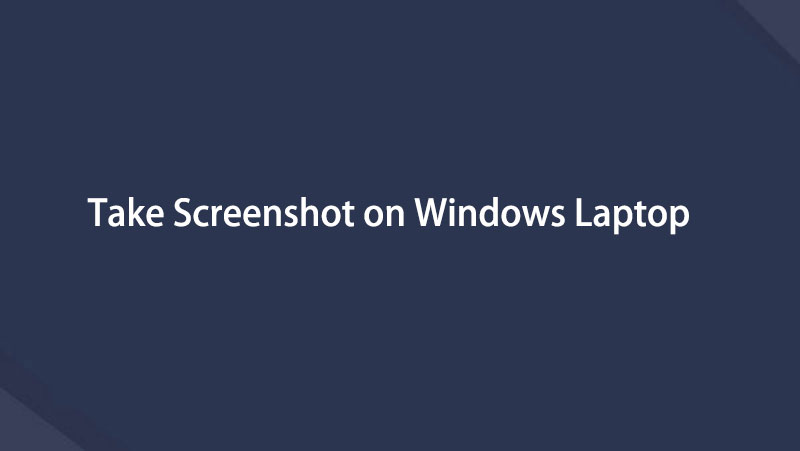如何輕鬆高效地在筆記本電腦 Windows 上截屏
 來自 華倫 / 10年2022月16日00:XNUMX
來自 華倫 / 10年2022月16日00:XNUMX需要在 Windows 筆記本電腦上截屏? 也許您正在從事與學校或工作相關的項目,並且您需要包含一些數據、網站或工作評論的屏幕截圖。 或者,也許您正在觀看視頻,某些東西引起了您的注意,您想稍後再捕捉。 那麼,高興,因為你在正確的地方。 這篇文章將向您展示 3 種截取筆記本電腦屏幕截圖的方法。 此外,這篇文章將告訴您使用任何 Windows 版本截取不同筆記本電腦品牌是多麼容易和快速。
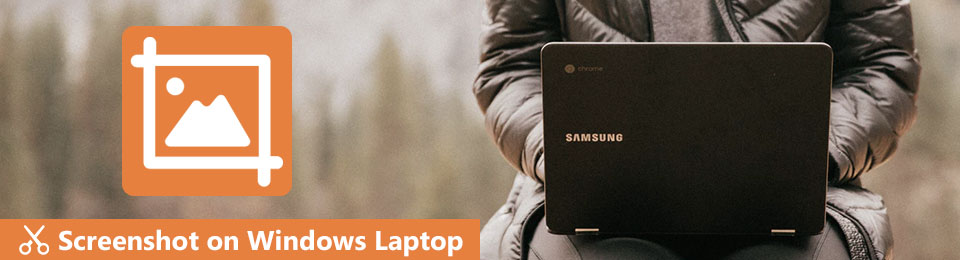

指南清單
1.如何使用鍵盤快捷鍵在筆記本電腦Windows全屏上截屏
您可以使用各種鍵盤快捷鍵在 Windows 筆記本電腦上截屏。 根據筆記本電腦的品牌,鍵盤的放置位置可能與其他鍵盤不同。 因此,請參考以下解決方案並使用鍵盤快捷鍵截取各種筆記本電腦品牌。
FoneLab屏幕錄像機使您可以在Windows / Mac上捕獲視頻,音頻,在線教程等,並且可以輕鬆自定義大小,編輯視頻或音頻等。
- 在Windows / Mac上錄製視頻,音頻,網絡攝像頭並拍攝屏幕截圖。
- 保存前預覽數據。
- 它是安全且易於使用的。
方法 1:如何在 Windows 筆記本電腦上截屏到剪貼板
您可以截取當前在筆記本電腦屏幕上看到的所有內容。 此外,您可以將截取的屏幕截圖保留在剪貼板上,並將其粘貼到支持直接粘貼照片的任何地方,例如在畫圖、社交媒體平台等上。
如何在整個 Windows 筆記本電腦上截屏到剪貼板的步驟
步驟 1s首先,打開您要截屏的窗口。
步驟 2之後,按 PrtSc鍵 or 打印屏幕 鍵在筆記本電腦的鍵盤上。 使用此方法,您的屏幕截圖將復製到剪貼板上。 您可以將此屏幕截圖粘貼到 Paint 程序上進行編輯。 以下是不同品牌筆記本電腦的屏幕截圖。 請相應檢查。



步驟 3最後,通過單擊將您的屏幕截圖粘貼到 Paint 貼 或按 按Ctrl + V 筆記本電腦鍵盤上的鍵。
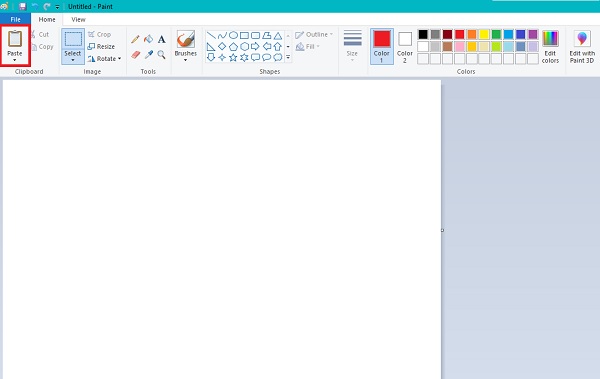
如果您想在筆記本電腦上截取 Windows 屏幕的特定部分,請參考以下方法。
您可以對筆記本電腦屏幕的特定部分進行實際屏幕截圖,而不是對整個屏幕進行屏幕截圖。 如果您只想捕獲屏幕的一小部分而不是截取整個屏幕然後裁剪它,那麼這種鍵盤組合將是最好的。 該解決方案可以節省您的時間並確保您獲得高質量的屏幕截圖。
如何在 Windows 筆記本電腦上為選定部件截屏的步驟:
步驟 1打開要捕獲的文件或網頁。
步驟 2隨後,按 Windows + shift + s 筆記本電腦關鍵字上的鍵。
步驟 3最後,將鼠標光標拖動到要在屏幕截圖上顯示的屏幕區域,完成後鬆開鼠標。
步驟 4最後,將您的屏幕截圖粘貼到您筆記本電腦的畫圖工具上,以編輯並保存您的屏幕截圖。
或者,如果您想自動保存屏幕截圖,您當然可以這樣做。
方法 2:如何在 Windows 筆記本電腦上截屏以捕獲文件夾
截取筆記本電腦的整個屏幕並自動保存也可以使用鍵盤快捷鍵完成。 此外,如果您打算拍攝多個屏幕截圖並且想要快速完成,這非常棒。
如何在 Windows 筆記本電腦上截屏並自動保存的步驟:
步驟 1首先前往您打算在筆記本電腦上截屏的窗口。
步驟 2之後,按 Windows 和 PrtSc 鍵 自動保存您的屏幕截圖。 之後,您可以前往 圖片 > 軟件截圖 找到他們。



請注意,上面給出的所有解決方案也適用於其他 Windows 版本,但略有不同。 或者,您可能希望通過另一個工具截取屏幕截圖,該工具會自動將您重定向到其編輯工具,而不是手動粘貼屏幕截圖。
FoneLab屏幕錄像機使您可以在Windows / Mac上捕獲視頻,音頻,在線教程等,並且可以輕鬆自定義大小,編輯視頻或音頻等。
- 在Windows / Mac上錄製視頻,音頻,網絡攝像頭並拍攝屏幕截圖。
- 保存前預覽數據。
- 它是安全且易於使用的。
2. 如何使用截圖工具在 Windows 筆記本電腦上截圖
Snipping Tool 是一個內置且隨時可用的屏幕截圖工具,適用於運行 Windows Vista 及更高版本的筆記本電腦和計算機。 這是一種經過認證的免費便捷的屏幕捕獲筆記本電腦屏幕的方式,無論它是什麼品牌。
步驟 1單擊筆記本電腦桌面上的搜索欄,然後輸入截圖工具。 從那裡,單擊並打開 剪取工具.
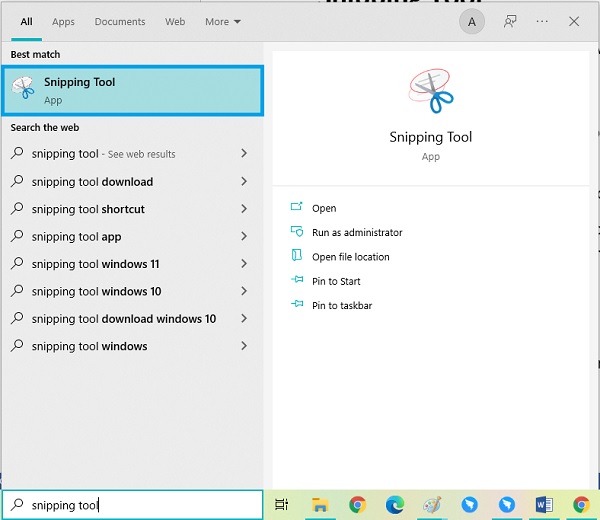
步驟 2點擊 全新 工具界面上的按鈕,剪刀圖標。
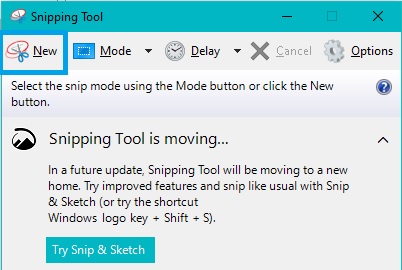
步驟 3之後,在要捕獲的部分周圍拖動鼠標。 然後,您的屏幕截圖將自動出現在該工具上。 從那裡,根據需要編輯您的屏幕截圖。
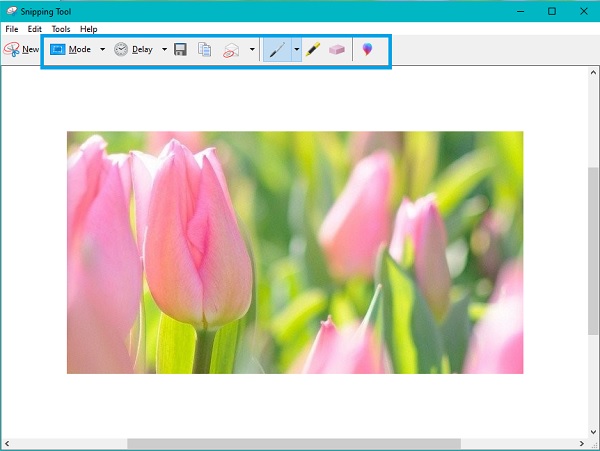
步驟 4最後,點擊 文件 工具左上角的選項卡,然後選擇 另存為 將其保存在所需的目標文件夾和文件名中。
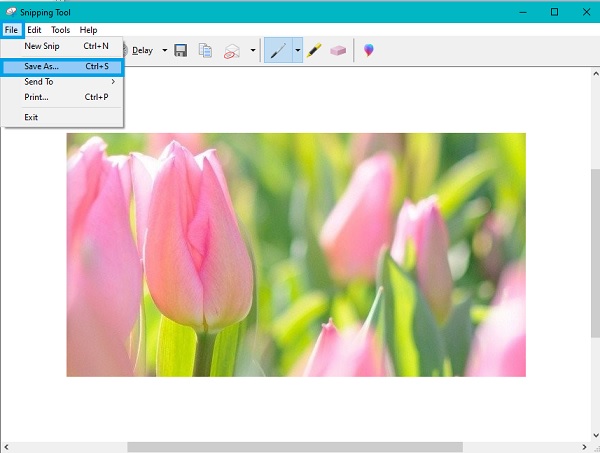
看哪,因為在 Windows 筆記本電腦上截屏的最佳方式尚未展開。
3. 如何使用 FoneLab 屏幕錄像機在 Windows 筆記本電腦上截屏
FoneLab屏幕錄像機 是 Windows 和 Mac 上最好的截圖工具。 該工具為整個屏幕或自定義框架拍攝高質量的屏幕截圖。 最重要的是,您可以在鼠標周圍或沒有特定窗口的情況下錄製屏幕或捕獲它們。 此外,此工具允許您自定義熱鍵和快捷方式,以獲得更好和無與倫比的體驗。
FoneLab屏幕錄像機使您可以在Windows / Mac上捕獲視頻,音頻,在線教程等,並且可以輕鬆自定義大小,編輯視頻或音頻等。
- 在Windows / Mac上錄製視頻,音頻,網絡攝像頭並拍攝屏幕截圖。
- 保存前預覽數據。
- 它是安全且易於使用的。
此外,該工具超出預期,因為您可以 記錄你的屏幕,音頻,遊戲等,在您的筆記本電腦上,除了截取屏幕截圖。
如何在 Windows 筆記本電腦上截屏的步驟 FoneLab屏幕錄像機:
步驟 1首先,在您的 Windows 筆記本電腦上安裝並打開 FoneLab 屏幕錄像機。

步驟 2其次,點擊 快照 從程序的主界面。 立即將鼠標拖動到要捕獲的部分。

步驟 3之後,您可以根據需要選擇工具來繪製或編輯屏幕截圖。

步驟 4最後,點擊 出口 圖標以相應地使用文件名和目標文件夾保存您的屏幕截圖。

FoneLab屏幕錄像機使您可以在Windows / Mac上捕獲視頻,音頻,在線教程等,並且可以輕鬆自定義大小,編輯視頻或音頻等。
- 在Windows / Mac上錄製視頻,音頻,網絡攝像頭並拍攝屏幕截圖。
- 保存前預覽數據。
- 它是安全且易於使用的。
4. 關於如何在 Windows 筆記本電腦上截圖的常見問題
PC上的屏幕截圖在哪裡?
根據您使用的方法和設置的目標文件夾,屏幕截圖的位置可能會有所不同。 至於 Windows + PrtSc 組合鍵,您的屏幕截圖保存在 Windows 筆記本電腦上圖片下的屏幕截圖文件夾中。 否則,如果您使用不同的方法,您就是設置目標文件夾的人。
為什麼我的截圖沒有進入截圖文件夾?
筆記本電腦或計算機上的屏幕截圖不會保存在屏幕截圖文件夾中,因為該文件夾沒有寫入權限。 要允許覆蓋此文件夾,您可以右鍵單擊該文件夾並從彈出菜單中選擇“屬性”。 之後,打開“屬性”對話框並轉到“安全”選項卡。 從那裡,單擊編輯按鈕,然後允許完全控制並單擊確定。
總之,您剛剛學會了在 Windows 筆記本電腦上截屏的最簡單、最方便的方法。 您可以自由參考上述任何解決方案並按照您的意圖使用您的屏幕截圖。 最重要的是,強烈推薦 FoneLab 屏幕錄像機,因為它超出了預期,並且可以及時派上用場。 該工具還可以最高效、最輕鬆地捕獲或記錄您的屏幕。 此外,多功能性和性能是我們的目標。
FoneLab屏幕錄像機使您可以在Windows / Mac上捕獲視頻,音頻,在線教程等,並且可以輕鬆自定義大小,編輯視頻或音頻等。
- 在Windows / Mac上錄製視頻,音頻,網絡攝像頭並拍攝屏幕截圖。
- 保存前預覽數據。
- 它是安全且易於使用的。
下面是一個視頻教程供參考。