5 個截屏 Windows 設備的好方法
 更新於 歐麗莎 / 29 年 2022 月 12 日 40:XNUMX
更新於 歐麗莎 / 29 年 2022 月 12 日 40:XNUMX學習如何在 Windows 8、10、11 和其他型號上截屏可能對您有所幫助。 在某些情況下,您無法將圖像保存在互聯網或社交媒體平台上。 例如,您需要記住您在該特定社交媒體平台上的舊帳戶。 並且沒有其他方法或機會保存這些圖像,因為您不再具有訪問權限。 您必須選擇屏幕截圖方法來保留和保存您的圖片。 如果您使用的是 Windows 計算機,可以通過多種方法使用其內置工具和值得信賴的軟件來實現。
您是否擔心此過程會導致您失去圖片質量? 了解如何使用 FoneLab Snapshot Tool 在 Windows 上截取部分屏幕截圖而不會降低其質量。 很快,您就會了解它的其他功能。 隨意使用這些方法一次性截取您的照片。 繼續在您的計算機上執行它們。
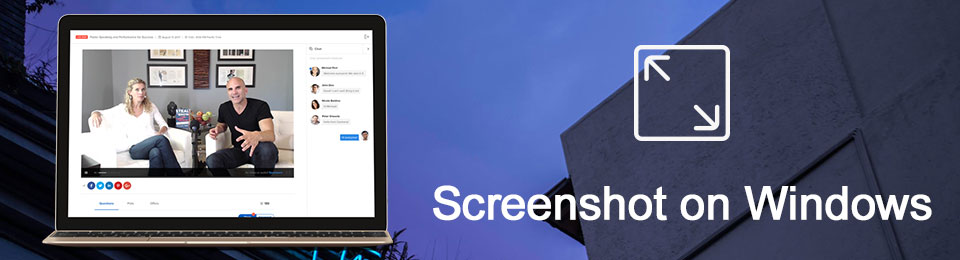

指南清單
第 1 部分。如何使用 FoneLab 快照工具在 Windows 上拍攝快照
使用 FoneLab 快照工具,你可以 截圖你的屏幕 而不會失去它的品質。 不僅適用於圖像,還適用於錄製視頻和音頻。 捕獲屏幕後,無需下載任何編輯軟件即可對其進行編輯。 完成屏幕截圖過程後,該軟件具有編輯工具。 這聽起來很有趣,因為這個軟件不僅僅是關於如何在 Windows 8 和其他設備上截取屏幕截圖。 它還可以進行屏幕錄製和編輯。 除此之外,該軟件還支持具有獨特功能的 Mac 設備。
FoneLab屏幕錄像機使您可以在Windows / Mac上捕獲視頻,音頻,在線教程等,並且可以輕鬆自定義大小,編輯視頻或音頻等。
- 在Windows / Mac上錄製視頻,音頻,網絡攝像頭並拍攝屏幕截圖。
- 保存前預覽數據。
- 它是安全且易於使用的。
步驟 1使用您的計算機,下載 FoneLab 屏幕錄像機。 點擊 免費下載 按鈕在左側。 您需要先設置該工具,然後安裝並啟動它,然後才能使用它。
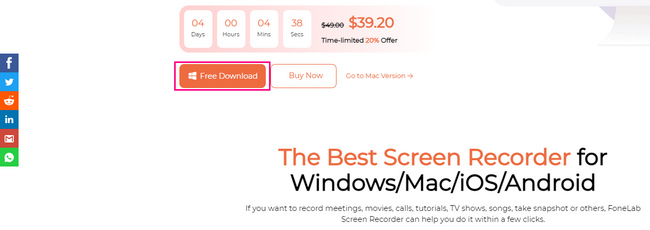
步驟 2 快照工具 稍後會出現。 您必須選擇該軟件提供的一種記錄器。 沒有什麼可擔心的,因為您選擇其中之一,快照工具將在選擇其中之一後出現。
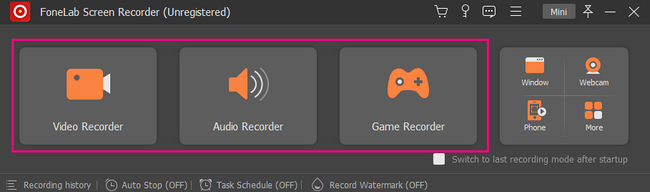
步驟 3現在,您可以在軟件的右上角找到快照工具。 點擊 向下箭頭 按鈕,然後您將看到它的快照功能。 您可以在兩個快照選項中單擊,例如 屏幕錄製 按鈕捕獲屏幕,滾動窗口按鈕捕獲屏幕,同時滾動屏幕。
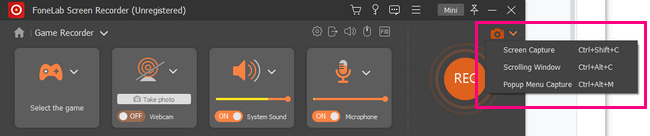
步驟 4該軟件將讓您使用它 可調框架 找到您要錄製的屏幕。 您可以使用計算機的鼠標來識別它。 在保存之前,您可以使用軟件的編輯工具編輯照片。
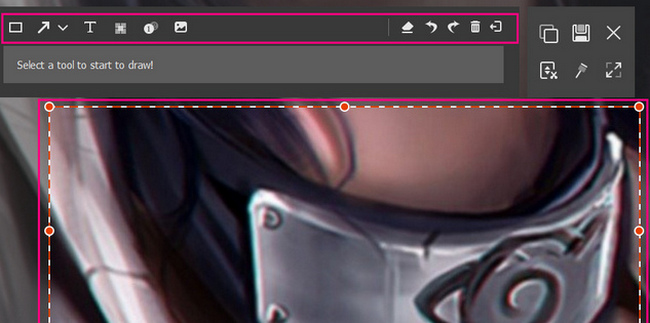
步驟 5要將照片保存在您的計算機上,請單擊 節省 軟件主界面上的圖標。 您可以選擇要將其保存在哪個文件夾中。
FoneLab屏幕錄像機使您可以在Windows / Mac上捕獲視頻,音頻,在線教程等,並且可以輕鬆自定義大小,編輯視頻或音頻等。
- 在Windows / Mac上錄製視頻,音頻,網絡攝像頭並拍攝屏幕截圖。
- 保存前預覽數據。
- 它是安全且易於使用的。
第 2 部分。如何使用截圖工具在 Windows 上拍攝快照
有些人更喜歡使用內置工具而不是下載軟件。 他們說這只會浪費他們的時間。 Windows 支持許多內置的屏幕截圖工具,您必須只選擇適合您的設備工具。 截圖工具可能是您喜歡的軟件。 它具有您可以使用的功能,其中包括用於截取屏幕截圖的延遲功能。 這意味著在捕獲屏幕之前,它會在拍攝計算機屏幕快照之前給您幾秒鐘的時間。 本文將演示如何使用截圖工具在 Windows 等設備上截取部分屏幕截圖。 繼續滾動以熟悉此工具。
步驟 1在 開始 計算機設備的按鈕。 單擊該工具並勾選 已提交 它下面的按鈕來啟動它。
步驟 2在工具的左上角,單擊 全新 按鈕。 設備工具可讓您選擇要截屏的屏幕,只需使用鼠標單擊即可。
步驟 3您選擇截屏的圖像將使用該工具出現在您的屏幕上。 您可以單擊其頂部的工具來編輯照片以獲得更好的效果。
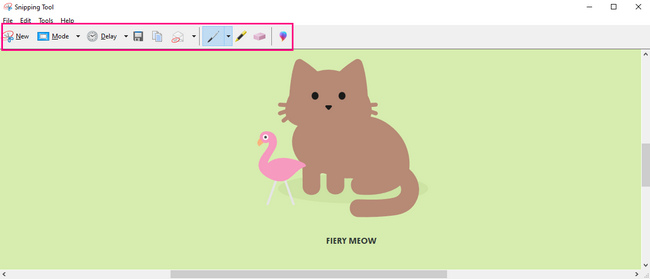
步驟 4準備好保存工具後,勾選 節省 設備工具頂部的按鈕。 設備文件夾將在屏幕上彈出以保存圖像。 您必須選擇其中一個文件夾才能完成屏幕截圖過程。
第 3 部分。如何通過鍵盤在 Windows 上拍攝快照
鍵盤快捷鍵是避免使用任何工具的另一種最佳選擇。 通過記住它們,您可以僅使用鍵盤按鍵來執行設備的不同功能。 缺點是使用鍵盤的快捷鍵很多。 對於這種情況,有些傾向你會與它們中的每一個混淆。 在這種情況下,您可以執行錯誤的快捷鍵。 如果你想在 Windows 8 和其他系統上截圖,你可以使用下面的方法。 它會減少您截屏的時間,因為它會在幾秒鐘內捕獲屏幕。 這比使用您需要學習如何使用的內置工具要好得多。
步驟 1尋找 Ctrl 和 PS 鍵 在鍵盤上。 然後,同時按下它們,並在計算機屏幕上快速快照。
注: 打印屏幕 key 在鍵盤上有很多快捷鍵。 最好找出上面的哪個鍵與鍵盤上的鍵不匹配。
步驟 2該圖像將使用您的設備正在使用的屏幕截圖工具彈出。 在保存圖片之前,您必須確保捕獲您喜歡的屏幕。 然後您可以通過單擊 節省 工具的按鈕。
注意:您可以復制截取的圖像並將其粘貼到其他文件夾。
FoneLab屏幕錄像機使您可以在Windows / Mac上捕獲視頻,音頻,在線教程等,並且可以輕鬆自定義大小,編輯視頻或音頻等。
- 在Windows / Mac上錄製視頻,音頻,網絡攝像頭並拍攝屏幕截圖。
- 保存前預覽數據。
- 它是安全且易於使用的。
第 4 部分。如何使用 Snip & Sketch 在 Windows 上拍攝快照
此工具與截圖工具略有相似。 Snip & Sketch 在截圖之前還有一個計時器,最多 10 秒。 它們的區別之一是您可以從計算機打開 Snip & Sketch 中的文件。 您將不再需要對文檔進行屏幕截圖。 相反,您可以使用此工具上傳它。 此外,它有許多編輯工具,不像其他截圖內置工具在編輯時功能有限。 此工具將提供在 Windows 8 和更多設備上拍攝快照的絕佳體驗。
步驟 1轉到計算機的 Windows 搜索欄。 輸入 剪裁和素描,然後點擊 已提交 按鈕啟動該工具。
注意:您也可以按 Windows+Shift+S 直接啟動該工具。
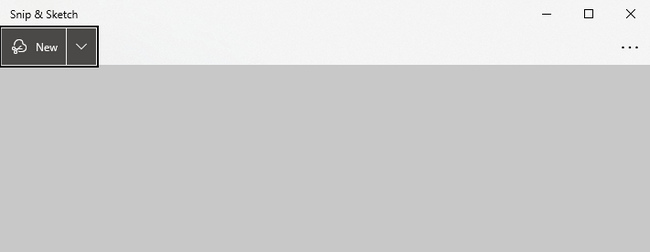
步驟 2該工具將在屏幕上彈出。 點擊 全新 按鈕啟動設備工具的截圖功能。
步驟 3您可以在截取屏幕截圖時選擇自由格式截圖、矩形截圖、窗口截圖和全屏截圖。 您必須選擇您喜歡的那個。
步驟 4您拍攝的圖像將彈出。 您可以根據自己的喜好使用該工具對其進行編輯。 之後,您可以通過單擊 節省 設備工具的圖標。
FoneLab屏幕錄像機使您可以在Windows / Mac上捕獲視頻,音頻,在線教程等,並且可以輕鬆自定義大小,編輯視頻或音頻等。
- 在Windows / Mac上錄製視頻,音頻,網絡攝像頭並拍攝屏幕截圖。
- 保存前預覽數據。
- 它是安全且易於使用的。
第 5 部分。如何使用遊戲欄在 Windows 上拍攝快照
Game Bar 以在玩遊戲時無延遲地錄製遊戲畫面而聞名。 此外,此工具不僅僅用於屏幕錄製。 您還可以在 Windows 8 和此工具支持的其他設備上進行屏幕截圖。 在設備工具的界面上,您還會看到計算機上的 CPU、GPU、VRAM、RAM 和 FPS 的性能。 截取屏幕截圖時,您有機會檢查計算機的狀況。 在截取屏幕截圖時,此功能很少見。 你很幸運,因為一旦你看到下面的簡單步驟,你就會學會如何使用它。
步驟 1在 Windows 搜索欄上搜索遊戲欄。 啟動該工具並尋找 截圖工具 的軟件。
注意:還有一種方法可以通過按 Windows + G 快捷鍵。
步驟 2在軟件界面左側,點擊 相機 圖標。 之後,它會捕獲整個屏幕,設備會自動保存圖像。
注意:除了單擊相機圖標外,您還可以按 Windows+Alt+PrntScrn 鍵盤上的快捷鍵。 這些組合鍵將對您的設備進行快速快照。
FoneLab屏幕錄像機使您可以在Windows / Mac上捕獲視頻,音頻,在線教程等,並且可以輕鬆自定義大小,編輯視頻或音頻等。
- 在Windows / Mac上錄製視頻,音頻,網絡攝像頭並拍攝屏幕截圖。
- 保存前預覽數據。
- 它是安全且易於使用的。
第 6 部分。常見問題 如何在 Windows 上截圖
1.哪個是Print Screen鍵?
打印屏幕鍵是鍵盤上必不可少的鍵之一,它可以 捕獲整個屏幕 你的電腦。 它將幫助您處理文檔等等。
2.截圖是圖片嗎?
是的,您使用任何設備截取的屏幕截圖都是計算機的圖片。 您還可以在任何地方使用這些圖像。
FoneLab屏幕錄像機使您可以在Windows / Mac上捕獲視頻,音頻,在線教程等,並且可以輕鬆自定義大小,編輯視頻或音頻等。
- 在Windows / Mac上錄製視頻,音頻,網絡攝像頭並拍攝屏幕截圖。
- 保存前預覽數據。
- 它是安全且易於使用的。
在 Windows 設備上拍攝快照的方法有很多種。 您只需要考慮最適合您使用的設備。 上述方法最適用於 Windows 設備。 如果您使用的是其他設備,例如 Mac,則可以使用上面的一種方法。 您可以利用 FoneLab 快照工具 因為它同時支持 Mac 和 Windows。 你對這些方法感興趣嗎? 使用它們可以在您的 Windows 設備上獲得拍攝快照的最佳體驗。
