滾動截圖的高效工具及其替代品
 來自 歐麗莎 / 23年202月16日00:XNUMX
來自 歐麗莎 / 23年202月16日00:XNUMXword文檔截圖時,一頁一頁的截取很麻煩。 例如,您急於為學校作業的文檔拍攝快照。 但是,頁面太長,需要花很多時間抓取每一頁。 唯一的解決辦法是使用可以滾動截屏的工具。
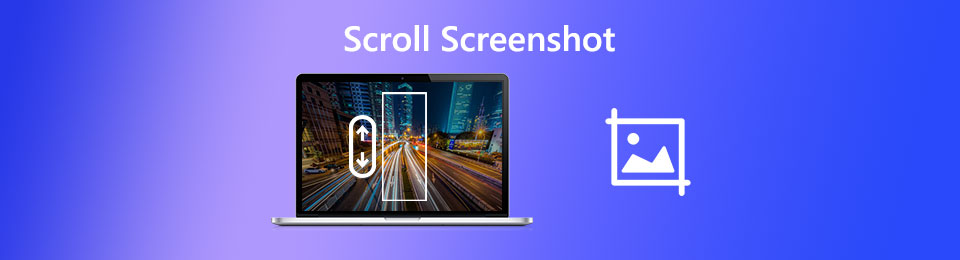
閱讀整篇文章後,您將了解如何在 Windows、Mac 和其他設備上截取滾動屏幕截圖。 您可以使用領先的錄音軟件 FoneLab Screen Recorder。 根據您的喜好,您還可以使用本文中的不同工具。 繼續前行。

指南清單
第 1 部分。如何使用 FoneLab 屏幕錄像機滾動屏幕截圖
在 word 文檔中截取屏幕截圖是關鍵場景之一。 您將需要使用不會模糊圖像的工具。 幸運的是, FoneLab屏幕錄像機 不會破壞您將捕獲的原始文件。 它會 截取屏幕截圖 事實上。 不僅適用於 word 文檔。 它可以捕獲屏幕上的任何內容。 此外,放大圖片後,您仍會看到圖片中的內容或文字。
FoneLab屏幕錄像機使您可以在Windows / Mac上捕獲視頻,音頻,在線教程等,並且可以輕鬆自定義大小,編輯視頻或音頻等。
- 在Windows / Mac上錄製視頻,音頻,網絡攝像頭並拍攝屏幕截圖。
- 保存前預覽數據。
- 它是安全且易於使用的。
此外,您可以將其功能的快捷鍵用作命令。 關於此工具還有更多內容。 以下是有關 iPhone 滾動屏幕截圖的步驟。
步驟 1通過單擊下載 FoneLab 屏幕錄像機 免費下載 按鈕。 您可以選擇您的版本,具體取決於您的計算機或筆記本電腦。 之後,在您的計算機上設置該工具。 稍後安裝 > 啟動 > 立即運行。
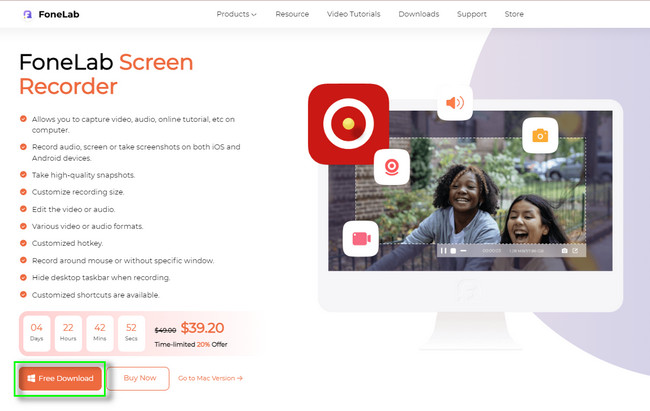
步驟 2在此工具提供的所有錄製模式中進行選擇以查看 快照 它的工具。 您可以在 Video Recorder、Audio Recorder、Game Recorder 等之間進行選擇。
注意:如果您使用的是 iPhone 或 Android 手機,您可以點擊 電話 按鈕。 它位於主界面的右側。 之後,該工具將向您顯示指南,您只需要相應地進行操作即可。
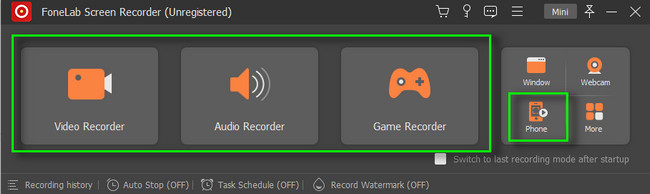
步驟 3在該工具的右上角,單擊 相機 圖標。 之後,選擇要截屏的窗口。 稍後,您將看到該軟件的功能,然後選擇“滾動窗口”按鈕。 向下滾動或向上滾動您的計算機鼠標以執行滾動屏幕截圖。 按 ESC 鍵盤上的 鍵結束截圖。
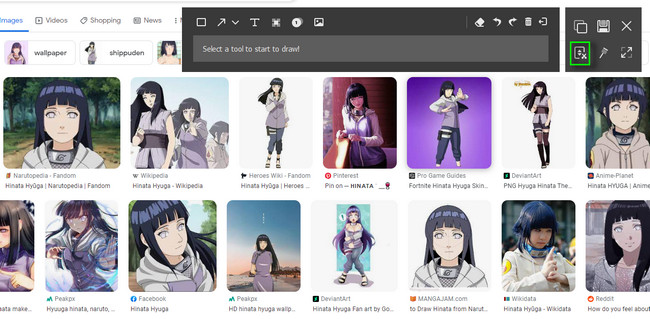
步驟 4仔細檢查該過程後的屏幕截圖。 對結果滿意後,單擊 節省 圖標。
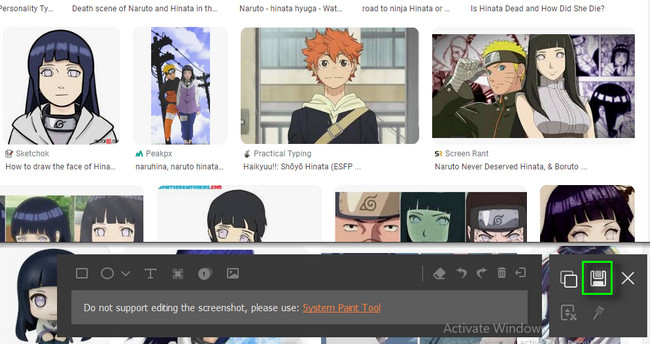
FoneLab Screen Recorder 是在 Windows、Mac 和其他設備上滾動屏幕截圖的最佳工具。 您仍然可以使用下面的工具。 但是,其中一些不支持 iOS 和 Android 設備。 繼續前行。
FoneLab屏幕錄像機使您可以在Windows / Mac上捕獲視頻,音頻,在線教程等,並且可以輕鬆自定義大小,編輯視頻或音頻等。
- 在Windows / Mac上錄製視頻,音頻,網絡攝像頭並拍攝屏幕截圖。
- 保存前預覽數據。
- 它是安全且易於使用的。
第 2 部分。如何在 Firefox 中拍攝滾動屏幕截圖
Firefox 是最好的免費開源 Web 瀏覽器之一。 您可以看電影、聽音樂、閱讀文檔等等。 它有一個功能可以幫助您發現最好的屏幕截圖工具。 Firefox 附加組件是您將添加到 Firefox 瀏覽器以獲得更流暢體驗的擴展工具。 除此之外,它還可以讓您學習如何 截圖整個網頁 在 Mac 和 Windows 上。 您可以使用簡易屏幕截圖。 在 Firefox 上截取屏幕截圖時,它的評分最高。 繼續前行。
步驟 1使用您的 Firefox 瀏覽器,搜索 Firefox 附加組件。 之後,單擊鏈接,然後找到搜索欄。 稍後,輸入 簡單的截圖 並按下 Enter 鍵盤上的 鍵找到該工具。
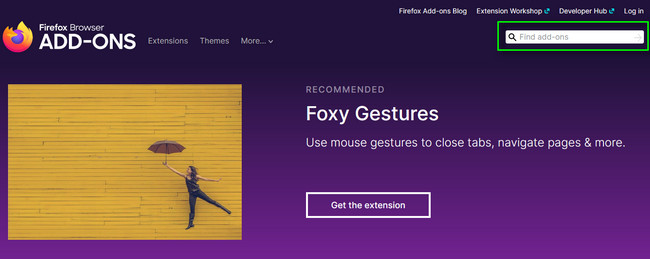
步驟 2點擊 添加到Firefox 按鈕在網絡瀏覽器上添加擴展。 之後,單擊 加入 按鈕以允許在您的網絡瀏覽器上使用該工具。 您會在主界面的頂部看到它。
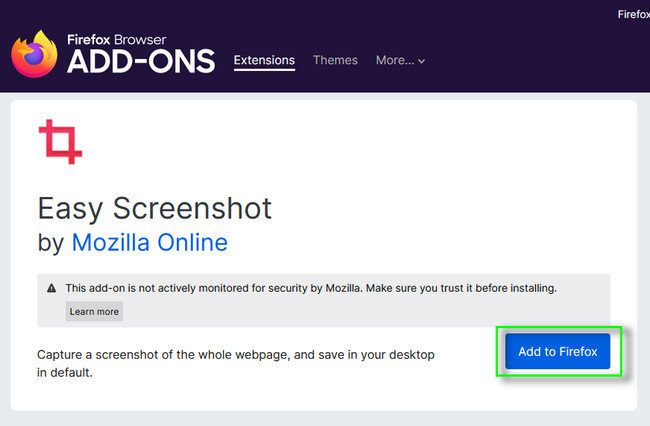
步驟 3轉到您要截圖的網頁。 在網絡瀏覽器的頂部,單擊 截圖 圖標。 之後,向下或向上滾動直到完成屏幕截圖。 將圖像保存在您的計算機或筆記本電腦上。

FoneLab屏幕錄像機使您可以在Windows / Mac上捕獲視頻,音頻,在線教程等,並且可以輕鬆自定義大小,編輯視頻或音頻等。
- 在Windows / Mac上錄製視頻,音頻,網絡攝像頭並拍攝屏幕截圖。
- 保存前預覽數據。
- 它是安全且易於使用的。
第 3 部分。如何在 Chrome 中拍攝滾動屏幕截圖
與上面的網絡瀏覽器一樣,Chrome 也有一個您可以使用的網上商店。 您可以在 Chrome 網上應用店找到可用於截取屏幕截圖的應用程序。 Screeny 的 Screen Capture and Recorder 是最好的屏幕截圖工具。 該工具不僅僅是拍攝快照。 它還可以 從網絡攝像頭錄製視頻,捕獲帶有系統音頻的當前選項卡,等等。 除此之外,它還可以離線運行。 這意味著您一旦使用它就不需要穩定的連接。 要了解如何在 Mac 和 Windows 上截取整個網頁,請繼續。
步驟 1搜索 Chrome網上應用店 在您的計算機或筆記本電腦上。 之後,輸入 Screeny 的屏幕截圖和錄像機 在搜索欄上。 之後,單擊 添加到Chrome > 讓 按鈕添加擴展名。
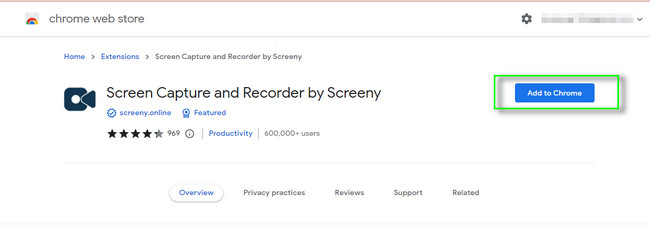
步驟 2單擊網頁頂部的擴展程序。 然後,轉到您要進行滾動截圖的頁面。 稍後,通過單擊保存圖片 節省 右上角的圖標。
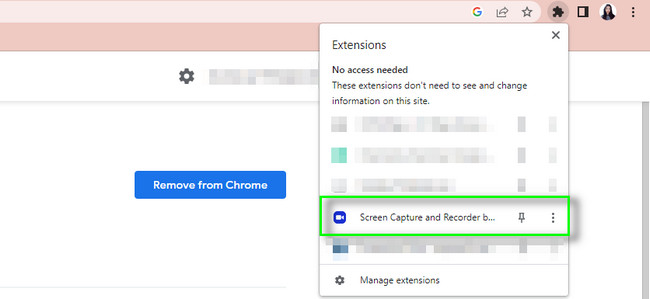
第 4 部分。如何通過 Snagit 進行滾動截圖
如果您想向您的同事展示如何操作,Snagit 是最好的截圖工具。 除此之外,您還可以在截屏後編輯圖片。 您可以使用模板來創建視覺說明和指南。 此外,您可以在應用程序、平台或云驅動器上共享照片、視頻和 GIF。 示例包括 Gmail、Google Drive、Slack、Box 等。 還可以使用其全景滾動捕獲功能拍攝整頁屏幕截圖。 你想探索更多關於它的截圖工具嗎? 繼續前行。
步驟 1下載 Snagit。 之後,您將看到該工具的界面。
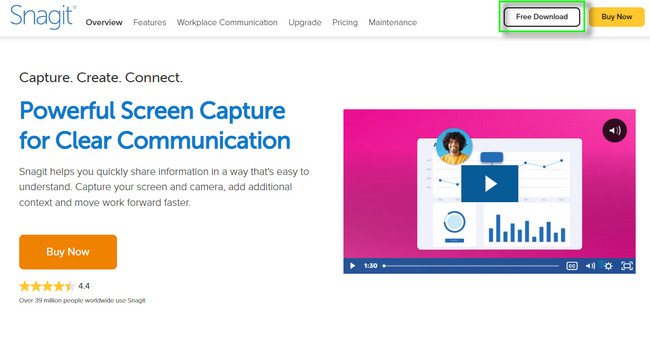
步驟 2在工具的右側,單擊 捕獲 按鈕。 稍後,找到滾動屏幕截圖並在完成計算機操作後保存圖片。
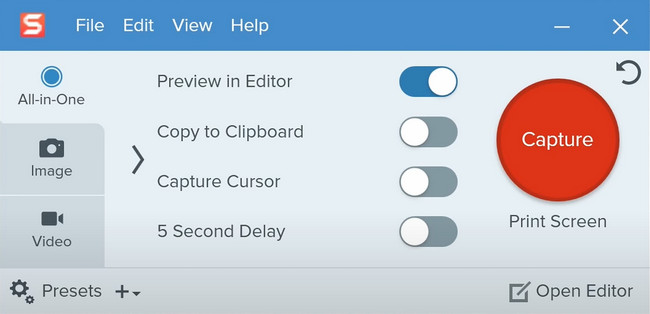
Part 5. 滾動截圖FAQ
1. iPhone 有內置滾動截圖工具嗎?
幸運的是,是的! iPhone 有一個內置工具,可以在屏幕上滾動截屏。 如果找不到,請先截取常規屏幕截圖。 之後,選擇 截圖預覽 在圖像的左下方。 之後,選擇 完整頁面 選項並向下和向上滾動。 稍後,點擊 完成 按鈕,一旦你完成。
2. 為什麼我的屏幕截圖在 Android 上不滾動?
如果是常規截屏,手機還不允許滾動截屏。 你需要點擊 滾動 拍攝快照後的按鈕。 在這種情況下,上下滾動屏幕以截取長屏幕截圖。 一旦看不到滾動功能,則表示您的手機不支持此功能。
沒有什麼比 FoneLab屏幕錄像機 用於滾動 iOS 上的屏幕截圖 和其他操作系統。 將此工具下載到計算機或筆記本電腦後,您就可以探索它。 享受!
FoneLab屏幕錄像機使您可以在Windows / Mac上捕獲視頻,音頻,在線教程等,並且可以輕鬆自定義大小,編輯視頻或音頻等。
- 在Windows / Mac上錄製視頻,音頻,網絡攝像頭並拍攝屏幕截圖。
- 保存前預覽數據。
- 它是安全且易於使用的。
