將 iPhone 聯繫人同步到 Outlook 的 4 種首選方法
 來自 黃 / 06年2023月09日00:XNUMX
來自 黃 / 06年2023月09日00:XNUMX 您可以在手機和計算機上找到一些首選的電子郵件應用程序。 其中之一是 Microsoft Outlook。 這個應用程序的好處是它可以讓您分配任務並保留日記或日程安排。 此外,它還允許您輕鬆管理您的聯繫信息。 在這種情況下,也可以將 iPhone 聯繫人同步到 Outlook。
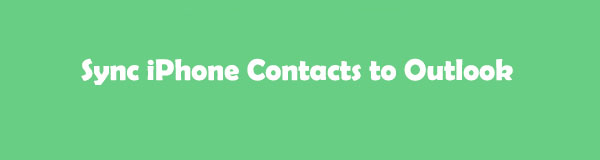
下面,您將看到我們針對該問題為您準備的 4 種快速方法。 請選擇您認為最合適的程序。 請繼續下面的操作。
使用iOS版FoneTrans,您將可以自由地將數據從iPhone傳輸到計算機。 您不僅可以將iPhone短信傳輸到計算機,而且可以將照片,視頻和聯繫人輕鬆地移動到PC。
- 輕鬆傳輸照片,視頻,聯繫人,WhatsApp和更多數據。
- 傳輸前預覽數據。
- 提供iPhone,iPad和iPod touch。

指南清單
第 1 部分:在設置中將 iPhone 聯繫人同步到 Outlook
如果您可以使用 iPhone 的設置應用程序,將 iPhone 聯繫人同步到 Outlook 對您來說將是小菜一碟。 您只需登錄您的 Outlook 帳戶並允許其訪問您的 iPhone 聯繫人。 有關更多詳細信息,請參閱下面有關使用 iPhone 設置將聯繫人同步到 Outlook 的教程。
步驟 1點擊 iPhone 設定 圖標來啟動它。 向下滾動以查看適用於您手機的更多選項。 請點擊 帳號和密碼 按鈕,一旦你看到它。
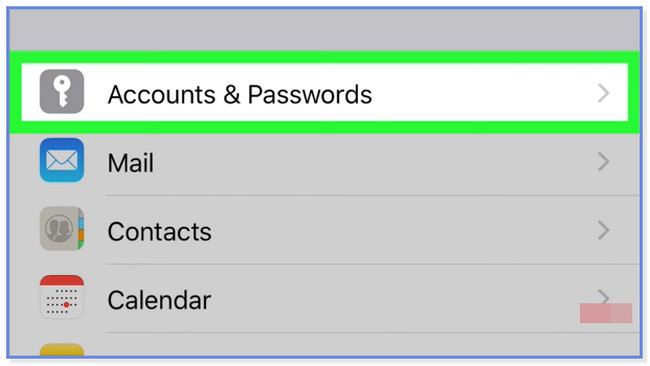
步驟 2點擊 新增帳戶 主界面上的按鈕。 在選項中選擇 Outlook.com 圖標並使用您的憑據登錄。 之後,請點擊“是”按鈕以允許您的 iPhone 授予權限。 選擇要同步到 Outlook 帳戶的項目或數據。 找到 聯絡我們 按鈕,然後將其滑塊向右滑動。 點擊 節省 圖標以應用更改。
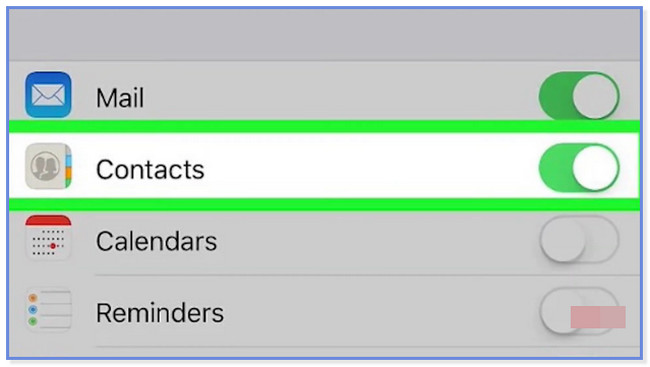
第 2 部分。通過 iTunes 將 iPhone 聯繫人同步到 Outlook
除了 iPhone 設置之外,您還可以使用 iTunes 將 iPhone 聯繫人同步到 Outlook。 不過,iTunes 已被最新版本的 macOS 取代。 幸運的是,您仍然可以將它用於 Windows、早期 macOS 版本和 Finder 作為替代方案。 它們只是流程相同,但按鈕不同。
此外,請確保您使用的 iTunes 已更新至最新版本。 這是為了避免過程中出現錯誤,例如滯後和崩潰。 請參閱下面有關如何使用 iTunes 將 iPhone 聯繫人同步到 Outlook 的詳細步驟。
步驟 1如果您的電腦上沒有 iTunes,請下載它。 之後,在您的計算機上進行設置並啟動它。 請點擊 iPhone 圖標位於左側。 選項將出現在主界面的左側。 在所有選項中,選擇底部的“信息”按鈕。
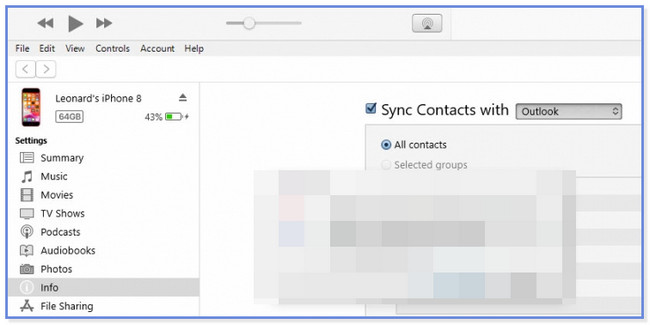
步驟 2請點擊 與聯繫人同步 右側的按鈕並選擇 Outlook 按鈕。 選擇 所有聯繫人 按鈕,然後單擊 軸體 按鈕後開始同步。
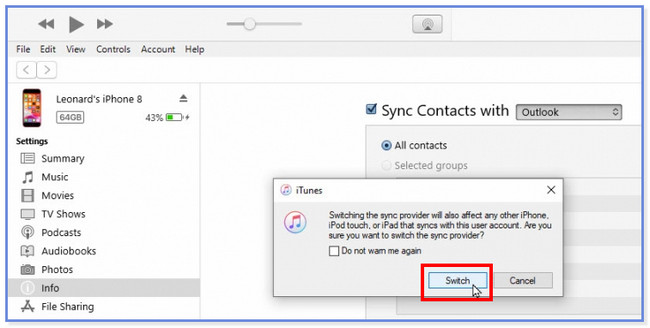
使用iOS版FoneTrans,您將可以自由地將數據從iPhone傳輸到計算機。 您不僅可以將iPhone短信傳輸到計算機,而且可以將照片,視頻和聯繫人輕鬆地移動到PC。
- 輕鬆傳輸照片,視頻,聯繫人,WhatsApp和更多數據。
- 傳輸前預覽數據。
- 提供iPhone,iPad和iPod touch。
第 3 部分:使用 iCloud 將 iPhone 聯繫人同步到 Outlook
iCloud 以備份 iPhone 和其他設備的數據而聞名。 好處是您還可以使用它將 iPhone 聯繫人同步到 Outlook。 您只需將其下載到您的計算機上,其餘的交給下面將 Outlook 聯繫人導出到 iCloud 的過程即可。
步驟 1如果您的計算機上還沒有 iCloud 應用程序,請下載該應用程序。 稍後,請輸入您的 iCloud 帳戶憑據 - 輸入您的 Apple ID 和您用於 iPhone 聯繫人的密碼。 稍後,單擊 登入 按鈕繼續並進入 iCloud 主界面。
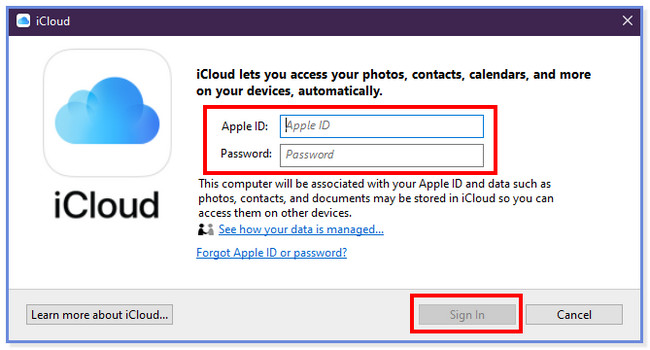
步驟 2iCloud 會讓您看到同步界面。 請選擇 通訊錄 和 日曆 第三列中的按鈕。 如您所見, 與展望 按鈕存在於圖標下方。 這意味著數據將自動同步到您的 Outlook 帳戶。 聯繫人現在將被添加到同步過程中。 請點擊 登記 按鈕開始將 iPhone 聯繫人同步到 Outlook。
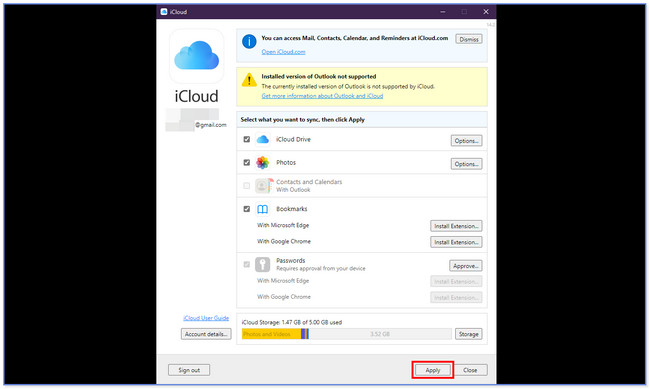
第 4 部分。使用 iOS 版 FoneTrans 將 iPhone 聯繫人同步到 Outlook
如果您無法使用以前的方法,請使用第三方傳輸工具。 我們強烈推薦 適用於iOS的FoneTrans。 它是一款用戶友好的工具,可以幫助您從 iPhone、iPad、iPod Touch 和計算機等設備傳輸數據。 這個工具的好處是,它不會在您傳輸數據之前、期間或之後修改或破壞數據。 此外,它只佔用您計算機的一點存儲空間。 在這種情況下,您無需考慮計算機的存儲空間是否已滿。
使用iOS版FoneTrans,您將可以自由地將數據從iPhone傳輸到計算機。 您不僅可以將iPhone短信傳輸到計算機,而且可以將照片,視頻和聯繫人輕鬆地移動到PC。
- 輕鬆傳輸照片,視頻,聯繫人,WhatsApp和更多數據。
- 傳輸前預覽數據。
- 提供iPhone,iPad和iPod touch。
請參閱教程 適用於iOS的FoneTrans 將聯繫人從 iPhone 傳輸到 Outlook。
步驟 1下載 iOS 版 FoneTrans,點擊 免費下載 按鈕。 然後設置下載的文件並安裝。 計算機將自動啟動該軟件。
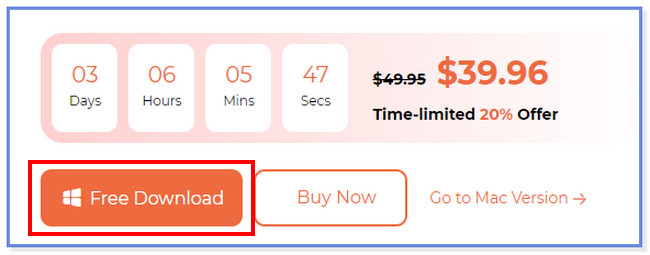
步驟 2通過 USB 線將 iPhone 連接到軟件。 連接成功後,您將在頂部看到 iPhone 的名稱。 之後,請單擊工具左側的聯繫人按鈕。 該軟件會詢問您掃描聯繫人的速度。 你可以選擇 32 倍加載速度和正常加載速度 按鈕。
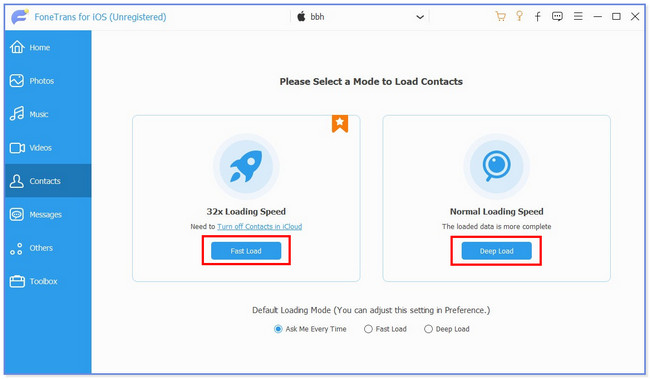
步驟 3該工具將自動掃描您的聯繫人。 在聯繫人列表中選擇您要轉移的聯繫人 所有聯繫人 部分。 稍後,請單擊每個將它們添加到傳輸過程中。
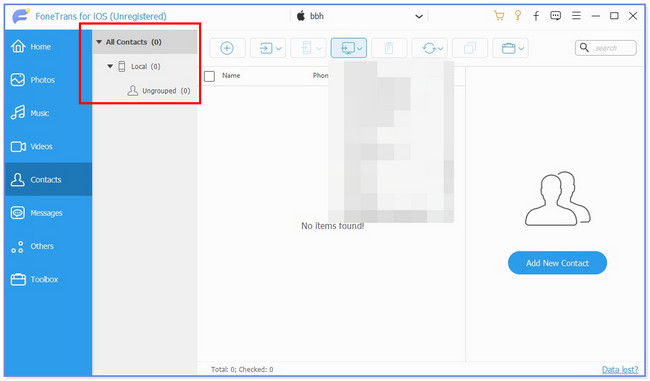
步驟 4在主界面頂部,請選擇 電腦 圖標。 之後,您將看到用於傳輸聯繫人文件的選項。 請選擇 轉至 Outlook 所有這些中的按鈕。
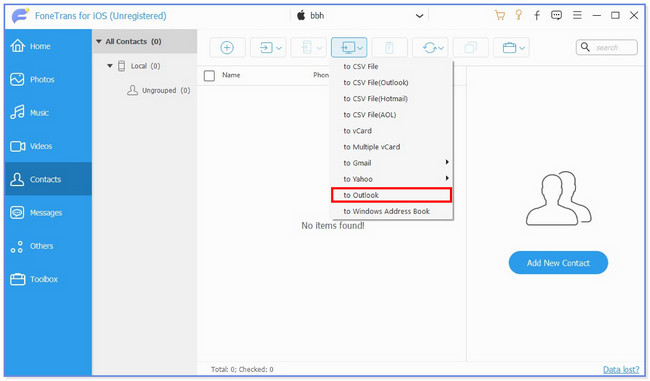
第 5 部分:有關如何將 iPhone 聯繫人同步到 Outlook 的常見問題解答
1.為什麼我在 Outlook 中看不到我的 iCloud 聯繫人?
您的計算機的日期可能不正確。 此外,請確保您登錄到您的設備所使用的 iCloud 帳戶。 您還可以檢查 Apple 的系統狀態頁面。 在這種情況下,您將看到問題是否影響 iCloud 郵件、通訊錄或日曆。
2. 使用 Windows 的 Outlook 中的本地聯繫人文件在哪裡?
這取決於您當前使用的 Outlook 和 Windows 版本。 如果您使用的是 Windows 10,您可以在驅動器上找到聯繫人文件:\Users\ \AppData\Local\Microsoft\Outlook 和驅動器:\Users\ \Roaming\Local\Microsoft\Outlook 文件夾。 但如果您使用的是舊版本,請在驅動器上找到它:\Documents and Settings\ \本地設置\應用程序數據\Microsoft\Outlook 文件夾。
以上信息是我們收集的 4 種方法,可幫助您將 iPhone 聯繫人同步到 Outlook。 我們希望這個過程中不會出現困難或混亂。 另外,不要忘記考慮 適用於iOS的FoneTrans 當您想要從不同設備傳輸數據時。
使用iOS版FoneTrans,您將可以自由地將數據從iPhone傳輸到計算機。 您不僅可以將iPhone短信傳輸到計算機,而且可以將照片,視頻和聯繫人輕鬆地移動到PC。
- 輕鬆傳輸照片,視頻,聯繫人,WhatsApp和更多數據。
- 傳輸前預覽數據。
- 提供iPhone,iPad和iPod touch。
