在 Mac 上恢復和修復不可讀磁盤的可靠方法
 更新於 歐麗莎 / 08年2022月16日30:XNUMX
更新於 歐麗莎 / 08年2022月16日30:XNUMX使用 Mac 時,有時您會出於某種原因看不到您的文件。 這可能是因為您插入的磁槃無法被計算機或設備讀取。 發生這種情況的可能原因有很多。 您使用的設備可能不支持驅動器的文件系統。

不用擔心。 本文包含針對此特定問題的解決方案和故障排除指南。 一旦您在修復磁盤時丟失了一些數據,它還包含最好的數據恢復工具。 這個工具是 FoneLab 數據檢索器。 它包括您將從中受益匪淺的功能。 知識淵博並掌握其可管理的步驟以獲得最佳結果。

指南清單
第 1 部分。 為什麼插入的磁盤在 Mac 計算機上不可讀
如果磁盤在您的設備上不可讀,則可能有原因。 使用 Mac 時,如果您的文件系統是 NTFS,它不會讀取磁盤。 此文件系統與此設備不兼容。 插入磁盤後,文件有損壞的趨勢。 您需要將其格式化為該設備支持的文件系統。 問題出在您的 Mac 上也是可能的。 您必須檢查您使用的每台設備,以了解為什麼您插入的磁槃無法被計算機 Mac 讀取。 其他原因如下:
- 您使用的磁盤已加密。
- 您使用的磁盤已損壞。
- 磁盤的權限未在您的 Mac 上設置。
- 病毒攻擊。
這些是唯一可能的原因。 您的設備無法讀取您插入的磁盤的原因仍然有無數種。 但是,一旦發現發生這種情況的原因,就可以繼續向下滾動。 您將在磁盤上看到解決問題的解決方案。
第 2 部分。 如何修復插入的磁盤在 Mac 上不可讀
如果您在設備上進行反複試驗,那將是浪費時間。 確定問題的原因將使您選擇正確的故障排除指南。 在這件事上,請確保您使用的是適合您情況的有效指南。 他們每個人都有棘手的步驟,但本文將作為您的指南。 它將解決您插入的磁盤在 Mac 上不可讀的問題。 使用以下方法找到適用於您的磁盤的解決方案。
方法 1. 使用磁盤工具上的急救
Mac 具有可用於修復磁盤的內置工具或功能。 其中之一是磁盤工具。 要了解如何使用此工具,請繼續。
步驟 1使用 發現者 在 Mac 上,輸入 磁盤工具,然後啟動它。
步驟 2您會在左側看到您的磁盤。 選擇設備不讀取的磁盤,然後單擊 急救 圖標。
步驟 3點擊 跑 按鈕,然後等待該過程。 最後,點擊 完成 過程結束後的按鈕。 現在,嘗試在 Mac 上再次插入磁盤。
方法 2. 更新 Mac 的驅動程序
步驟 1尋找 系統偏好 你的Mac。
步驟 2你會看到的 軟件更新,然後單擊它。 找到系統上是否需要更新。
步驟 3如果有更新,請單擊 現在升級 按鈕。 但是,您可以檢查“自動使我的 Mac 保持最新“按鈕。
如果在修復 Mac 上不可讀的 USB 時丟失了文件,請繼續。
第 3 部分。如何使用 FoneLab 數據檢索器從 Mac 上的不可讀磁盤恢復數據
許多數據恢復工具只能在 Windows 上使用。 很難找到一款既可靠又適用於 Mac 和 Windows 的軟件。 幸運的是, FoneLab Mac 數據檢索器 支持這兩種操作系統和計算機系統。 在這種情況下,您可以 從磁盤恢復數據 您插入的 Mac 上的計算機無法讀取。 如果您不確定要檢索的文件,它是您可以使用的最佳軟件。 它支持多種可恢復的數據類型,如文檔、電子郵件、視頻等! 您可以在線使用其他恢復工具,但這是最好的和領先的。 要體驗其出色的功能,請按照以下步驟操作。
FoneLab數據檢索器-從計算機,硬盤驅動器,閃存驅動器,存儲卡,數碼相機等中恢復丟失/刪除的數據。
- 輕鬆恢復照片,視頻,聯繫人,WhatsApp和更多數據。
- 恢復之前預覽數據。
步驟 1要開始該過程,請下載 FoneLab Mac 數據檢索器. 由於您使用的是 Mac,因此您將使用此工具的 Mac 版本。 點擊 免費下載 旁邊有一個 Apple 圖標的按鈕。 請等待下載過程; 然後,恢復工具將允許您在 Mac 上進行設置。 稍後,安裝它,啟動它並在您的設備上運行該軟件。
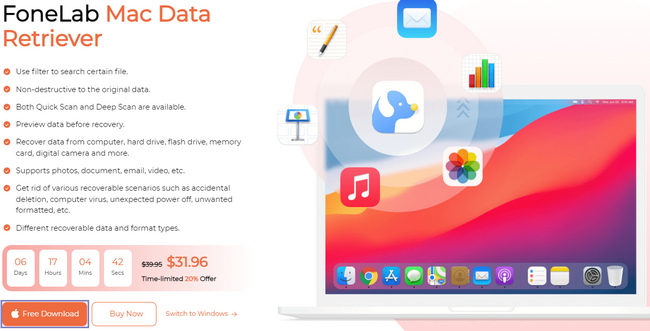
步驟 2運行該軟件將帶您了解其功能。 在下面 Mac數據恢復 選項,點擊 開始 按鈕。 數據恢復工具可讓您使用與 Mac 兼容的功能。
注意:如果您在其他設備上遇到同樣的問題,可以使用此工具。 例如 iOS、Android 和 Windows,因為此工具支持這些設備。
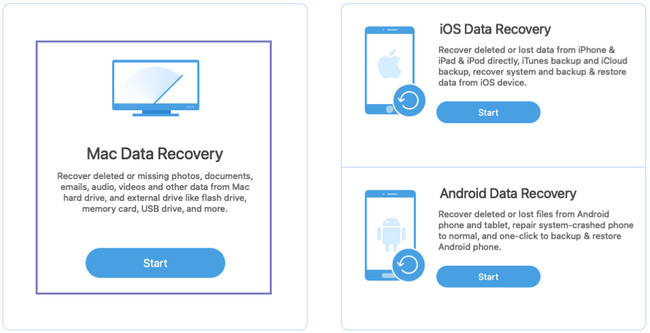
步驟 3在工具主界面的頂部,選擇文件的數據類型。 請全部選擇。 這是為了確保您將恢復所有丟失的文件。 在這些下方,選擇文件的位置。 你可以檢查上面的圓圈 可拆卸驅動器 or 硬盤驅動器 選擇它。
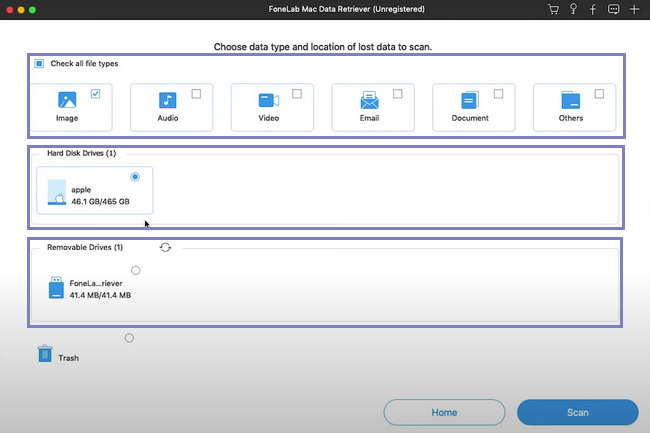
步驟 4您磁盤上的文件現在可以處理了。 在繼續之前您必須仔細檢查以避免重複此步驟。 如果您認為您已經選擇了所有文件及其位置,請單擊 瀏覽 按鈕並等待幾秒鐘。
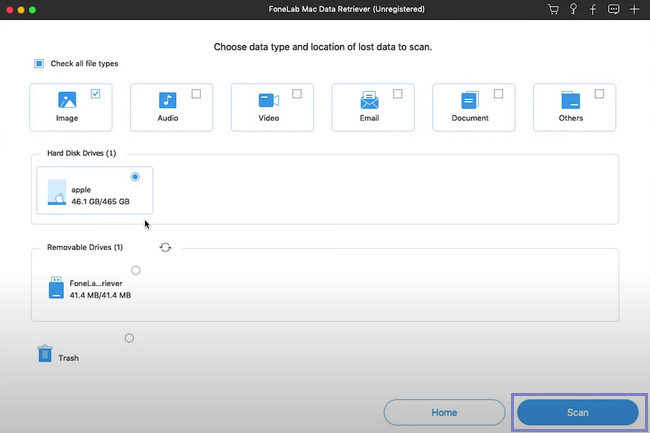
步驟 5您可以使用 篩選 如果您知道文件的確切日期和時間,請單擊按鈕。 它將幫助您更快地找到文件。 因此,您將節省更多時間。 填寫所需信息後,單擊 登記 按鈕來實施更改。
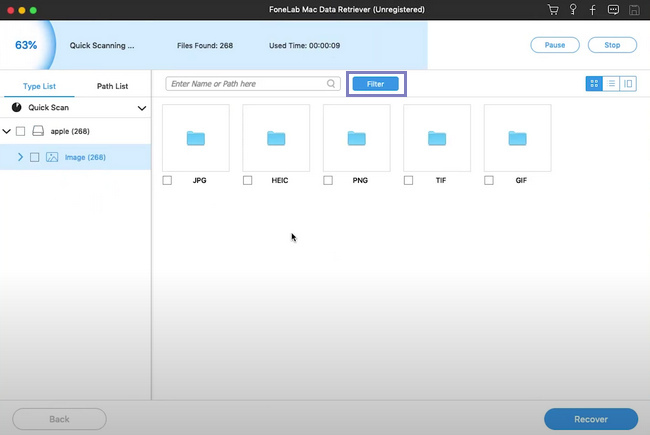
步驟 6如果要查看文件,請單擊左側的文件夾。 您將在工具的右側看到磁盤上的文件。 要選擇要檢索的數據,請單擊每個文件和 恢復 按鈕一旦完成。
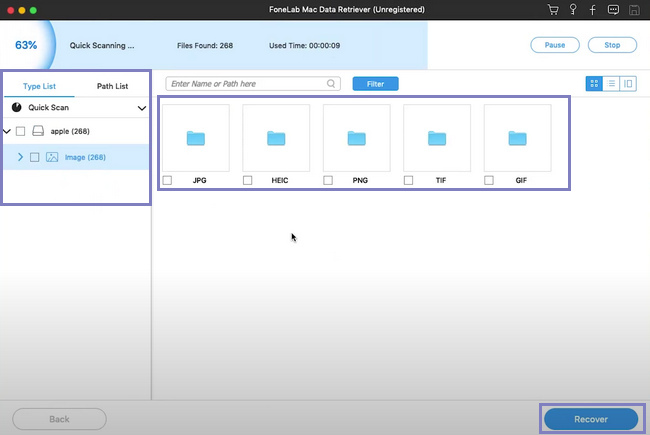
FoneLab數據檢索器-從計算機,硬盤驅動器,閃存驅動器,存儲卡,數碼相機等中恢復丟失/刪除的數據。
- 輕鬆恢復照片,視頻,文檔和更多數據。
- 恢復之前預覽數據。
第 4 部分。常見問題 如何修復 Mac 上無法讀取的驅動器
1. 為什麼我的電腦無法識別 USB 設備?
可能是因為您的 USB 閃存驅動器有問題。 在另一種情況下,您的磁盤驅動器可能未正確格式化。
2. 如何知道我是否需要在 Mac 上修復 USB?
一旦沒有文件出現,最好在 Mac 上修復 USB。 另一個是設備正在接收錯誤消息。
3. 如何修復 Mac 上無法讀取的 U 盤?
有多種方法可以修復無法讀取的 USB 閃存驅動器。 您可以更新 USB 驅動程序、修復外部硬盤驅動器等。
在某些情況下,修復磁盤可能會導致 Mac 上的文件丟失。 然而, FoneLab Mac 數據檢索器 是最好的解決方案。 它具有 Mac 上可用的功能,並且非常易於管理。 如果您想使用此數據恢復工具,請訪問其官方頁面!
FoneLab數據檢索器-從計算機,硬盤驅動器,閃存驅動器,存儲卡,數碼相機等中恢復丟失/刪除的數據。
- 輕鬆恢復照片,視頻,聯繫人,WhatsApp和更多數據。
- 恢復之前預覽數據。
