輕鬆記錄時間的 3 個領先程序
 來自 歐麗莎 / 20年2023月16日00:XNUMX
來自 歐麗莎 / 20年2023月16日00:XNUMX當公司記錄其員工的工作時間時,將使用時間記錄。 在這種情況下,他們可以跟踪您花在工作上的時間。 除此之外,您還可以將時間記錄用於個人目的。 它可以幫助您在做各種事情時管理時間。
有多種時間錄音軟體和應用程式。但其中一些不能準確或連續地記錄時間。這很有壓力。幸運的是,這篇文章將向您展示使用無障礙軟體或應用程式進行時間記錄的教學。為什麼不向下捲動查看更多資訊呢?繼續前進。
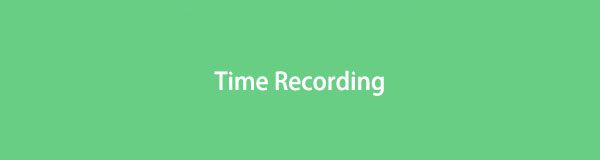

指南清單
第 1 部分。使用 FoneLab 屏幕錄像機進行時間記錄
此軟件可在 Mac 和 Windows 上使用。 FoneLab屏幕錄像機 是獨一無二的,因為你可以 記錄你的 iPhone 和安卓屏幕通過鏡像。 此外,您可以在錄製過程中拍攝快照。 它讓你 捕捉視頻、音頻、在線教程或屏幕上的任何內容。 錄製過程結束後,您可以編輯視頻。 您可以對其進行修剪、添加文本、添加線條等。除此之外,您還可以使用此工具來記錄時間表。 關於此軟件,您可以發現更多信息。 您可以按照以下簡單的步驟進行探索。
FoneLab屏幕錄像機使您可以在Windows / Mac上捕獲視頻,音頻,在線教程等,並且可以輕鬆自定義大小,編輯視頻或音頻等。
- 在Windows / Mac上錄製視頻,音頻,網絡攝像頭並拍攝屏幕截圖。
- 保存前預覽數據。
- 它是安全且易於使用的。
步驟 1在您的計算機上下載屏幕錄像機。 為此,請單擊其 免費下載 按鈕。 下載過程只會持續幾秒鐘。 稍後,設置它並立即在您的計算機上啟動它。
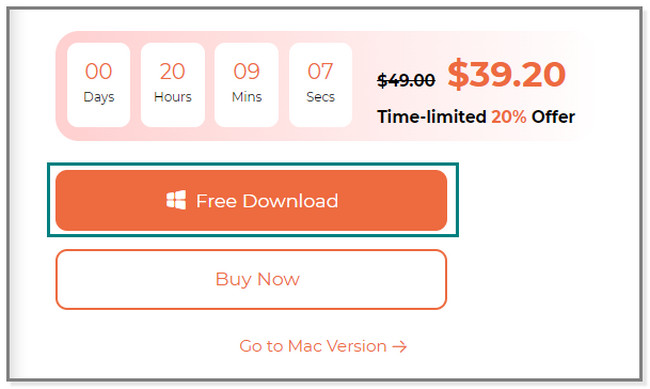
步驟 2在軟件底部,選擇 任務時間表 按鈕。 它有 時鐘 左側的圖標。 之後,單擊 更多 將在屏幕上彈出的新窗口上的按鈕。 之後,輸入您想要的任務名稱。 要應用更改,請單擊 OK 按鈕。
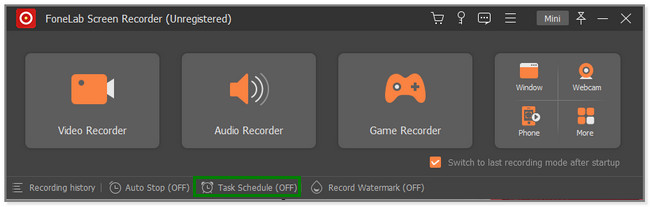
步驟 3您將看到時間記錄的選項。 你可以設置它 開始時間. 您還可以設置在哪一天使用它。 除此之外,您還可以使用 單段記錄 和 多段記錄 部分。 在這種情況下,您可以自定義其文件大小、記錄長度等。
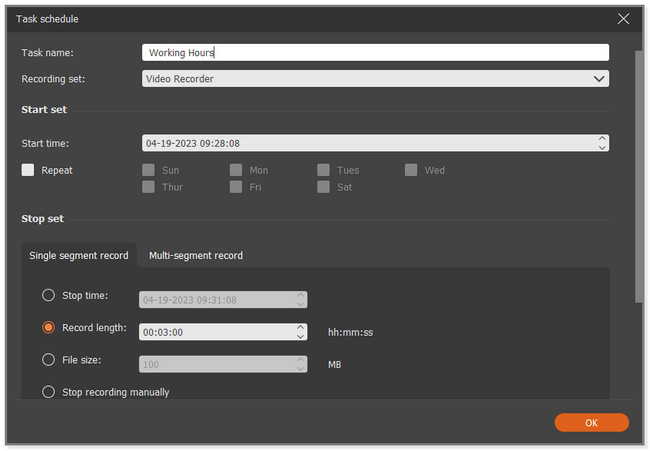
步驟 4在軟件的底部,您會看到 什麼時候結束錄音 部分。 點擊 向下箭頭 右側的按鈕。 稍後,您可以在選項中進行選擇。 它包括什麼都不做、關閉計算機、使計算機睡眠和退出程序選項。 之後,單擊 開始 按鈕以應用更改。
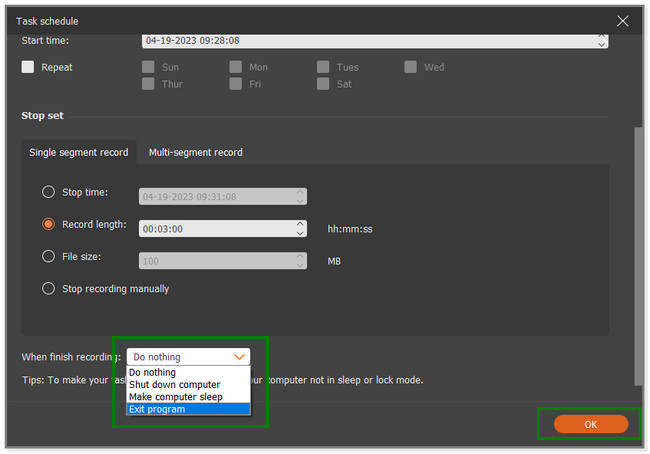
您想探索更多適用於 Android 和 iPhone 時間記錄的應用程序嗎? 繼續前行。
FoneLab屏幕錄像機使您可以在Windows / Mac上捕獲視頻,音頻,在線教程等,並且可以輕鬆自定義大小,編輯視頻或音頻等。
- 在Windows / Mac上錄製視頻,音頻,網絡攝像頭並拍攝屏幕截圖。
- 保存前預覽數據。
- 它是安全且易於使用的。
第 2 部分。通過第三方應用程序在 iPhone 上進行時間記錄
App Store 上有無數的錄音應用程序,但這篇文章帶來了最好的一個。 wTimeRecorder 為您提供了許多獨特的時間記錄工具。 您可以設置您在設置的錄製時間內所在的區域。 除此之外,它還允許您每天設置多個任務。 此外,您將在錄製結束時看到暫停、開始時間和結束時間。 此外,您可以對完成的時間記錄添加評論。 但有時,當您長時間使用此應用程序時,它會滯後。 你想用這個應用程序來記錄時間嗎? 繼續前行。
步驟 1在 iPhone 上的 App Store 中,找到其搜索欄。 之後,您必須輸入 x時間記錄器 單詞。 稍後,您將在屏幕上看到結果。 點按應用程序並點按 輕松賺錢 右側的按鈕。 等待下載過程結束,然後啟動應用程序。
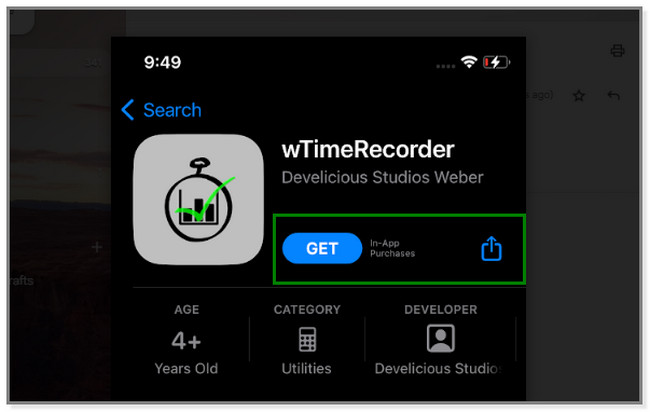
步驟 2您將看到任務每日或每週列表。 在應用程序的右上角,請點擊 更多 簽名按鈕來自定義任務或時間記錄。
步驟 3在屏幕頂部,通過在框中鍵入任務來重命名任務 新項目名稱. 在它下面,您可以設置時間記錄的持續時間。 這取決於您的喜好。 之後,您還可以選擇 項目地點 部分選擇您的工作區域。 之後,點擊 加入 頂部的按鈕以應用更改。
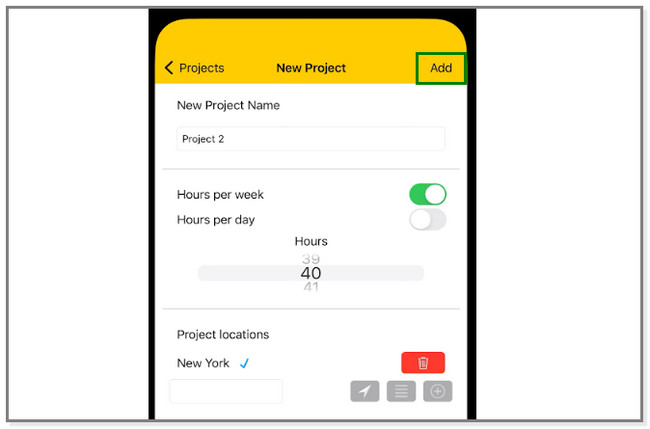
FoneLab屏幕錄像機使您可以在Windows / Mac上捕獲視頻,音頻,在線教程等,並且可以輕鬆自定義大小,編輯視頻或音頻等。
- 在Windows / Mac上錄製視頻,音頻,網絡攝像頭並拍攝屏幕截圖。
- 保存前預覽數據。
- 它是安全且易於使用的。
第 3 部分。使用第三方應用程序在 Android 上進行時間記錄
屏幕錄像機 - XRecorder 具有時間記錄功能。 如果您使用的是 Android 手機,那麼本文的這一部分適合您。 此應用程序因其多種功能而在錄音方面獨樹一幟。 它還提供了用於編輯視頻、編輯照片、視頻壓縮等的工具。除此之外,您還可以在手機上錄製視頻的同時進行視頻反應。 還有更多! 您可以在捕獲過程中在屏幕上繪圖。 儘管有這些優勢,許多廣告仍會不斷出現在您的屏幕上。 在這種情況下,您還可以在過程中記錄它們。 你想使用這個工具嗎? 下面是它的步驟。
步驟 1在您的 Android 手機上,找到 Google Play 商店。 啟動它並在其搜索欄中輸入 XRecorder。 之後,點擊 下載 應用程序右側的按鈕。 等待下載過程結束。 點擊 已提交 如果您準備好啟動時間記錄應用程序,請點擊按鈕。
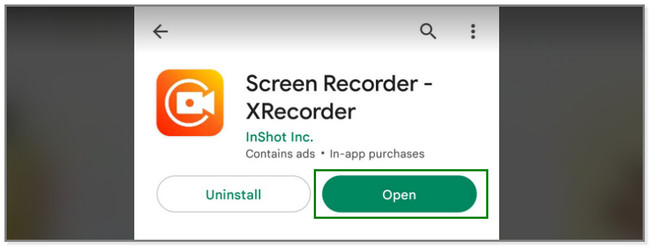
步驟 2您將看到此錄音應用程序的獨特功能。 您所要做的就是找到 更多 應用程序頂部角落的按鈕。 稍後,您將看到更多用於時間記錄的選項。
步驟 3在下拉選項中,您可以選擇 3 個部分。 它包括常見問題解答、教程和定時錄製。 選擇 定時錄音 部分。
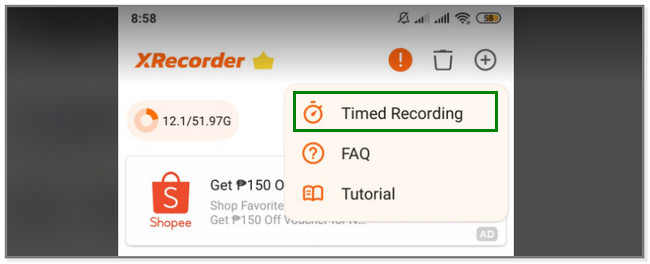
步驟 4該應用程序將向您展示其 定時記錄器. 請設置您要錄製的時間的小時、分鐘和秒時長。 稍後,點擊 開始 按鈕,一旦您準備好執行所需的任務。 時間結束後,應用程序將發出蜂鳴聲。
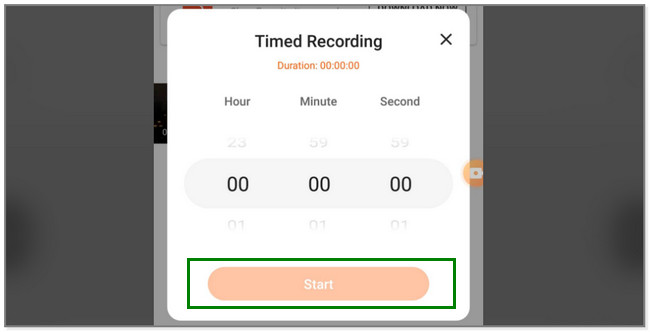
FoneLab屏幕錄像機使您可以在Windows / Mac上捕獲視頻,音頻,在線教程等,並且可以輕鬆自定義大小,編輯視頻或音頻等。
- 在Windows / Mac上錄製視頻,音頻,網絡攝像頭並拍攝屏幕截圖。
- 保存前預覽數據。
- 它是安全且易於使用的。
Part 4. 時間記錄常見問題解答
1. 為什麼我的 iPhone 視頻停止錄製?
在 iPhone 上停止錄製視頻的主要原因之一是軟件版本過時。 要更新它:
- 將手機連接到互聯網連接。
- 轉到 設定 應用程序。
- 向下滑動並點按 總 按鈕。
- 之後,選擇 軟件更新 按鈕並點擊 下載並安裝 在您的手機上獲取最新的 iOS 更新。
2. 如何讓我的 iPhone 在錄音時不關機?
轉到 設定 iPhone 上的應用程序或圖標。 選擇 顯示與亮度 部分。 之後,選擇 自動鎖定 使手機屏幕保持清醒的選項。 請選擇 決不 錄製時的按鈕。
這篇文章向您展示了 3 個簡單的計時器 安卓錄音機、iPhone 和計算機(Windows 和 Mac)進行時間記錄。 FoneLab屏幕錄像機 在所有這些中具有獨特的功能,因為它們沒有麻煩。 你想使用這個工具嗎? 立即下載!
FoneLab屏幕錄像機使您可以在Windows / Mac上捕獲視頻,音頻,在線教程等,並且可以輕鬆自定義大小,編輯視頻或音頻等。
- 在Windows / Mac上錄製視頻,音頻,網絡攝像頭並拍攝屏幕截圖。
- 保存前預覽數據。
- 它是安全且易於使用的。
