將文件從 Mac 傳輸到 iPad:4 種出色的技術
 更新於 歐麗莎 / 05年2022月12日30:XNUMX
更新於 歐麗莎 / 05年2022月12日30:XNUMX Apple 的 iPad 非常有名,如今被許多用戶使用,因為他們可以使用 iPad 在更大的屏幕上玩遊戲、編輯視頻、畫畫和看電影。 雖然 Mac 的屏幕更大,但 iPad 的便攜性和便利性更適合使用。 因此,有些人希望將他們的文件從 Mac 傳輸到 iPad,以便舒適地查看和編輯。
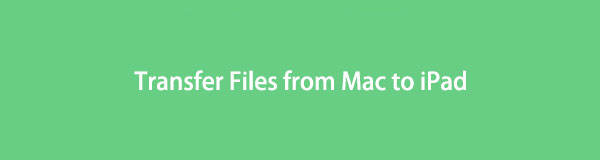
幸好你降落在正確的地方。 您可以在互聯網上看到很多方法。 但是,在這篇文章中,我們分享了 4 種一流且經過驗證的方法,可用於將文件從 Mac 傳輸到 iPad。 繼續閱讀並選擇您可以使用的最佳方法。

指南清單
第 1 部分。如何使用 iCloud Drive 將文件從 Mac 傳輸到 iPad
iCloud的驅動器是蘋果 iCloud 存儲的一部分。 它允許用戶在所有 Apple 設備上保持文檔和文件的最新狀態。 對於那些想要無線傳輸文檔的人來說,這種方法是最佳選擇,因為 iCloud 不需要 USB 連接來保存它們。 下面介紹如何使用它將文件從 Mac 傳輸到 iPad。
如何使用 iCloud Drive 將文件從 Mac 傳輸到 iPad 的步驟:
步驟 1首先,在您的 Mac 瀏覽器應用程序上,搜索並訪問 iCloud.com. 然後,登錄您的 Apple ID。
步驟 2接下來,點擊 iCloud的驅動器 選項中的圖標。 然後,單擊 上傳 菜單選項卡中的圖標。
步驟 3現在,選擇您希望在 iPad 上傳輸的所有文件。
步驟 4最後,登錄到您在 Mac 上使用的同一個 Apple ID 帳戶。 並從您的 檔 app你上傳的,看看是否同步成功。 就是這樣!
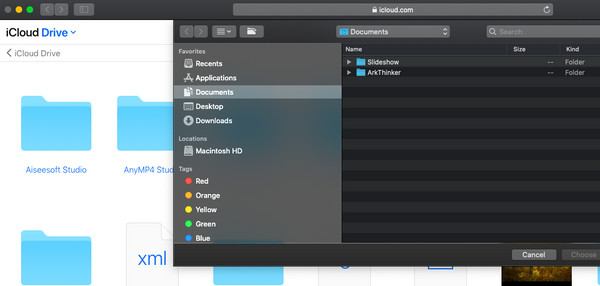
這是你可以使用的方式 iCloud的驅動器 將文件從 Mac 傳輸到 Android,這是最簡單的方法之一。 但是請注意,iCloud 僅提供 5GB 的免費存儲空間。 如果您有許多文件要存儲或傳輸,則必須升級到他們的計劃以容納其中的所有文件。
使用iOS版FoneTrans,您將可以自由地將數據從iPhone傳輸到計算機。 您不僅可以將iPhone短信傳輸到計算機,而且可以將照片,視頻和聯繫人輕鬆地移動到PC。
- 輕鬆傳輸照片,視頻,聯繫人,WhatsApp和更多數據。
- 傳輸前預覽數據。
- 提供iPhone,iPad和iPod touch。
第 2 部分。使用 iTunes/Finder 將文件從 Mac 傳輸到 iPad
Apple 將文件從 Mac 傳輸到 iPad 的另一種形式是通過 iTunes / 查找器. 它實際上是蘋果著名的官方工具之一,用於在 iOS 和 Mac 設備之間傳輸文件。 請注意,如果您仍然使用舊版本的 macOS,您仍然可以訪問 iTunes。 但是,對於新的 macOS 版本用戶,iTunes 已被 Finder 取代。 但是,它們具有相同的文件傳輸過程。 請遵循以下指南。
如何使用 iTunes/Finder 將文件從 Mac 傳輸到 iPad 的步驟:
步驟 1首先,在您的 Mac 上打開 iTunes/Finder。 然後,點擊 設備 選項卡上的圖標 iTunes。 在查找器上, 單擊您的 iPad 名稱。
步驟 2然後,選擇您想在 iTunes 上傳輸或同步的文件類型。 在 Mac 上,單擊 檔.
步驟 3最後但並非最不重要的一點是,單擊 Sync 按鈕。 你有它!
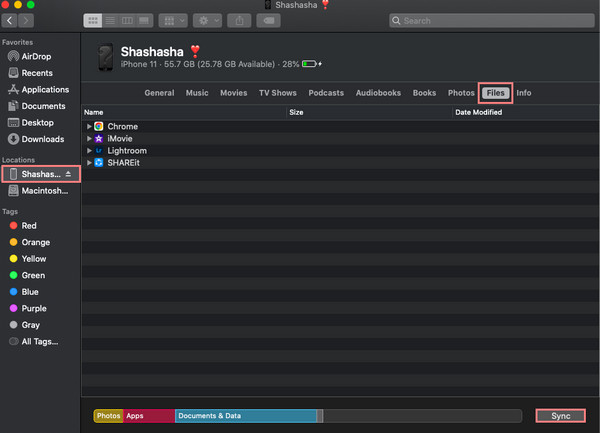
這就是您可以通過 Finder 或 iTunes 將文件從 Mac 傳輸到 iPad 的方式。 您還可以使用它們傳輸照片、聯繫人、日曆等。 另一項可以幫助您將文件從 Mac 傳輸到 iPad 的 Apple 服務是 空投. 繼續下一部分以了解如何操作。
第 3 部分。 通過 Airdrop 將文件從 Mac 發送到 iPad
如果您是 iOS 和 Mac 設備用戶,您可能對 空投. 這是一項 Apple 服務和內置功能,允許用戶以無線方式快速高效地發送和接收媒體文件。 請記住,共享文件時必須打開 Wi-Fi 和藍牙。 了解如何使用此方法發送文件。
如何通過 Airdrop 從 Mac 傳輸到 iPad 的步驟:
步驟 1首先,通過轉到打開iPad的Airdrop 控制中心. 然後,點擊並按住 Wi-Fi,你會看到 空投 選項。 點擊它打開它。 並啟用兩者 Wi-Fi和藍牙.
步驟 2之後,打開 Mac 的 Airdrop,單擊 Go 從菜單選項卡中選擇 空投 從列表中。 同時打開 Wi-Fi 和藍牙。 確保您可以從附近的設備上看到您的 iPad。
步驟 3然後,選擇您希望從 Mac 傳輸到 iPad 的文件。 並將文件拖到 iPad 的名稱或圖標上。
步驟 4最後,在您的 iPad 上,單擊“接受”選項以接收照片、視頻、文檔等文件。 給你!
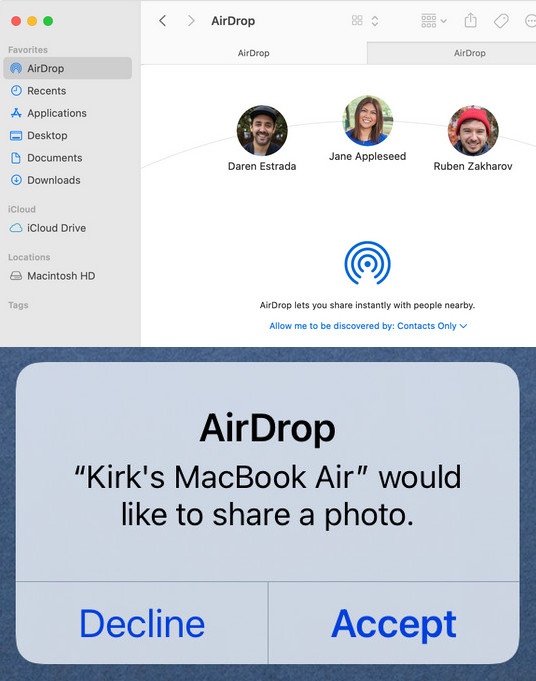
但是,通過 Airdrop 傳輸一堆文件非常耗時。 這就是為什麼在本文的以下部分中,我們介紹了可用於轉移必需品的最佳工具。
第 4 部分。 使用適用於 iOS 的 Mac FoneTrans 將文件從 Mac 傳輸到 iPad
適用於iOS的Mac FoneTrans 是一款專業的多功能工具,您可以在其中傳輸幾乎所有類型的文件。 有了它,您可以管理您的照片、視頻、聯繫人、音樂等。它還使用戶能夠在 iOS 設備之間共享他們的文件,從 PC 或 Mac 到 iPhone/iPad,反之亦然。 這是一個易於使用且易於理解的程序,即使是初學者也可以很好地利用。 現在,使用該指南了解如何使用此替代工具將文件從 Mac 傳輸到 iPad。
使用iOS版FoneTrans,您將可以自由地將數據從iPhone傳輸到計算機。 您不僅可以將iPhone短信傳輸到計算機,而且可以將照片,視頻和聯繫人輕鬆地移動到PC。
- 輕鬆傳輸照片,視頻,聯繫人,WhatsApp和更多數據。
- 傳輸前預覽數據。
- 提供iPhone,iPad和iPod touch。
如何使用 Mac FoneTrans for iOS 將文件從 Mac 傳輸到 iPad 的步驟:
步驟 1首先,在您的 Mac 上下載該工具。 然後運行它。
步驟 2之後,啟動該工具並將您的 iPad 設備連接到 Mac。
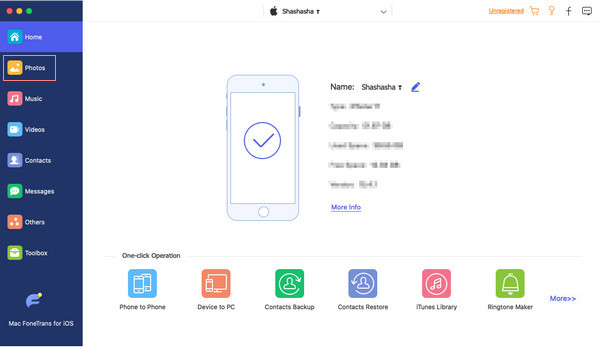
步驟 3然後,從您要將文件傳輸到的主界面的左窗格中選擇一個類別。
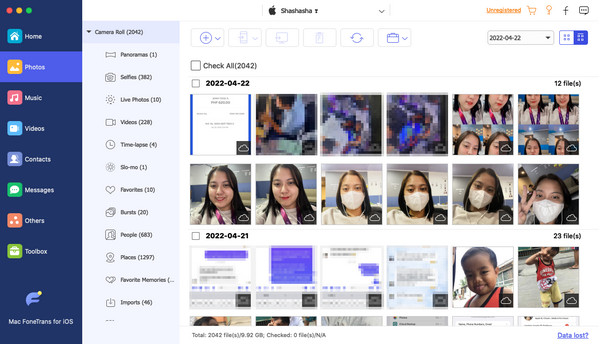
步驟 4隨後,單擊 加入 菜單選項卡上的圖標。 並選擇 添加文件 從下拉列表中選擇。
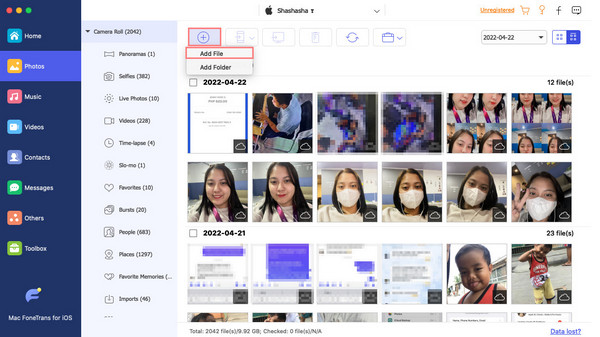
步驟 5最後,選擇您要傳輸的文件。 選擇所需文件後,傳輸過程將立即開始。 只需等待幾秒鐘即可完成。 就是這樣!
這是你可以使用的方式 適用於iOS的Mac FoneTrans 將文件從 Mac 傳輸到 iPad,甚至從不同的 iOS 設備傳輸。 事實上,這個工具可以做的還不止這些。 只需免費下載並享受其全部功能。
第 5 部分。關於將文件從 Mac 傳輸到 iPad 的常見問題解答
是否可以查看空投發送歷史記錄?
遺憾的是,您現在無法查看或執行它們。 iOS 設備沒有用於傳輸文件記錄的存儲空間。
我可以在沒有 iTunes 的情況下將文件從 Mac 傳輸到 iPad 嗎?
絕對,是的! 您可以使用前面提到的其他方法。 比如通過 適用於 iOS 的 iCloud、Airdrop 和 Mac FoneTrans – 滿足您傳輸需求的最佳工具。
總而言之,將文件從 Mac 傳輸到 iPad 一定沒有那麼複雜。 適用於iOS的Mac FoneTrans 確實是這些技術中最突出的一種。 我們希望我們已經通過討論的這些簡單可靠的方法幫助了您。 也很高興知道您有什麼意見和建議。 你可以把它們寫在下面。
使用iOS版FoneTrans,您將可以自由地將數據從iPhone傳輸到計算機。 您不僅可以將iPhone短信傳輸到計算機,而且可以將照片,視頻和聯繫人輕鬆地移動到PC。
- 輕鬆傳輸照片,視頻,聯繫人,WhatsApp和更多數據。
- 傳輸前預覽數據。
- 提供iPhone,iPad和iPod touch。
