在 Mac 上輕鬆修剪視頻的 2 種終極方法
 更新於 歐麗莎 / 24年2023月16日30:XNUMX
更新於 歐麗莎 / 24年2023月16日30:XNUMX錄製屏幕時,屏幕有時會在開始時滯後。 幸運的是,您可以編輯視頻的這些部分。 在這種情況下,您可以轉換視頻,而不會在開始或結束時出現沉悶和多餘的時刻。
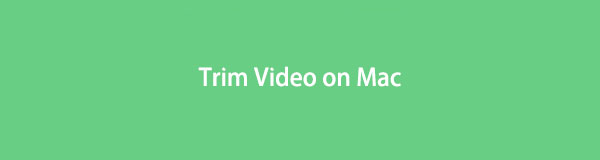
有許多技術可以在 Mac 上刪除視頻的這些部分。 修剪就是其中之一。 要成為專業人士,請使用 FoneLab Video Converter Ultimate。 除此之外,這篇文章將向您展示在 Mac 上修剪視頻的內置工具。 繼續閱讀本文,您將受益匪淺。 繼續前行。

指南清單
第 1 部分。 如何使用 FoneLab Video Converter Ultimate 在 Mac 上修剪視頻
修剪視頻可能會導致視頻質量略有下降。 然而,一旦你使用,那不會發生 FoneLab 視頻轉換器終極版. 它是您體驗過的 Mac 上最好的視頻剪輯器。 它不會破壞原始文件,但會進一步增強它。 除此之外,您還可以合併視頻文件並為其添加字幕。 您還可以自由選擇您喜歡的視頻寬高比。 示例包括寬屏、Instagram、肖像、標準、電影等。您還可以使用其預先設計的主題為您的視頻添加風景。 您準備好學習如何在 Mac 上修剪視頻了嗎? 向下滾動。
Video Converter Ultimate是最好的視頻和音頻轉換軟件,可以快速,高輸出圖像/聲音質量將MPG / MPEG轉換為MP4。
- 轉換任何視頻/音頻,例如MPG,MP4,MOV,AVI,FLV,MP3等。
- 支持1080p / 720p HD和4K UHD視頻轉換。
- 強大的編輯功能,如修剪,裁切,旋轉,效果,增強,3D等。
步驟 1在 Mac 上下載 FoneLab Video Converter Ultimate。 之後,在筆記本電腦上啟動它,你會看到它豐富多彩的界面。 選擇 MV 軟件主界面上的按鈕。 稍後,通過拖動上傳要修剪的視頻。 您還可以單擊 加入 工具左下角的按鈕。
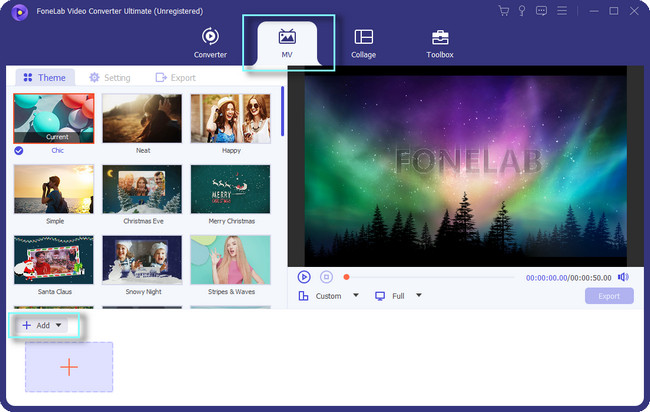
步驟 2您將在軟件右側看到視頻。 如果要添加更多視頻,請單擊 加號 工具底部的按鈕。 之後,您可以通過單擊 習俗 它下面的按鈕。 除此之外,您還可以選擇視頻的主題來產生效果。 準備好剪輯視頻後,單擊 修剪 按鈕。
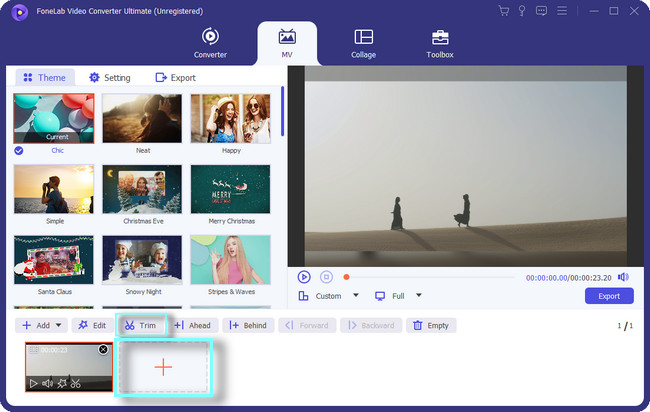
步驟 3在視頻下方,您將看到 設置開始和設置結束. 要修剪視頻,請單擊並根據所需的持續時間調整其滑塊。 處理文件後,您可以設置 淡入 和 淡出 的視頻。 您只需要選中功能框並設置您喜歡的時間間隔。 點擊 節省 按鈕將所有更改應用到您的視頻。
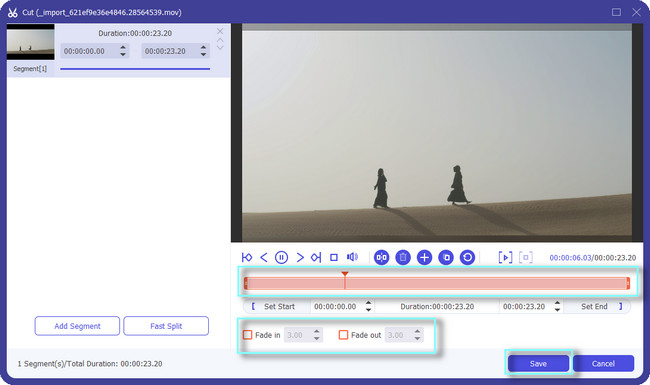
步驟 4在工具的左側,您可以調整視頻的設置。 您可以自定義其開始標題、結束標題、音軌等。 您可以更改視頻的音量。 此外,您還可以為其添加背景音樂。
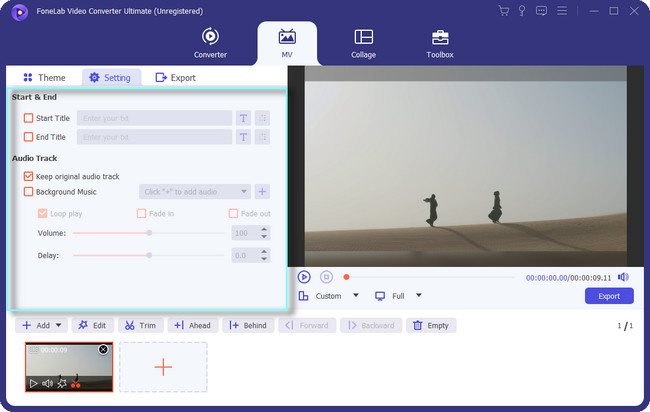
步驟 5對視頻結果滿意後,單擊 出口 工具右下角的按鈕。 之後,等待導出過程結束。 稍後,在您選擇的視頻的路徑或位置找到視頻。
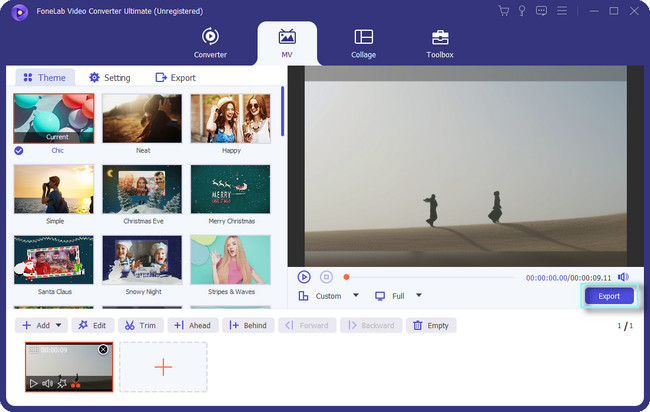
學習剪輯視頻 FoneLab 視頻轉換器終極版 是最簡單的。 除了這個工具,您還可以學習如何使用其內置工具在 Mac 上修剪視頻。 但是,您需要安裝編解碼器才能播放視頻。 你還願意使用這個工具嗎? 請向下滾動。
Video Converter Ultimate是最好的視頻和音頻轉換軟件,可以快速,高輸出圖像/聲音質量將MPG / MPEG轉換為MP4。
- 轉換任何視頻/音頻,例如MPG,MP4,MOV,AVI,FLV,MP3等。
- 支持1080p / 720p HD和4K UHD視頻轉換。
- 強大的編輯功能,如修剪,裁切,旋轉,效果,增強,3D等。
第 2 部分。如何使用 QuickTime 在 Mac 上修剪視頻
QuickTime 是可在 Mac 上使用的最具擴展性的多媒體框架。 它支持多種文件格式,如圖片、視頻、動畫等。 例如,您想在 Mac 上與朋友一起看電影。 QuickTime 是最佳選擇,因為它支持高清視頻。
有人問:用QuickTime播放的視頻可以剪輯嗎? 答案是肯定的! 使用這個靈活的工具,您可以 修剪視頻. 但是,您需要安裝額外的編解碼器才能在 QuickTime 中獲得更好、更流暢的體驗。 除此之外,它不支持某些文件的播放。 它包括 AVI、WMK、FLV、MKV 等。您是否還想學習如何在 QuickTime 上修剪視頻的中間部分? 繼續前行。
步驟 1使用 Mac 的 Launchpad,找到它的搜索欄。 之後,輸入 QuickTime。 當您輸入一個詞時,筆記本電腦將根據您鍵入的詞條建議工具。 之後,雙擊 QuickTime,然後啟動它。 一旦您在筆記本電腦的頂部看到 QuickTime Player,您就可以成功運行它。
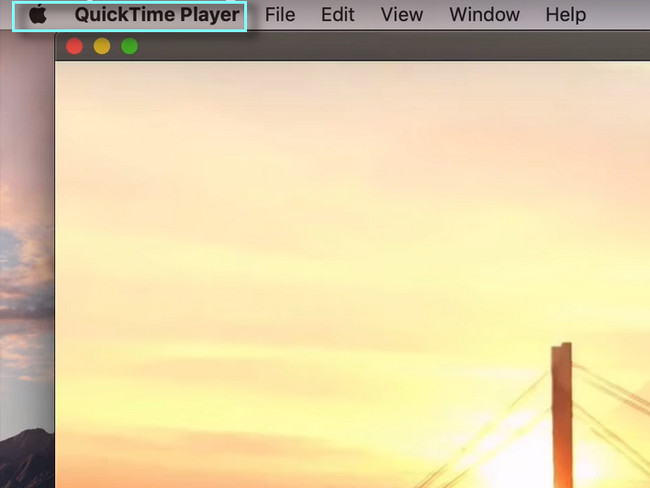
步驟 2在 Mac 上打開或播放要修剪的視頻。 之後,選擇 編輯 筆記本電腦頂部所有部分中的按鈕。 在其下拉按鈕上,選擇 修剪 按鈕。 之後,該工具的其他編輯功能將在屏幕上彈出。
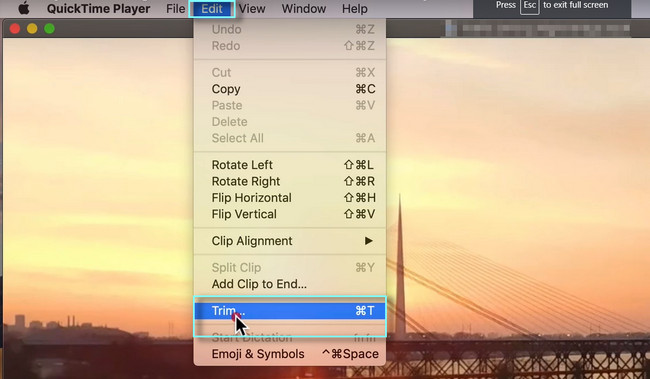
步驟 3在視頻的底部,您會看到滑塊。 在這種情況下,您可以在開頭和結尾修剪視頻。 這取決於您的喜好。 之後,單擊 修剪 按鈕,該工具將處理視頻幾分鐘。 您需要做的就是等到流程結束。
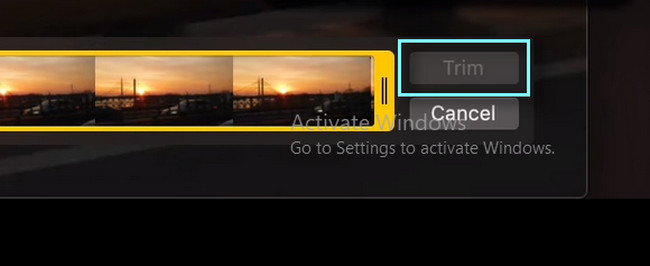
步驟 4修剪後,單擊 文件 筆記本電腦界面頂部的按鈕。 稍後,您將看到它的下拉按鈕。 在所有選項中選擇導出為按鈕。 在選項的右側單擊您喜歡的視頻分辨率。
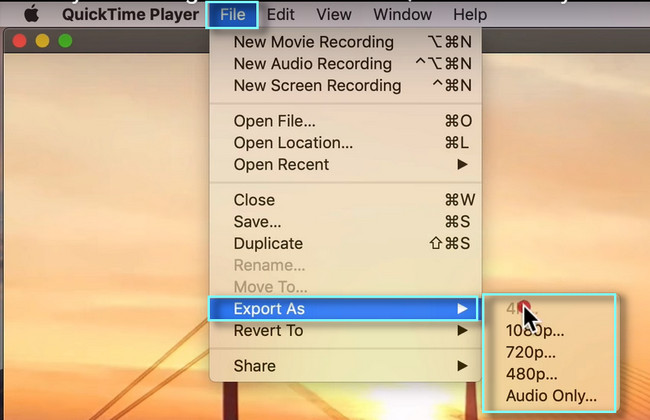
步驟 5在工具頂部,選擇 節省 按鈕。 筆記本電腦會將視頻保存在其中一個相冊中。 您可以在 Mac 上找到相冊來觀看視頻。
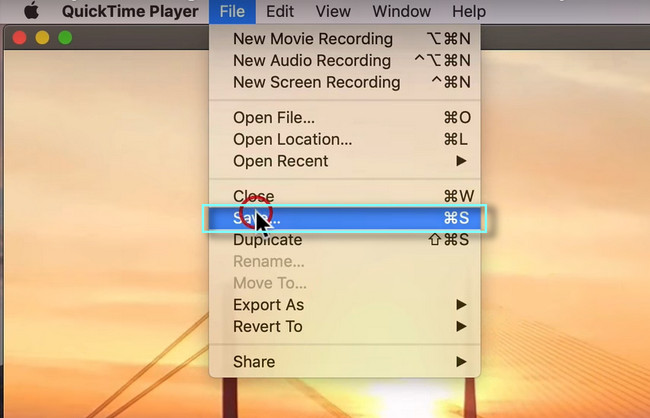
Video Converter Ultimate是最好的視頻和音頻轉換軟件,可以快速,高輸出圖像/聲音質量將MPG / MPEG轉換為MP4。
- 轉換任何視頻/音頻,例如MPG,MP4,MOV,AVI,FLV,MP3等。
- 支持1080p / 720p HD和4K UHD視頻轉換。
- 強大的編輯功能,如修剪,裁切,旋轉,效果,增強,3D等。
第 3 部分。 有關在 Mac 上修剪視頻的常見問題解答
修剪和剪切視頻有什麼區別?
它們都用於刪除部分視頻。 但是,您在修剪時只是刪除了視頻的結尾或開頭。 另一方面,剪切是指您在其他地方刪除視頻的某些部分。 它可以在文件的開頭、中間或結尾。
為什麼較短的視頻在您修剪後效果更好?
如果你把視頻上傳到社交媒體上,他們就會表演並有很多觀看次數。 原因是其他人不喜歡長視頻。 他們感到無聊。 除此之外,他們將有更高的保留率。 在這種情況下,您可以獲得更多視頻觀看次數。 這就是為什麼您需要相應地修剪您的視頻。
Video Converter Ultimate是最好的視頻和音頻轉換軟件,可以快速,高輸出圖像/聲音質量將MPG / MPEG轉換為MP4。
- 轉換任何視頻/音頻,例如MPG,MP4,MOV,AVI,FLV,MP3等。
- 支持1080p / 720p HD和4K UHD視頻轉換。
- 強大的編輯功能,如修剪,裁切,旋轉,效果,增強,3D等。
FoneLab 視頻轉換器終極版 可以完美地修剪您的視頻。 不要錯過使用這個最佳工具的機會。 立即在您的 Mac 或 Windows 上下載它。 享受使用吧!
