iPhone 不斷要求更新 Apple ID 設置
 更新於 歐麗莎 / 07年2021月17日30:XNUMX
更新於 歐麗莎 / 07年2021月17日30:XNUMX當我更新 iOS 時,我無法讓我的 iPhone 13 更新 Apple ID 設置,無論我做什麼以及驗證我的設備多少次,它都會卡住,如何解決這個問題?
您應該如何解決煩人的錯誤,更新 iPhone 上的 Apple ID 設置? 這是軟件引起的錯誤,您可以在下面了解有關原因和最佳故障排除的更多詳細信息。
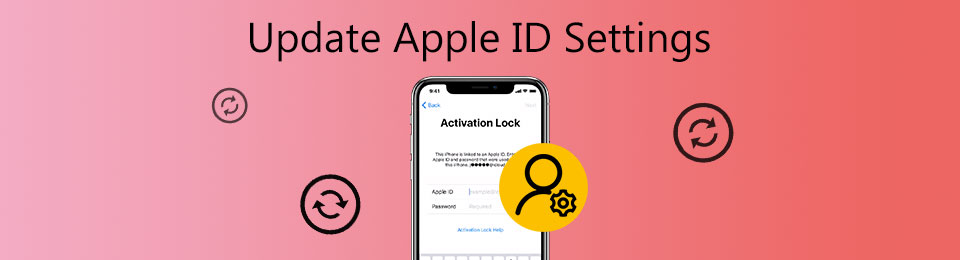

指南清單
FoneLab使您可以將iPhone / iPad / iPod從DFU模式,恢復模式,Apple徽標,耳機模式等修復到正常狀態而不會丟失數據。
- 修復禁用的iOS系統問題。
- 從禁用的iOS設備中提取數據,而不會丟失數據。
- 它是安全且易於使用的。
為什麼 iPhone 不斷要求更新 Apple ID 設置
更新軟件或更改 Apple ID 後,可能會出現更新 Apple ID 設置警報。 在大多數情況下,它會通知您信息不完整或已過期。 但有時它只是無緣無故地出現。 即使您更新了您的 Apple ID 信息並進行了驗證,紅色通知也會不斷彈出,您的 iPhone 似乎卡在那裡。
解決方案 1:重新登錄 Apple ID
當您看到“更新 Apple ID 設置”通知時,您可以做的第一件事就是註銷您的 ID,然後重新登錄。 這是一個可靠的解決方案,雖然聽起來很簡單。
步驟 1打開 設定 iPhone 或 iPad 主屏幕上的應用程序。
步驟 2點按您的個人資料照片,向下滾動並點按 退出登錄 選項。 如果您已啟用 查找我的iPhone 選項,您可以輸入關聯的密碼以首先禁用它。
步驟 3關閉 iPhone,然後重新打開。 前往 設定 應用程序,請點擊 登入 選項並輸入您的 Apple ID 和密碼。 之後,更新 Apple ID 設置更改應該會消失。
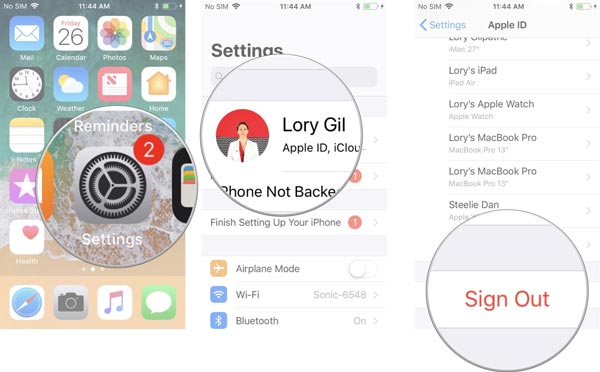
解決方案 2:更新 Apple ID 信息
有時,重新登錄 Apple ID 不足以刪除更新 Apple ID 設置通知。 您還需要更新您的 Apple ID 信息以通過以下步驟解決問題。
步驟 1打開 設定 應用程序從您的主屏幕,點擊您的個人資料照片,然後點擊 付款和運輸 選項。
步驟 2現在,您將看到付款方式。 如果你發現 失敗 在任何選項旁邊,是時候更新您的付款方式了。
步驟 3點擊 添加付款方式 選項,然後按照屏幕上的說明添加新的付款信息。 此外,點擊 添加送貨地址 選項並根據您的情況輸入送貨地址。
步驟 4點擊您的個人資料照片,然後檢查姓名、電話號碼和電子郵件。 並在有任何錯誤時予以糾正。 檢查更新 Apple ID 設置更改後更新仍然存在。
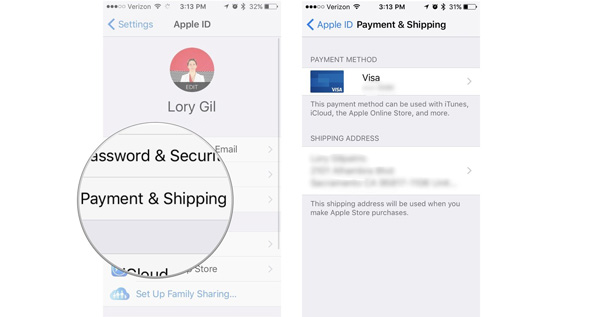
解決方案 3:更新軟件
解決更新 Apple ID 設置更改問題的另一個解決方案是將您的軟件更新為最新版本。 它能夠幫助您擺脫卡頓並使iPhone正常運行。
步驟 1轉到 設定 從主屏幕上的應用程序,點擊您的姓名,然後前往常規。
步驟 2點擊 軟件更新 選項,iOS 將檢查您的設備是否有可用更新。
步驟 3出現提示時,點擊 下載並安裝 選項,輸入您的密碼並安裝最新版本的 iOS。
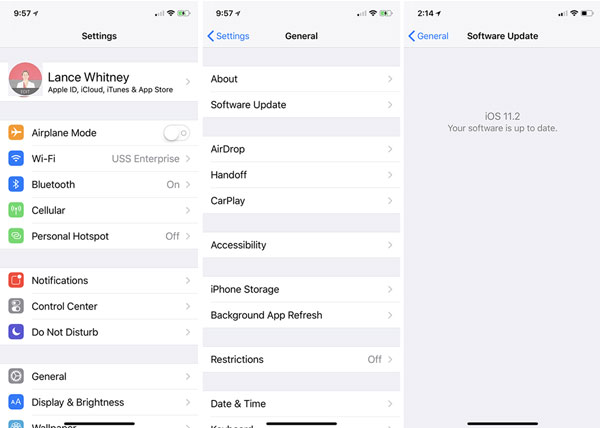
解決方案 4:檢查 iCloud 服務
iCloud 服務可能會因日常維護或系統更新而被禁用。 在這種情況下,可能會出現更新 Apple ID 設置錯誤。 這是因為您暫時無法登錄 Apple ID 而不是您的 Apple ID 被禁用。 要進行診斷,您可以訪問Apple 官方網站並檢查其iOS 系統狀態。 如果 iCloud 服務旁邊出現向下圖標,則必須等待它再次工作。
修復更新 Apple ID 設置的終極方法
如果您仍然無法修復更新 Apple ID 設置更改,您應該怎麼做? 如果您是初學者並且對相關問題一無所知, FoneLab iOS系統恢復 是一種修復異常 iOS 系統的簡單方法,包括更新 Apple ID 設置更改。
- 修復 iOS 設備上的各種軟件問題。
- 提供多種模式來在各種情況下修復 iPhone。
- 修復更新 Apple ID 設置更改時保護您的數據。
- 適用於所有運行 iOS 17 或更早版本的 iPhone 和 iPad。
FoneLab使您可以將iPhone / iPad / iPod從DFU模式,恢復模式,Apple徽標,耳機模式等修復到正常狀態而不會丟失數據。
- 修復禁用的iOS系統問題。
- 從禁用的iOS設備中提取數據,而不會丟失數據。
- 它是安全且易於使用的。
如何修復更新 Apple ID 設置錯誤
步驟 1在計算機上安裝程序後啟動 FoneLab iOS 系統恢復。 然後將您的 iPhone 與 更新Apple ID設置 使用 Lightning 數據線更改計算機。 然後選擇 iOS系統恢復 選項,它將檢測您的 iPhone。

步驟 2點擊 開始 按鈕,然後根據您的情況選擇合適的模式。 打 確認 按鈕。 根據您的 iPhone,確保信息正確無誤。 您可以選擇正確的固件,然後單擊 下載 按鈕修復更新 Apple ID 設置更改。

步驟 3下載固件後,點擊 下一頁 按鈕開始修復軟件問題,例如更新 Apple ID 設置通知。 修復 iPhone 的相關問題後,它會將您的操作系統版本更新到最新版本。

FoneLab使您可以將iPhone / iPad / iPod從DFU模式,恢復模式,Apple徽標,耳機模式等修復到正常狀態而不會丟失數據。
- 修復禁用的iOS系統問題。
- 從禁用的iOS設備中提取數據,而不會丟失數據。
- 它是安全且易於使用的。
關於修復更新 Apple ID 設置的常見問題
1. Apple ID 可以更改嗎?
要更改設備上的 Apple ID,您需要在“設置”應用下退出 Apple ID。 退出舊 Apple ID 後,您可以使用新 Apple ID 登錄。
2. 如果 Apple 刪除您的 Apple ID 會怎樣?
沒有 Apple ID,您將無法訪問 iTunes Store、Apple Books 和 App Store 購買項目。 此外,您存儲在 iCloud 中的照片、視頻和文檔將被永久刪除。 也無法訪問其他 Apple 服務。
3. 切換Apple ID會發生什麼?
當您切換 Apple ID 時,即使切換後,您的部分數據仍會保留在 iPhone 上。 例如,您 iPhone 上的聯繫人、照片和日曆事件將保留。
結論
根據上面的分享,您應該明白為什麼更新 Apple ID 設置更改不斷出現。 此外,您可以按照上述解決方案解決此問題。 FoneLab iOS系統恢復 是修復 iPhone 錯誤的簡單方法。 如果您對問題有疑問,可以在評論中分享更多詳細信息。
FoneLab使您可以將iPhone / iPad / iPod從DFU模式,恢復模式,Apple徽標,耳機模式等修復到正常狀態而不會丟失數據。
- 修復禁用的iOS系統問題。
- 從禁用的iOS設備中提取數據,而不會丟失數據。
- 它是安全且易於使用的。
