分區 USB 文件後恢復數據的特殊快速方法
 更新於 華倫 / 12年2022月09日00:XNUMX
更新於 華倫 / 12年2022月09日00:XNUMX人們在驅動器上進行分區的原因有很多。 大多數時候,對驅動器進行分區將幫助您組織文件。 您可以在多個設備上將它們分開。 您不需要在當前的 USB 驅動器上創建許多文件夾。

無論如何,對 USB 驅動器進行分區是相當冒險的。 一旦執行錯誤的故障排除步驟,您可能會丟失一些重要文件。 幸運的是,有一個數據恢復工具可以在您在此過程中丟失文件後找回它們。 它是 FoneLab 數據檢索器。 它具有出色的功能,可幫助您恢復分區 USB 文件。 如果您不知道如何對 USB 進行分區或之後如何恢復已刪除的數據,請向下滾動以了解相關步驟。
第 1 部分。如何正確分區 USB
對U盤進行分區,不需要專業技能。 您只需要熟悉設備的內置工具即可。 一旦你開始這個過程,這些工具就是主要的焦點。 最好了解它們的功能和步驟。 這是為了避免分區時出現錯誤。 在開始該程序之前,您需要注意一件事。 備份您的文件以防止它們永久丟失。 如果您正在尋找故障排除指南,那麼您來對地方了! 以下是在 Windows 和 Mac 上對 USB 驅動器進行分區的步驟。
第 1 節。如何在 Windows 上對 USB 進行分區
你知道如何在 Windows 上對 USB 進行分區嗎? 如果沒有,這是最適合您的方法。 請相應地按照步驟操作,以免出現錯誤和錯誤。
步驟 1使用 Windows 計算機,連接 USB 閃存驅動器。
步驟 2在 Windows 搜索欄上,查找其搜索欄。 找到後,輸入 創建和格式化硬盤分區,然後啟動它。 您設備上的 USB 驅動器將出現在該工具上。 在繼續之前,您可以根據您的首選文件系統格式化您的驅動器。 此過程將刪除文件。 最好確保所有文件都有備份。
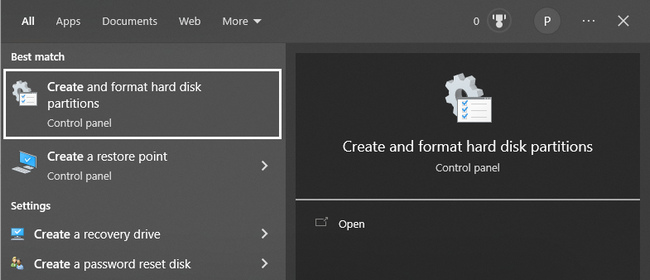
步驟 3右鍵單擊要使用的 USB 驅動器,然後單擊 縮量 按鈕。 確定分區的可用空間。 之後,輸入您要使用的存儲空間並勾選 收縮 按鈕。 立即定位彈出的空間 磁盤管理. 當你找到它時,右鍵單擊它並勾選 新建簡單卷.
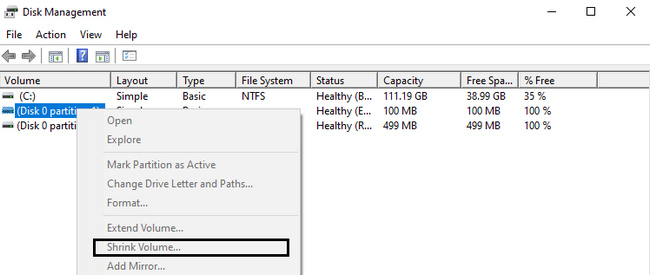
FoneLab數據檢索器-從計算機,硬盤驅動器,閃存驅動器,存儲卡,數碼相機等中恢復丟失/刪除的數據。
- 輕鬆恢復照片,視頻,文檔和更多數據。
- 恢復之前預覽數據。
第 2 節。如何在 Mac 上對 USB 進行分區
要在 Mac 上對 USB 進行分區,請熟悉您將使用的工具。 因此,您將擁有一個平穩、快速的過程。
步驟 1將要分區的 U 盤插入 Mac 設備。
步驟 2找到 發現者 在設備上,然後立即啟動它。 在主界面上,在主界面上查找該工具的搜索欄並輸入 磁盤工具. 找到您要使用的 USB 驅動器的名稱。 它們位於設備的左側。 選擇你喜歡的硬盤,然後選擇 分.
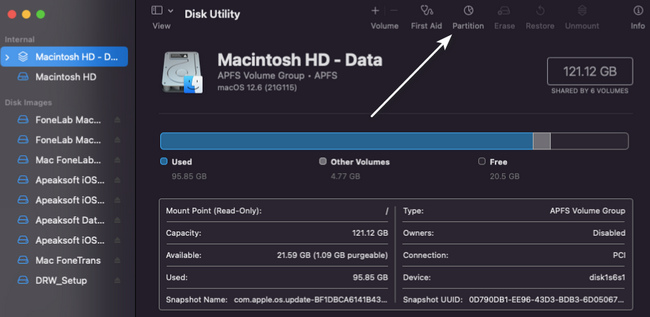
步驟 3再次單擊分區按鈕,然後單擊 加號 > 登記. 在這種情況下,它會將分區添加到設備。 使用設備的可用存儲空間調整您創建的分區的大小。 之後,重命名 USB 分區並選擇您喜歡的文件系統。
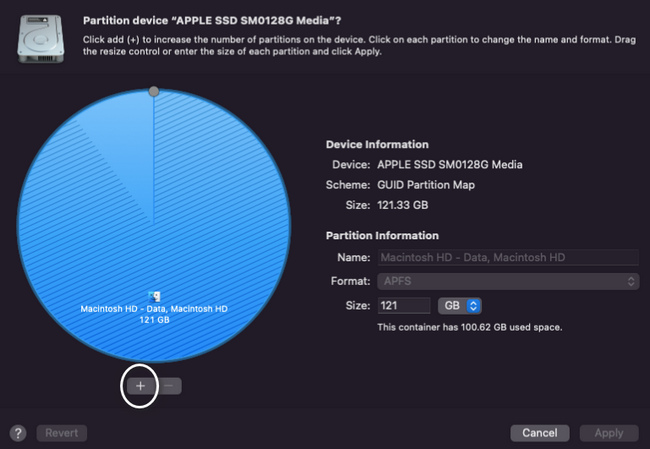
在 Mac 或 Windows 上對 USB 驅動器進行分區後,檢查文件。 它將幫助您了解此過程後是否缺少文件。 您可以依靠下面最好的數據恢復工具來恢復丟失的文件。
第 2 部分。 最佳 USB 分區恢復 - FoneLab 數據檢索器
FoneLab數據檢索器 可以從分區的 USB 驅動器中檢索數據。 這不是它支持的唯一可恢復方案。 你也可以 從崩潰的 PC 中恢復文件、回收站等。 此數據恢復工具還將幫助您 從外部硬盤驅動器恢復數據、存儲卡等。 如果這是您第一次恢復分區 USB 驅動器,這是最有效的工具。 它具有易於管理和直接的步驟。 它不需要任何專業技能。 您可以在沒有任何人幫助的情況下執行這些操作,以從 USB 上的多個分區恢復數據。
FoneLab數據檢索器-從計算機,硬盤驅動器,閃存驅動器,存儲卡,數碼相機等中恢復丟失/刪除的數據。
- 輕鬆恢復照片,視頻,文檔和更多數據。
- 恢復之前預覽數據。
步驟 1通過單擊下載最好的 USB 分區恢復 免費下載 按鈕。 它在 Mac 和 Windows 上都可用。 您只需要查找您當前使用的設備的版本。 設備將下載該工具幾秒鐘。 之後,它將要求您進行設置。 完成後,安裝該工具,在您的設備上啟動它,然後運行它。
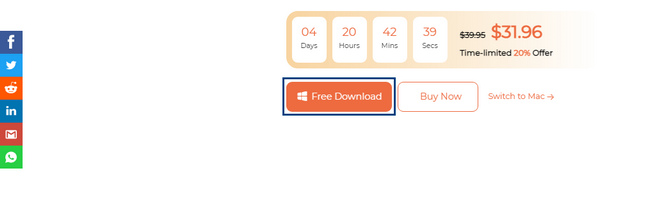
步驟 2由於您要查找分區 USB 驅動器上的文件,因此請查找可移動驅動器。 查找您的驅動器的名稱,然後選擇它。 在數據恢復工具的頂部,選中您要檢索的文件類型的複選框。 之後,單擊 瀏覽 按鈕並開始查找丟失的丟失文件的過程。
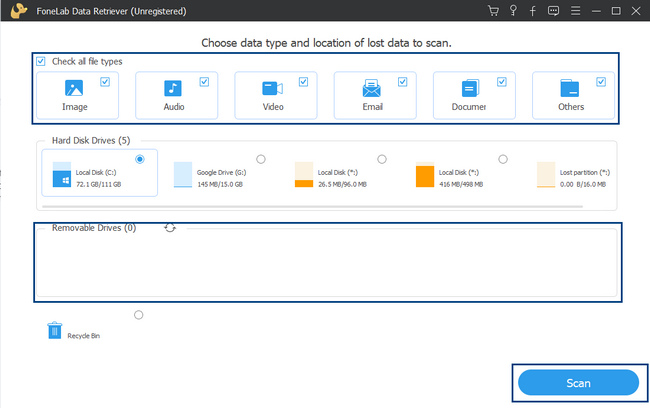
步驟 3掃描過程只會持續幾秒鐘。 如果您要恢復的文件沒有彈出,請單擊 深層掃描 右下角的按鈕。 它將為您提供比快速掃描顯示的結果更多的結果。 但是,它會消耗更多時間。
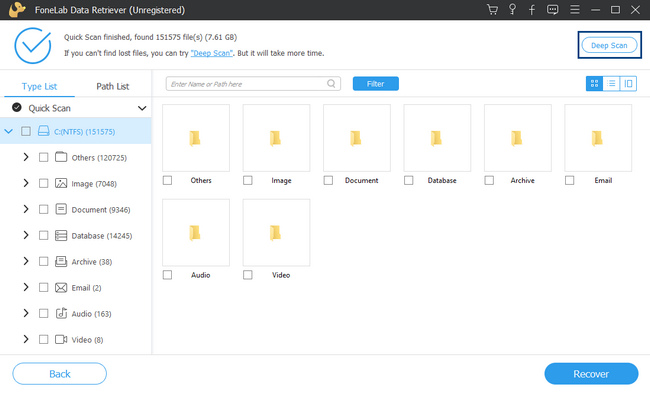
步驟 4您將在工具的左側看到該過程的結果,以及包含它包含的數據數量的文件夾。 它還將向您顯示您使用的文件系統。 選中右側的框以將它們添加到您要恢復的文件中。
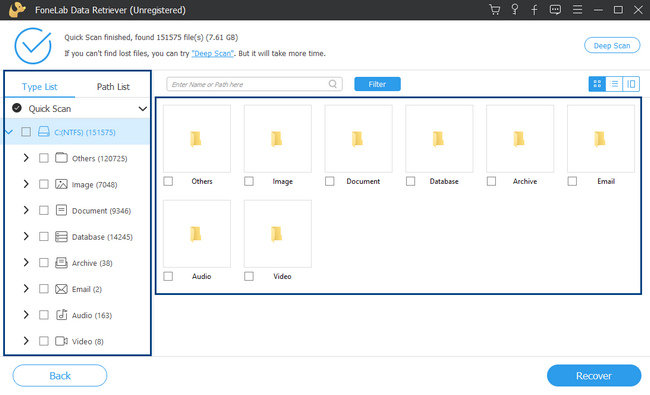
步驟 5當你選擇了要恢復的USB分區文件,點擊 恢復 按鈕。 它位於工具的底部。 等待該過程完成。 然後,查找您在設備上恢復的 USB 分區文件。
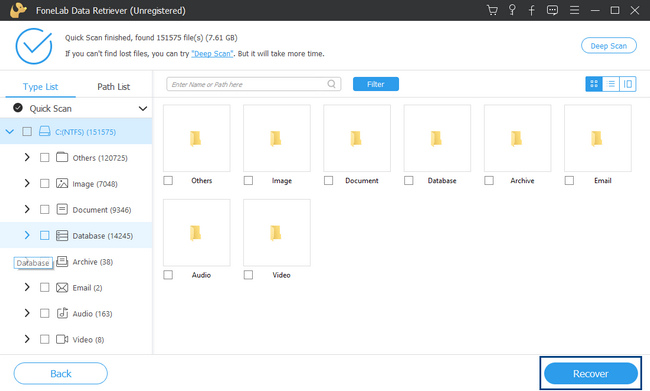
FoneLab數據檢索器-從計算機,硬盤驅動器,閃存驅動器,存儲卡,數碼相機等中恢復丟失/刪除的數據。
- 輕鬆恢復照片,視頻,文檔和更多數據。
- 恢復之前預覽數據。
第 3 部分。有關恢復和分區 USB 文件的常見問題解答
1. 可以在 Windows 上刪除 U 盤的分區嗎?
是的,可以刪除它們。 搜索 磁盤管理 開始 按鈕。 右鍵單擊要刪除分區的驅動器,然後選擇 刪除音量 > 是.
2. 如何在 Mac 上刪除 U 盤上的分區?
啟動 磁盤工具 Mac 上的工具。 在左側找到要處理的磁盤,單擊它,然後選擇 分 部分。 選擇要刪除的分區。 之後,單擊 減號 並點擊 登記 按鈕。
對 USB 驅動器進行分區是有風險的,因為它可能會導致文件丟失。 但是,您可以使用 FoneLab數據檢索器 如果發生這種情況,可以恢復丟失的文件。 另一個好處是,它在 Mac 和 Windows 上都可用。 想更多地了解和體驗這個優秀的工具嗎? 立即將其下載到您的設備上。
FoneLab數據檢索器-從計算機,硬盤驅動器,閃存驅動器,存儲卡,數碼相機等中恢復丟失/刪除的數據。
- 輕鬆恢復照片,視頻,文檔和更多數據。
- 恢復之前預覽數據。

