查找 VLC 快照位置並了解如何在其上捕獲屏幕截圖
 來自 歐麗莎 / 27 年 2021 月 16 日 00:XNUMX
來自 歐麗莎 / 27 年 2021 月 16 日 00:XNUMX屏幕截圖或快照是快速拍攝的圖像。 而且,對於那些正在工作、學習或想將其發送給家人和朋友的人來說,這對於當今很重要。 這還包括您是否想從正在觀看的視頻中截取一部分。 而且,現在這就是問題所在。 “怎麼辦?”但別激動,VLC 媒體播放器會幫助你解決這個問題。 因此,如果您是正在尋找方法的人之一,那麼這篇文章適合您。 您可以繼續閱讀本文的以下部分。

指南清單
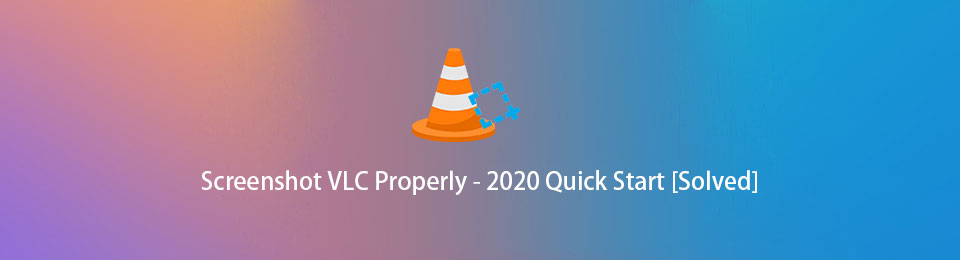
1. 什麼是 VLC 媒體播放器
我們經常在我們的設備上看到 VLC 媒體播放器,尤其是在我們的個人電腦或 Mac 上。 為了定義此應用程序,VLC 媒體播放器或以前稱為 VideoLan 客戶端是一個免費、跨平台的程序、便攜式和開源媒體播放器,可播放範圍廣泛的音頻、視頻和圖像文件。 VLC 也可用於各種操作系統,例如 Windows、iOS、macOs、iPadOS,包括 Android。 此外,此媒體播放器具有默認工具,可讓您從視頻中截取屏幕截圖等等。
所以,如果你想知道如何使用它以及為什麼要找到快照,你可以轉到這篇文章的下一部分。
FoneLab屏幕錄像機使您可以在Windows / Mac上捕獲視頻,音頻,在線教程等,並且可以輕鬆自定義大小,編輯視頻或音頻等。
- 在Windows / Mac上錄製視頻,音頻,網絡攝像頭並拍攝屏幕截圖。
- 保存前預覽數據。
- 它是安全且易於使用的。
2. 如何使用 VLC 進行快照
如果您有一個視頻想要提取其幀並將其轉換為圖片,那麼 VLC 是最好的工具。 該媒體播放器可讓您截取視頻文件中您最喜歡的部分,然後將快照導出為 PNG 圖像。 了解如何在 Windows 和 Mac 上的 VLC 媒體播放器上使用或截取屏幕截圖。
如何在 Windows 上使用 VLC 進行快照的步驟:
步驟 1首先,請訪問 VLC 媒體播放器的官方網站。 然後,單擊 下載VLC. 將其安裝在您的計算機上。
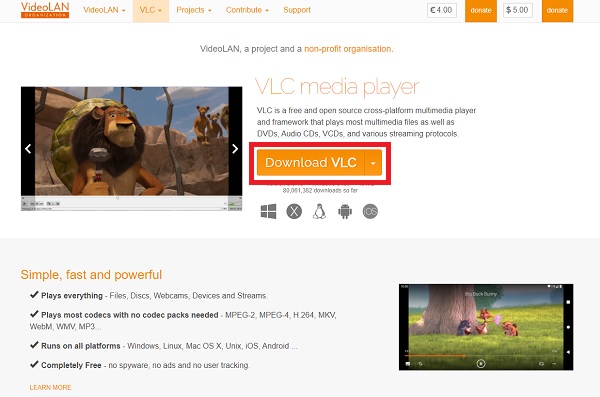
步驟 2然後,您將看到程序的界面。 點擊 媒體,然後 打開文件 導入包含您想要截屏的部分的視頻文件。
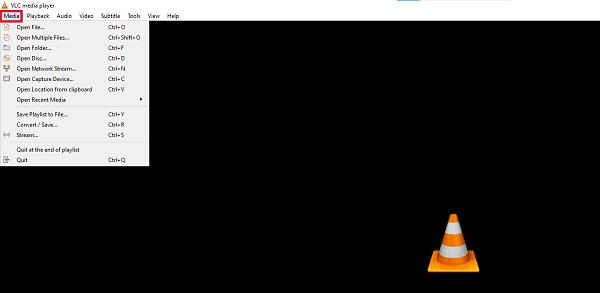
步驟 3之後,點擊 影像介面應用 在主菜單面板上。
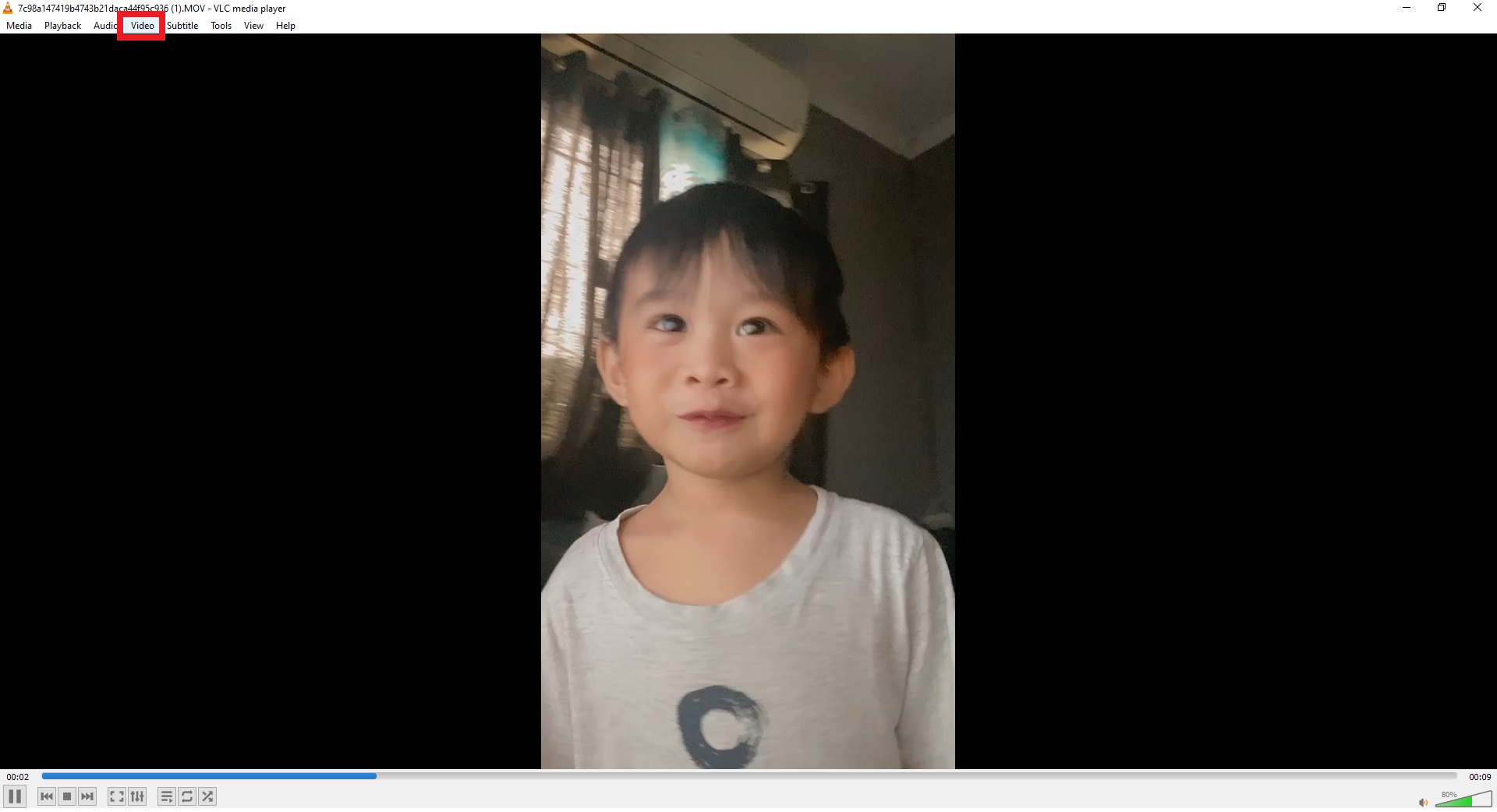
步驟 4最後點擊 拍攝快照. 您將能夠在視頻文件的左上角看到幾秒鐘的小縮略圖。 而且,默認情況下,它將保存為 巴布亞新幾內亞 文件。
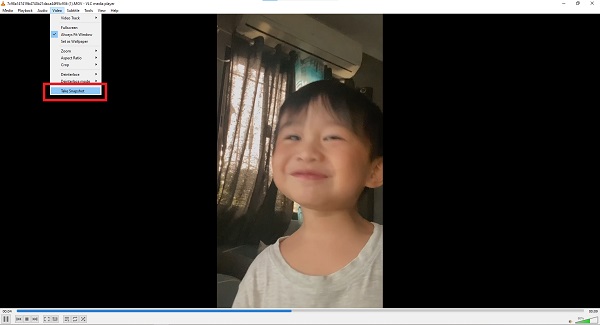
如何在 Mac 上使用 VLC 進行快照的步驟:
步驟 1首先,到VLC媒體播放器官網,點擊 下載VLC. 供您下載安裝程序。
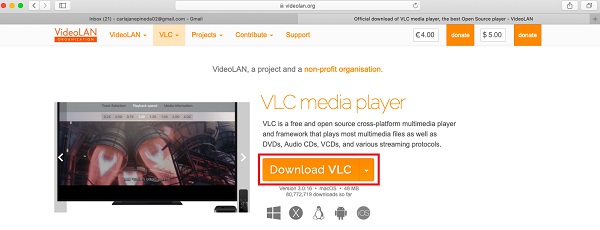
步驟 2然後,打開應用程序的安裝程序。 接下來,從對話框中,將應用程序的或 弗爾奇 圖標到應用程序文件夾以成功將其安裝到您的 Mac 上。
步驟 3之後,啟動程序。 然後,在 VLC 媒體播放器的主界面,點擊 影像介面應用 在主菜單選項卡上。
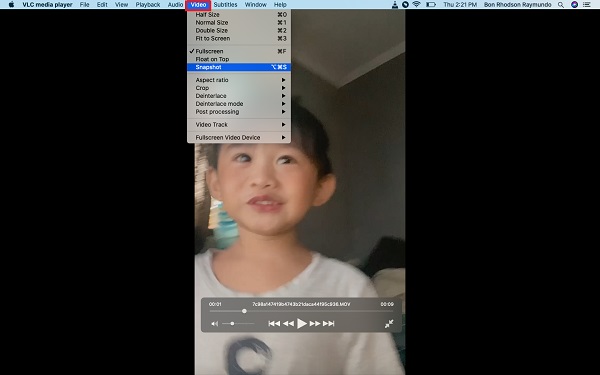
步驟 4最後,單擊快照。 然後,快照將自動保存在 桌面 你的Mac。
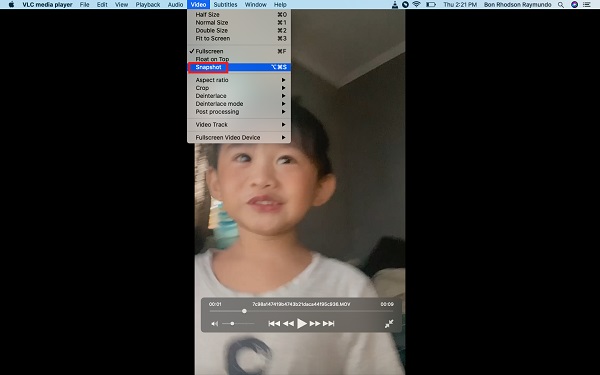
而且,這就是您使用 VLC 拍攝快照的簡單快捷方式。 如果您想找到快照的位置,您可以繼續閱讀下一部分。
FoneLab屏幕錄像機使您可以在Windows / Mac上捕獲視頻,音頻,在線教程等,並且可以輕鬆自定義大小,編輯視頻或音頻等。
- 在Windows / Mac上錄製視頻,音頻,網絡攝像頭並拍攝屏幕截圖。
- 保存前預覽數據。
- 它是安全且易於使用的。
3. VLC 快照位置
截取屏幕截圖後,您應該了解快照所在的位置。 以便您可以獲取和使用它們。 要輕鬆找到屏幕截圖,您可以更改其在計算機上的文件夾或位置。 請參閱下面 Mac、Windows 和 Linux 上快照的默認位置
以下是 VLC 快照的默認位置:
- 在 Windows Vista、7、8 和 10 中:在 Windows 搜索欄中輸入“%HOMEPATH%\Pictures\”或轉到 \This PC\Pictures\
- 在 Windows XP 中:在 Windows 搜索欄中輸入“%HOMEPATH%\My Pictures\”
- 在 macOS 中:桌面
- 在 Linux / Unix 中:~/圖片
但是,有時由於某種未知原因會出現問題。 因此,當 VLC 媒體播放器出現故障時,您可以訪問 工具,然後 偏好, 最後 輸入/編解碼器. 然後,在選項卡下 編解碼器 你將能夠看到 硬件加速解碼,最後點擊 禁用.
4. VLC的替代品-FoneLab屏幕錄像機
您可以用來截取屏幕截圖或快照的最佳替代工具之一就是 FoneLab屏幕錄像機. 該程序可讓您高效地捕捉視頻、拍攝高質量照片,包括快照、音頻、視頻教程等等。 您還可以使用此工具編輯或自定義您的錄音或快照。 以下是使用 FoneLab Screen Recorder 捕獲快照的步驟。
FoneLab屏幕錄像機使您可以在Windows / Mac上捕獲視頻,音頻,在線教程等,並且可以輕鬆自定義大小,編輯視頻或音頻等。
- 在Windows / Mac上錄製視頻,音頻,網絡攝像頭並拍攝屏幕截圖。
- 保存前預覽數據。
- 它是安全且易於使用的。
使用步驟 FoneLab屏幕錄像機 拍攝快照:
步驟 1首先,進入FoneLab Screen Recorder官網,點擊 下載. 彈出屏幕窗口時完成安裝過程。 然後,啟動程序。

步驟 2在該工具的主界面上,您將看到選項卡。 選擇 快照.

步驟 3然後,長按鼠標從 VLC 中選擇視頻的快照區域。
步驟 4選擇要拍攝的區域後,將出現編輯工具,您可以在其中修改或添加快照上的註釋。
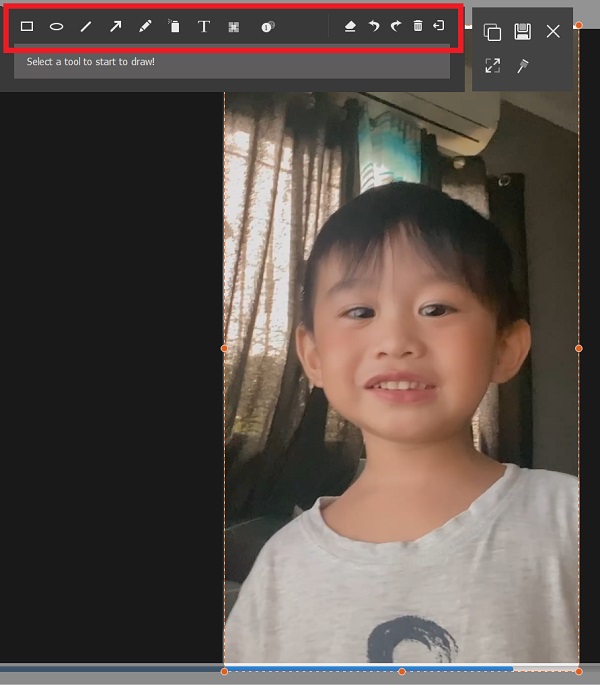
步驟 5最後,修改完成後,點擊 節省 將其保存在您的計算機上。
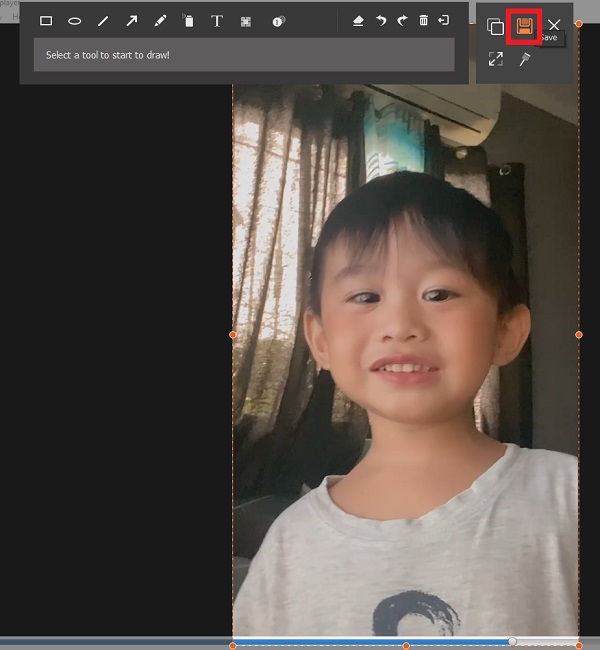
5. VLC 快照位置常見問題
1. VLC 媒體播放器可以拍攝快照嗎?
絕對沒錯! VLC 媒體播放器確實可以播放音頻、視頻或圖像文件,但它也可以拍攝快照或屏幕截圖。 因此,您將能夠從正在觀看的視頻中截取您最喜歡的部分。
2. Mac 上的 VLC 快照位於何處?
在 Mac 上使用 VLC 媒體播放器拍攝快照,默認情況下,它們將保存到桌面。 但請注意,您始終可以在 Mac 上更改快照的位置。 以便您輕鬆找到它們。
3. 如何更改 VLC 快照的位置?
如果您想更改 VLC 快照的位置,您絕對可以重新定位它們。 通過依次單擊工具、首選項、下一個視頻、目錄,然後單擊瀏覽,然後選擇要自動保存快照的位置。 最後,點擊保存。
為了以爆炸結束它,這些是如何在 VLC 媒體播放器上拍攝快照以及如何在您的計算機或 Mac 上找到它們的方法。 但是,請注意,有很多優秀的程序可以用來 在iPhone上截圖, Android 或電腦, 我們強烈推薦 FoneLab屏幕錄像機 這確實會給你出色的表現和經驗。
FoneLab屏幕錄像機使您可以在Windows / Mac上捕獲視頻,音頻,在線教程等,並且可以輕鬆自定義大小,編輯視頻或音頻等。
- 在Windows / Mac上錄製視頻,音頻,網絡攝像頭並拍攝屏幕截圖。
- 保存前預覽數據。
- 它是安全且易於使用的。
