使用 4 種主要方法方便地錄製 WebEx 會議
 來自 華倫 / 11 年 2022 月 16 日 00:XNUMX
來自 華倫 / 11 年 2022 月 16 日 00:XNUMXWebEx 是用於在線會議、網絡研討會、屏幕共享等的視頻會議軟件。 無論您身在何處,它都可以讓您與同事、朋友、家人等舉行實時會議。 儘管當今有許多其他流行的視頻會議平台,但 WebEx 仍然因其強大的功能而廣受歡迎。
其中之一是它可以容納多達 1000 名參與者。 此外,由於其虛擬背景和降噪功能,其用戶始終可以呈現專業形象。 不僅如此,它還允許他們舉辦自己的會議。 如果您是 WebEx 用戶,您肯定有時希望錄製 WebEx 會議,例如網絡研討會、在線聚會或會議。 要么查看它們以更好地了解會議的基本細節,要么將它們保存為您與親人對話的記憶。 不管是什麼原因, 錄製會議 有很多好處。
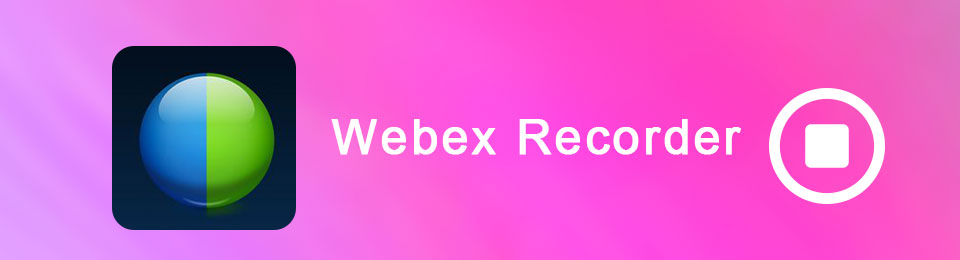
但是,您不能只在網上搜索錄音機並期望它表現出色。 你可以在網上找到很多,但只有少數真正脫穎而出。 因此,我們決定嘗試多個記錄器並測試它們的有效性。 在本文中,我們匯總了我們列表中的 4 種主要方法。

指南清單
第 1 部分。如何使用 FoneLab 屏幕錄像機錄製 WebEx 會議
當我們從互聯網上測試不同的軟件和方法時, FoneLab屏幕錄像機 特別是比所有其他錄音機都要亮眼。 它是產生高質量錄音的輕量級軟件。 無論您是想錄製整個 WebEx 屏幕、僅錄製其中的一部分、僅錄製音頻還是您的網絡攝像頭,一切皆有可能 FoneLab屏幕錄像機. 由於 WebEx 有一個 降噪 功能,此工具將保持其出色的音頻質量,或者甚至可以通過錄音機的降噪和增強功能來改善它。 它在 Mac 和 Windows 上都可用,因此您只需安裝您的計算機所需的版本即可使用這個令人難以置信的工具。
FoneLab屏幕錄像機使您可以在Windows / Mac上捕獲視頻,音頻,在線教程等,並且可以輕鬆自定義大小,編輯視頻或音頻等。
- 在Windows / Mac上錄製視頻,音頻,網絡攝像頭並拍攝屏幕截圖。
- 保存前預覽數據。
- 它是安全且易於使用的。
按照以下說明將 WebEx 會議錄製為參與者 FoneLab屏幕錄像機:
步驟 1查看 FoneLab 屏幕錄像機的官方網站。 點擊 免費下載 帶有 Windows 徽標的按鈕用於下載文件,如果您使用的是 Mac,則帶有 Apple 徽標。 要安裝,請允許該軟件對您的設備進行更改。 在安裝窗口中選擇您喜歡的語言,然後單擊 安裝. 在進行配置安裝時,將顯示一些軟件的功能。 之後在您的計算機上啟動該程序。
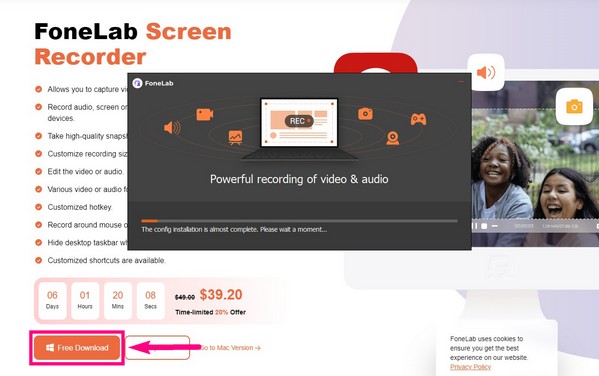
步驟 2看到 FoneLab 屏幕錄像機主界面後,單擊 視頻錄像機 在左側。 如果您只想錄製音頻,您可以選擇 錄音大師 or 網絡攝像頭 如果您只想在會議期間錄製自己。 還有其他類型的錄音機,以備日後需要時使用。 除此之外,您可以在界面底部自定義您自己的水印記錄水印選項。
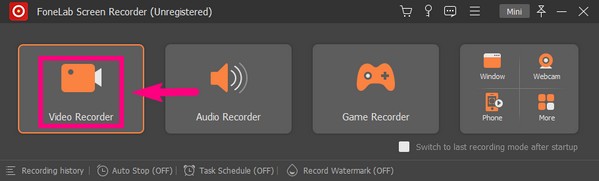
步驟 3如果要錄製整個屏幕,可以選擇 飾品 or 習俗 如果你只想要一部分。 然後通過調整圖標下方的滑塊來修改音響系統和麥克風的音量。 您還可以通過單擊麥克風圖標旁邊的向下箭頭來啟用降噪和增強功能。
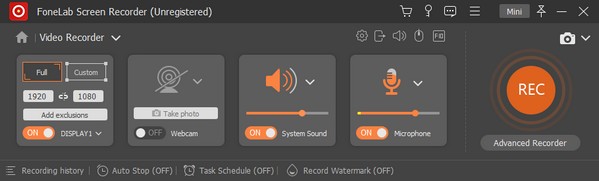
步驟 4程序會在您點擊後進行倒計時 記錄 按鈕。 如果您想立即繼續錄製,您可以在“設置”中禁用它。 還提供了幾個選項,例如開始錄製時發出蜂鳴聲、顯示錄製邊界等。 您可以隨時啟用和禁用它們。
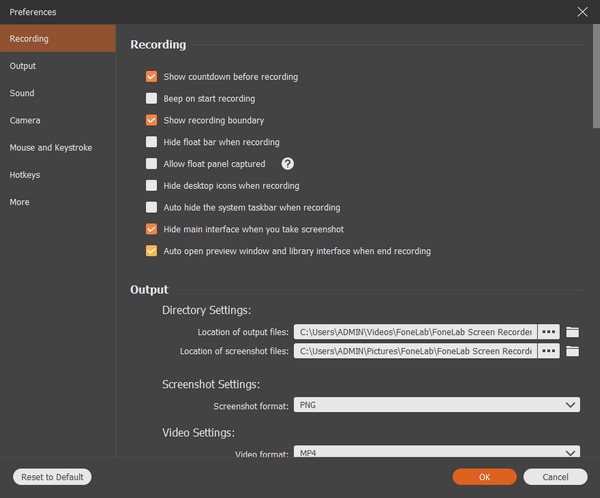
步驟 5完成自定義後 視頻錄像機, 在您的計算機上顯示 WebEx 會議。 你終於可以點擊 REC 圓圈開始錄製會議。 在將視頻文件保存到計算機之前,您可以嘗試暫停、恢復和編輯功能。
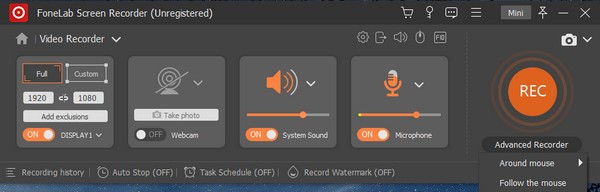
FoneLab屏幕錄像機使您可以在Windows / Mac上捕獲視頻,音頻,在線教程等,並且可以輕鬆自定義大小,編輯視頻或音頻等。
- 在Windows / Mac上錄製視頻,音頻,網絡攝像頭並拍攝屏幕截圖。
- 保存前預覽數據。
- 它是安全且易於使用的。
第 2 部分。如何使用其內置功能錄製 WebEx 會議
如果您不想安裝其他軟件,您可以了解如何使用 WebEx 的內置功能在 WebEx 上進行錄製。 如果您在計算機上安裝了 WebEx,則此方法會容易得多,因為錄製只需單擊一下。 但是,錄製功能在 WebEx 的 Web 版本上不可用。 另外,免費版本也不允許這樣做。 因此,如果您不想遇到這些麻煩,請繼續進行下一部分。
請按照以下說明使用其內置功能進行 WebEx 會議錄製:
步驟 1前往 WebEx 網站並在您的計算機上安裝軟件。 購買訂閱以擁有錄音機功能。
步驟 2加入或主持會議,然後單擊 Record 屏幕底部的標籤。
步驟 3如果您沒有看到該按鈕,請讓管理員啟用錄製。 最後,停止錄製以將錄製內容保存在您的設備上。
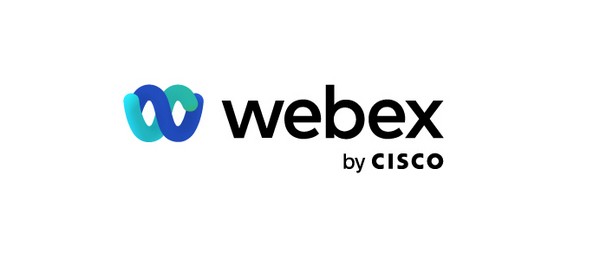
FoneLab屏幕錄像機使您可以在Windows / Mac上捕獲視頻,音頻,在線教程等,並且可以輕鬆自定義大小,編輯視頻或音頻等。
- 在Windows / Mac上錄製視頻,音頻,網絡攝像頭並拍攝屏幕截圖。
- 保存前預覽數據。
- 它是安全且易於使用的。
第 3 部分。 如何使用 QuickTime 在 Mac 上錄製 WebEx 會議
如果您使用的是 Mac,則可以使用其預裝軟件 QuickTime。 但是,此方法僅限於 Mac,因此如果您的計算機是 Windows,請繼續下一個。
請按照以下說明錄製 WebEx 會議 QuickTime記錄器:
步驟 1打開 QuickTime Player 並單擊 文件。 選擇 新的屏幕錄製 在下拉菜單上。
步驟 2顯示 WebEx 會議,然後點擊 記錄 QuickTime 上的按鈕開始錄製。
步驟 3您可以隨時停止錄製並將其保存在您的 Mac 上。
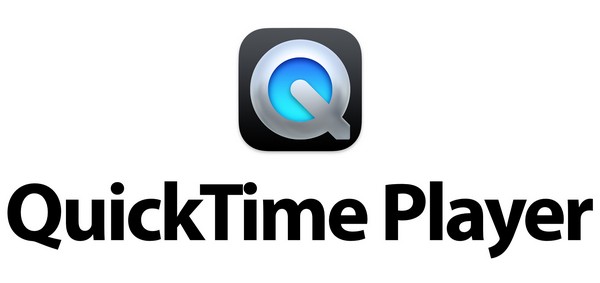
第 4 部分。 如何在 iPhone 上錄製 WebEx 會議
iPhone 具有內置的屏幕錄像機功能。 即使沒有主持人的許可,您也可以使用它來錄製 WebEx 會議。 但此功能僅適用於 iPhone 和其他 Apple 設備。 有關在多個設備上可用的工具,請參閱上面的第一種方法。
請按照以下說明在 iPhone 上錄製 WebEx 會議:
步驟 1點擊旁邊的添加符號 屏幕錄製 設置' 控制中心。
步驟 2打開 控制中心 從 iPhone 的 Home 中,然後按 開始錄製 WebEx 會議開始後的按鈕。
步驟 3點擊 紅色 圖標停止錄製並將其保存在您的 iPhone 上。
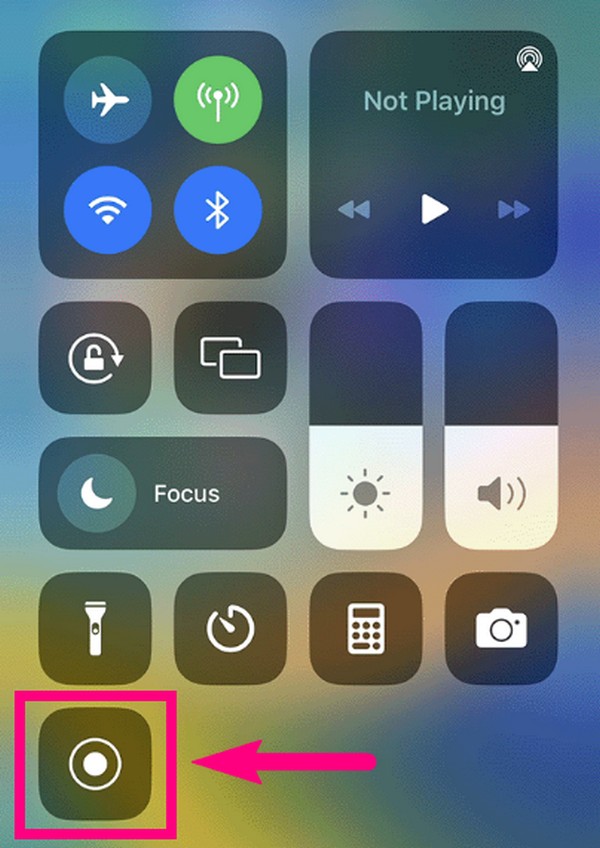
FoneLab屏幕錄像機使您可以在Windows / Mac上捕獲視頻,音頻,在線教程等,並且可以輕鬆自定義大小,編輯視頻或音頻等。
- 在Windows / Mac上錄製視頻,音頻,網絡攝像頭並拍攝屏幕截圖。
- 保存前預覽數據。
- 它是安全且易於使用的。
第 5 部分。有關 WebEx 會議記錄器的常見問題解答
1. 我可以使用 FoneLab 屏幕錄像機在其他參與者不知情的情況下在 WebEx 上錄製會議嗎?
是的,你可以。 FoneLab屏幕錄像機 不會通知會議中的任何人您正在錄製。
2. WebEx 在哪裡保存錄音?
WebEx 錄音會自動保存在您計算機的一個文件夾中。 如果您沒有看到它們,請瀏覽您的 WebEx 頁面並查找錄音。 從那裡,您可以下載它們並將其保存在您的計算機上。
3. 我可以使用電話在 WebEx 上錄製會議嗎?
是的你可以。 除了手機內置的功能外,您還可以使用 FoneLab屏幕錄像機. 該程序允許您通過將手機連接到計算機來錄製手機屏幕,包括 WebEx 會議。
要找到更可靠的工具來解決設備問題、故障和問題,請訪問 FoneLab屏幕錄像機 官方網站查看解決方案。
FoneLab屏幕錄像機使您可以在Windows / Mac上捕獲視頻,音頻,在線教程等,並且可以輕鬆自定義大小,編輯視頻或音頻等。
- 在Windows / Mac上錄製視頻,音頻,網絡攝像頭並拍攝屏幕截圖。
- 保存前預覽數據。
- 它是安全且易於使用的。
