OBS錄音何去何從,引領另類
 更新於 歐麗莎 / 03年2023月16日00:XNUMX
更新於 歐麗莎 / 03年2023月16日00:XNUMXOBS Studio 是互聯網上領先的直播軟件之一。 這個工具的好處在於,它不僅適用於遊戲流媒體。 您可以使用該軟件進行屏幕錄製。 它很有趣,因為它有許多免費功能,而且視頻不難保存在您的計算機上。 但是,很多人會問:obs錄音去哪兒了? 稍後,您將通過閱讀本文了解它們在計算機上的位置。

如果您不熟悉 OBS 的界面,那您來對地方了! 您將了解如何使用該軟件進行錄音。 一旦您因為界面混亂而不想使用該軟件,您可以使用 FoneLab Screen Recorder 作為替代方案。
第1部分。OBS記錄去哪裡
許多 OBS 用戶不知道他們的視頻的路徑或位置。 問題是:OBS將錄音存儲在哪裡? 如果不了解它們在計算機上的位置,您將浪費時間尋找視頻文件。 例如,您急於上傳錄製的視頻,但在不同的文件夾中找不到它。 在這種情況下,這是非常令人沮喪的。 幸運的是,您不會很難找到它們。 如果您知道設備文件夾和 OBS Studio,您可以立即找到它們。 除此之外,本文將向您展示定位它們的過程。 查看以下步驟以訪問它們。
步驟 1在錄製之前,您需要設置屏幕錄製的路徑。 在您的計算機上啟動該工具。 之後,選擇 文件 部分,然後找到 設定 圖標。 它位於軟件的左側。
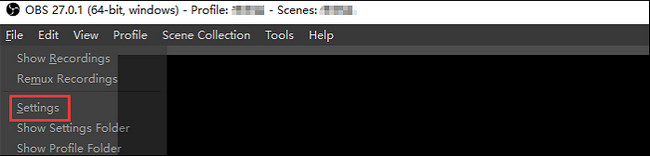
步驟 2將彈出一個新的 OBS 記錄器窗口。 您所要做的就是找到 顯示錄音 該部分的下拉按鈕上的按鈕。 之後,該工具將向您顯示您使用 OBS 錄製的視頻。 您必須選擇要保存或觀看的視頻。
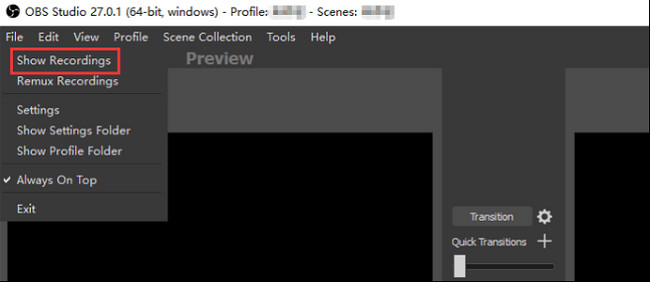
現在這篇文章回答了這個問題:“OBS 錄音保存在哪裡?” 是時候學習如何使用它了。 繼續前行。
FoneLab屏幕錄像機使您可以在Windows / Mac上捕獲視頻,音頻,在線教程等,並且可以輕鬆自定義大小,編輯視頻或音頻等。
- 在Windows / Mac上錄製視頻,音頻,網絡攝像頭並拍攝屏幕截圖。
- 保存前預覽數據。
- 它是安全且易於使用的。
第 2 部分。 如何使用 OBS 錄製屏幕
如果你想要自由和 用於視頻錄製的開源軟件 和流媒體,OBS 是您應該下載的工具。 您不必擔心當前使用的操作系統。 該軟件支持多種操作系統,如 Windows、Mac 和 Linux。 這個工具的另一個好處是您可以使用熱鍵來執行其他軟件功能。 但是,該軟件的缺點是您很難熟悉它。 它的界面上有很多工具,它們沒有任何名稱或標籤。 在這種情況下,您將需要使用試錯法來了解它們的功能。 繼續前進以了解其步驟。
步驟 1在主界面上,在您的互聯網上搜索 OBS 工作室。 要下載該軟件,請選擇您當前使用的計算機的操作系統。 您可以選擇 Windows、macOS 和 Linux。 設置 > 安裝 > 啟動 > 立即運行。
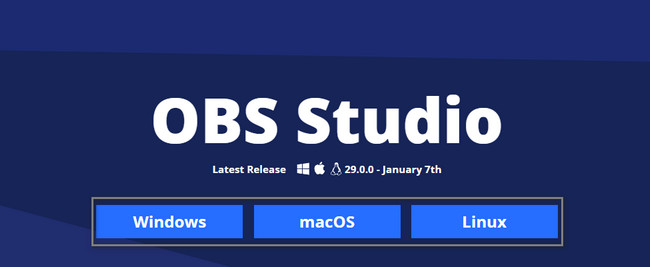
步驟 2您將看到該工具的主界面。 您將看到它不同的錄製模式、來源、場景轉換和更多功能。 要開始錄製過程,請選擇屏幕錄製的來源,然後勾選 開始錄製 軟件右側的圖標。
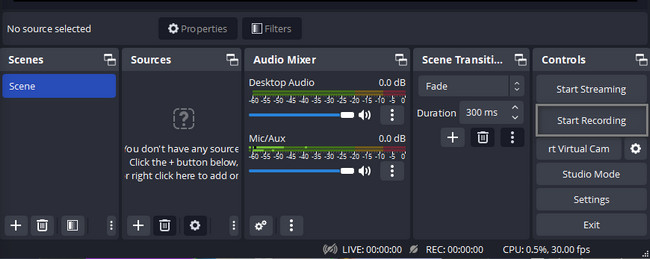
步驟 3要結束錄製會話,您必須單擊 停止錄製 按鈕,位於主界面右側。 該軟件會將視頻保存在其相冊中。 如果您閱讀頂部的說明,您就可以找到它們。
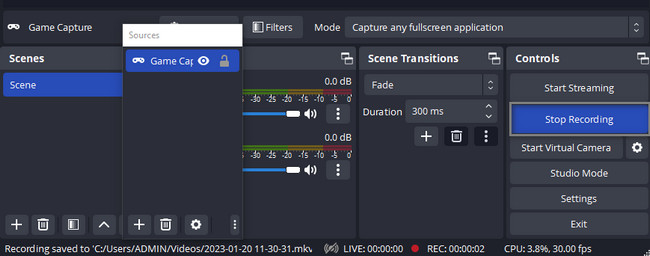
除非您結束會話,否則 OBS 不會停止錄製。 與其他無法運行的屏幕錄像機不同。 但是,您可以使用另一個出色的工具。 FoneLab Screen Recorder 是 OBS 的最佳替代品; 如果你想知道為什麼在下面探索它。
第 3 部分。 最佳 OBS 替代品 - FoneLab 屏幕錄像機
您是否正在尋找可以錄製屏幕的工具,例如 OBS Studio? FoneLab屏幕錄像機 是替代該軟件的領先工具。 它可以 無延遲地錄製您的屏幕 無論你將做什麼。 這個工具的另一個好處是它在錄製方面沒有限制。 除此之外,您還可以使用鍵盤上的熱鍵或快捷鍵來操作此工具。 但是,最好謹慎使用此技術。 如果您執行了錯誤的命令,可能會導致您的計算機出現錯誤。 但是,本文的這一部分將教您使用該軟件的簡單步驟。 下面繼續。
FoneLab屏幕錄像機使您可以在Windows / Mac上捕獲視頻,音頻,在線教程等,並且可以輕鬆自定義大小,編輯視頻或音頻等。
- 在Windows / Mac上錄製視頻,音頻,網絡攝像頭並拍攝屏幕截圖。
- 保存前預覽數據。
- 它是安全且易於使用的。
步驟 1要下載 OBS 錄製的主要替代品,請勾選 免費下載 主界面上的圖標。 之後,等待下載過程結束。 點擊下載軟件的文件,然後進行設置。 安裝 > 啟動 > 在您的計算機上運行它。
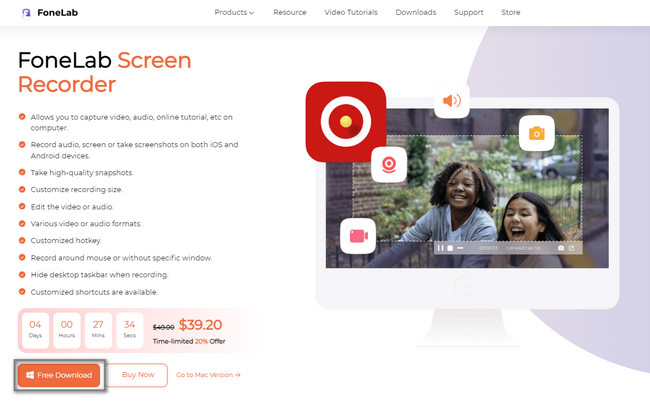
步驟 2在該工具的界面上,您將看到用於屏幕錄製的選項。 您可以選擇 Video Recorder、Audio Recorder、Game Recorder 等更多錄製模式。 您還可以在底部使用該軟件的其他獨特工具。
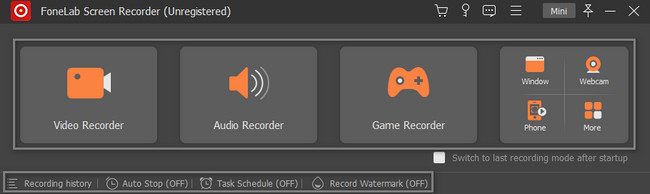
步驟 3選擇您要使用的錄音功能。 這取決於您選擇的錄製模式。 之後,一旦屏幕準備好捕捉,點擊 REC 軟件右側的按鈕。 它會倒計時幾秒鐘,直到開始錄製。
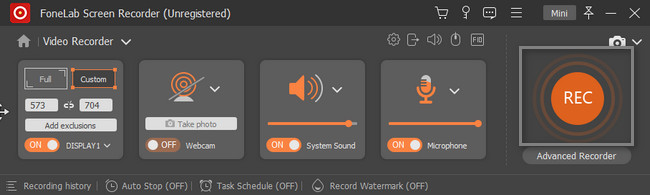
步驟 4要停止計算機屏幕的錄製會話,請單擊 紅色框 按鈕。 該設備將使用該工具向您顯示視頻。 您只需點擊 完成 按鈕將其保存在其中一個計算機文件夾中。
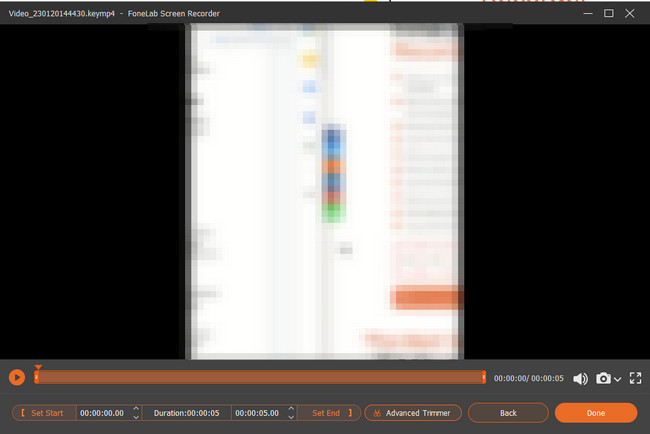
FoneLab屏幕錄像機使您可以在Windows / Mac上捕獲視頻,音頻,在線教程等,並且可以輕鬆自定義大小,編輯視頻或音頻等。
- 在Windows / Mac上錄製視頻,音頻,網絡攝像頭並拍攝屏幕截圖。
- 保存前預覽數據。
- 它是安全且易於使用的。
Part 4. OBS 錄製常見問題解答
問題1.如何觀看OBS錄音?
默認情況下,OBS 會將您的錄音保存為 FLV 格式,但您可以切換為 MP4. 在您的輸出路徑中找到您正在錄製的內容,然後使用您的媒體播放器(例如 Windows Media Player)觀看它。
問題2.如何還原OBS記錄?
有時,渲染屏幕錄像時,OBS會凍結或崩潰。 在這種情況下,您將無法恢復OBS記錄。 或者,您必須重新記錄要保存的任何內容。 如果您擔心OBS錯誤,則最好使用更穩定的屏幕錄像機應用程序。
問題3.如何將OBS錄音轉換為MP4?
OBS會將記錄保存在FLV中,以產生較小的文件大小。 However, you can change it to MP4 format in the Settings dialog.但是,您可以在“設置”對話框中將其更改為MPXNUMX格式。 Click the點擊 設定 右下角的按鈕,然後轉到 產量 tab from the left side on the popup dialog.彈出對話框左側的標籤。 Then choose mp4 from the然後從中選擇mpXNUMX 錄製格式 下 記錄 部分。
問題4. OBS如何設置時間限制?
設置 OBS 錄製的時間限制很容易,因為該軟件具有停止功能。 要做到這一點:
步驟 1在您的計算機上啟動 OBS 軟件。
步驟 2找到 工具 關於選項的部分。
步驟 3在主界面上,選擇 產量 計時器
在這種情況下,您可以設置您喜歡的錄音定時器。
問題 5. 使用 OBS 錄製音頻應該使用多少碼率?
如果您要使用音頻流,建議使用低至 64 kbps 的 OBS 比特率設置。 在這種情況下,您將獲得良好的錄音體驗。 但是,您可以使用 192-320 kbps 來獲得高質量的音頻。
如果您不知道在哪裡可以找到 obs 記錄,那麼這篇文章最適合您。 它還將教您如何輕鬆使用 OBS。 除此之外,它還會向您介紹 FoneLab屏幕錄像機 一直以來! 立即下載並享受其獨特的功能。
FoneLab屏幕錄像機使您可以在Windows / Mac上捕獲視頻,音頻,在線教程等,並且可以輕鬆自定義大小,編輯視頻或音頻等。
- 在Windows / Mac上錄製視頻,音頻,網絡攝像頭並拍攝屏幕截圖。
- 保存前預覽數據。
- 它是安全且易於使用的。

