錄製 Windows Media Player 的特殊方法
 更新於 歐麗莎 / 17 年 2022 月 10 日 20:XNUMX
更新於 歐麗莎 / 17 年 2022 月 10 日 20:XNUMXWindows Media Player 是 Windows 上功能強大的播放器和媒體庫軟件。 它由 Microsoft 開發,在全球範圍內廣泛使用。 它用於播放和查看媒體,包括視頻、音頻和圖像。 此媒體播放器還可以播放 CD、DVD、VCD 等。 簡而言之,它支持多種媒體格式,例如 MP4、M4V、MP3、MOV、AVI 等。但是,這並不意味著當您的 PC 上安裝了 Windows Media Player 時,您就已經擁有了一切。

儘管此軟件幾乎可以提供您在媒體播放器中所需的一切,但您無法擁有全部。 是的,您幾乎可以在計算機上播放任何內容,但在其他設備上呢? 當您可以在 Windows Media Player 上播放不太流行的視頻格式時,並不意味著您也可以在手機或其他受限設備上播放它們。 與播放 CD 或 DVD 相同。 這些類型的視頻將僅限於您的設備。 因此,您不能與他人分享,也不能將它們複製或移動到手機上以更方便地觀看。
考慮到這一點,您可以做的最好的解決方案是錄製視頻並將它們保存為不同的兼容文件格式。 這樣,您甚至可以在其他設備上播放視頻。 因此,下面的文章包含用於從 Windows Media Player 錄製視頻和其他視頻的神奇工具和方法。

指南清單
第 1 部分。 通過 FoneLab 屏幕錄像機在 Windows 媒體播放器上錄製視頻
在嘗試了各種工具之後,我們決定把第一名放在 FoneLab屏幕錄像機. 在其他軟件中,該軟件顯示了最專業且最輕鬆的過程 視頻錄製. 它能夠 錄製遊戲、視頻、音頻、電話、教程等,質量如此之高。 與其他錄音機不同,FoneLab 屏幕錄像機為您提供了在錄音時禁用麥克風的選項,因此您可以在沒有任何不必要的背景噪音的情況下錄製內部音頻。 但如果您想打開麥克風並將您的聲音合併到錄音中,請不要擔心。 這個程序提供 麥克風降噪 和增強功能,以改善您的音頻或視頻的聲音。 一旦將它安裝到計算機上,您就可以探索它的更多卓越功能。
FoneLab屏幕錄像機使您可以在Windows / Mac上捕獲視頻,音頻,在線教程等,並且可以輕鬆自定義大小,編輯視頻或音頻等。
- 在Windows / Mac上錄製視頻,音頻,網絡攝像頭並拍攝屏幕截圖。
- 保存前預覽數據。
- 它是安全且易於使用的。
按照以下說明了解如何通過 Windows Media Player 進行錄製 FoneLab屏幕錄像機:
步驟 1通過訪問 FoneLab 屏幕錄像機官方網站,將軟件文件下載到您的計算機上。 單擊打開下載的文件後,程序將請求對您的設備進行更改的權限。 允許它開始安裝。 只需幾秒鐘就會出現“立即開始”窗口。 單擊它以在您的計算機上運行 FoneLab 屏幕錄像機。
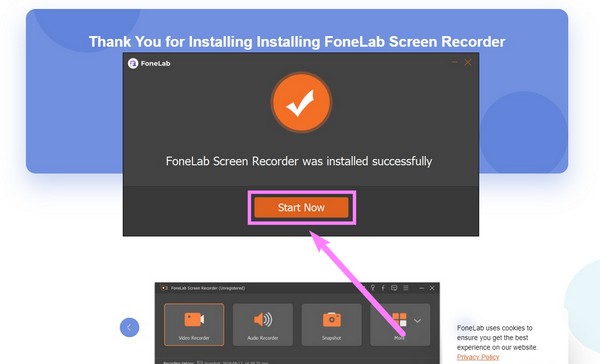
步驟 2該程序的主界面將以其主要功能歡迎您。 Video Recorder 可以錄製計算機屏幕上的任何內容,例如視頻、圖像幻燈片等。還有 Audio Recorder、Game Recorder、Window Recorder、Phone Recorder、Webcam Recorder 等。 在您的情況下,單擊 視頻錄像機 功能。
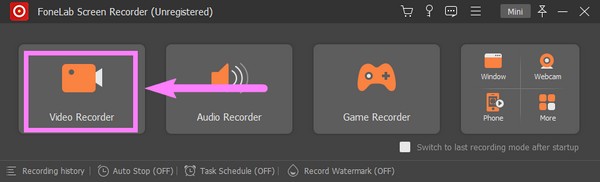
步驟 3您可以選擇是錄製整個屏幕還是只錄製屏幕上的一部分 視頻錄像機 界面。 只需點擊 飾品 選項或 習俗 將其調整為您喜歡的錄製屏幕尺寸。 您還可以打開網絡攝像頭、系統聲音或麥克風。 點擊 向下箭頭 旁邊的 麥克風 圖標以啟用噪聲消除和增強器功能。
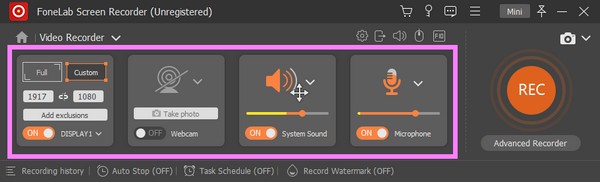
步驟 4在繼續之前,您可以使用界面底部的附加選項。 這 自動停止 功能可讓您設置特定的錄音長度或文件大小以自動停止錄音。 與此同時, 記錄水印 功能允許您為視頻添加水印。 您可以使用 FoneLab 屏幕錄像機的默認水印或自定義您自己的水印。
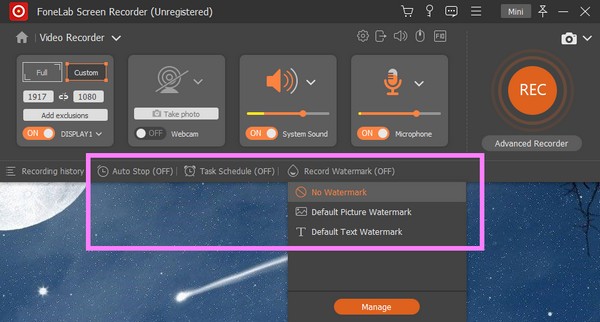
步驟 5根據您的喜好修改功能後,您終於可以點擊 REC Windows Media Player 上的視頻播放後,界面末尾的按鈕。 如果你點擊 高級錄音機, 你會看到其他的錄音方式。 選擇您喜歡的錄製方法以在 Windows Media Player 上錄製。
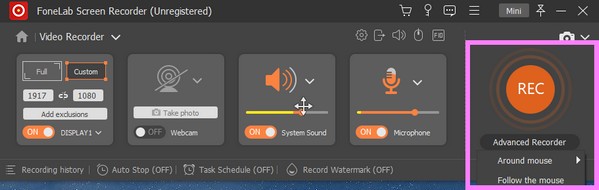
FoneLab屏幕錄像機使您可以在Windows / Mac上捕獲視頻,音頻,在線教程等,並且可以輕鬆自定義大小,編輯視頻或音頻等。
- 在Windows / Mac上錄製視頻,音頻,網絡攝像頭並拍攝屏幕截圖。
- 保存前預覽數據。
- 它是安全且易於使用的。
第 2 部分。 使用遊戲欄在 Windows Media Player 上錄製視頻
Xbox Game Bar 是 Windows 上的內置覆蓋功能。 它是為遊戲玩家開發的,可以在玩電腦遊戲時錄製視頻和截屏。 但它包含在列表中,因為您也可以使用它在 Windows Media Player 上錄製視頻。 但是,如果您打算錄製長視頻,則此工具不適合您,因為它只能錄製 30 分鐘。 此外,一些報告稱啟用 Game Bar 有時會導致性能問題。
按照以下說明了解如何使用 Game Bar 在 Windows Media Player 上進行錄製:
步驟 1首先要做的是啟用 Xbox Game Bar 功能。 為此,請單擊 開始 桌面左下角的圖標。 選擇 齒輪 圖標打開 設定. 然後輸入“XBOX”在頂部的搜索欄中。 選擇 啟用Xbox遊戲欄 從下拉菜單中選擇。
步驟 2啟用後,按 Windows 徽標鍵 + G 在鍵盤上,在屏幕上顯示遊戲欄。 選擇 齒輪 欄末尾的圖標,然後選擇 捕捉 左列列表中的選項。 從那裡,根據您的喜好設置選項。
步驟 3按 Windows 徽標 + G 再次按下鍵可隱藏遊戲欄,並顯示 Windows Media Player。 之後,點擊 Windows 徽標 + Alt + R 最後開始錄製計算機屏幕的鍵。
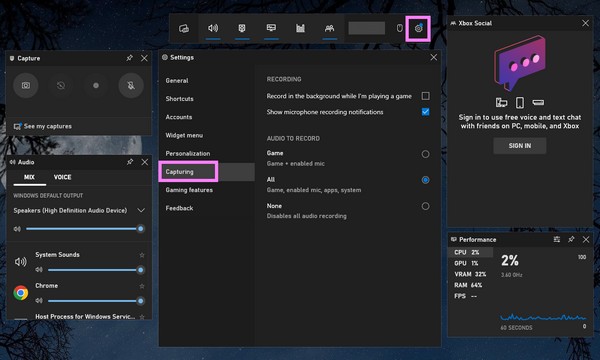
FoneLab屏幕錄像機使您可以在Windows / Mac上捕獲視頻,音頻,在線教程等,並且可以輕鬆自定義大小,編輯視頻或音頻等。
- 在Windows / Mac上錄製視頻,音頻,網絡攝像頭並拍攝屏幕截圖。
- 保存前預覽數據。
- 它是安全且易於使用的。
第 3 部分。使用 PowerPoint 錄製功能在 Windows Media Player 上錄製視頻
許多人不知道這一點,但 Microsoft PowerPoint 具有錄音功能。 它可以讓您錄製計算機屏幕並將其嵌入到 PowerPoint 幻燈片中。 但請記住,此功能僅限於 20 分鐘的錄音和 500MB 的文件大小。
按照以下說明使用 PowerPoint 從 Windows Media Player 錄製視頻:
步驟 1打開 PowerPoint中 在你的電腦上
步驟 2從上面的菜單中,選擇 插入 標籤。
步驟 3點擊 屏幕錄製 在選項的末尾使用錄音功能。

如果您錄製較長的視頻,請返回第一種方法,因為它沒有時間或文件大小限制。
FoneLab屏幕錄像機使您可以在Windows / Mac上捕獲視頻,音頻,在線教程等,並且可以輕鬆自定義大小,編輯視頻或音頻等。
- 在Windows / Mac上錄製視頻,音頻,網絡攝像頭並拍攝屏幕截圖。
- 保存前預覽數據。
- 它是安全且易於使用的。
第 4 部分。有關 Windows Media Player 錄音機的常見問題解答
1. 我可以用 Windows Media Player 錄製嗎?
不,你不能。 Windows Media Player 有多項強大的功能,但錄製視頻、音頻或任何東西都不是其中之一。
2. 為什麼我在PowerPoint 上看不到屏幕錄製功能?
如果您沒有看到錄製功能,請先通過單擊啟用它 文件 > 選項 > 自定義功能區,然後檢查 記錄 下面 主要 右側的選項卡。
3. Game Bar 是必備功能嗎?
它用於記錄目的,主要用於遊戲玩家。 但如果您已經擁有可靠的錄音工具並且不是遊戲玩家,那麼您可能不需要此功能。
4. 我可以使用 FoneLab 屏幕錄像機將 Windows Media Player 中的視頻保存到 MP4 嗎?
是的你可以。 使用 FoneLab屏幕錄像機,您可以從任何媒體播放器錄製視頻或其他媒體,並將它們保存為不同的文件格式。 該軟件支持多種視頻格式,如 MP4、MWV、MOV、F4V 等。
非常感謝您為閱讀本文所做的努力。 您可以下次回來獲取更多解決方案。
FoneLab屏幕錄像機使您可以在Windows / Mac上捕獲視頻,音頻,在線教程等,並且可以輕鬆自定義大小,編輯視頻或音頻等。
- 在Windows / Mac上錄製視頻,音頻,網絡攝像頭並拍攝屏幕截圖。
- 保存前預覽數據。
- 它是安全且易於使用的。
