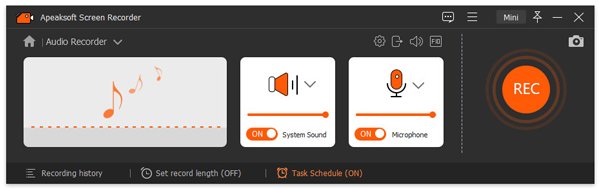1啟動程序
下載並安裝 FoneLab屏幕錄像機 在你的電腦。 然後運行它。

2選擇模式
在主菜單中選擇“錄像機”,“錄音機”或“快照”。

3開始錄製
錄像機: 設置記錄區域和源音頻。 然後點擊 REC。 在進行屏幕錄製時,您可以編輯視頻並在捕獲的視頻中添加文本,行和特定標籤。

錄音機: 根據需要設置從系統音頻或麥克風語音錄製音頻。 然後點擊 REC.

快照: 您可以自由設置屏幕截圖區域,然後在其中添加您喜歡的標籤。

4保存記錄
完成錄製過程後,您可以單擊 節省 圖標將錄製文件保存到計算機。

Q錄屏失敗怎麼辦?
在計算機上錄製視頻或音頻時,可能會遇到錄製失敗錯誤。 該問題可能是由於多種原因引起的,您可以檢查以下解決方案以解決此問題。
1、聲卡被其他應用佔用。
如果系統提示您錄製失敗,因為聲卡已被其他應用程序佔用,則可以嘗試以下解決方案:
查找並禁用語音聊天應用程序,音頻調諧程序或其他錄音程序。
如果找不到特定的應用程序,只需重新啟動計算機即可。
2.聲卡驅動或顯卡驅動不兼容或過時。
當聲卡驅動程序或圖形卡驅動程序已過期或未正確安裝時,您可能無法記錄屏幕。 您可以卸載使用中的聲卡驅動程序或圖形卡驅動程序,並從聲卡/圖形卡製造商那裡找到並安裝適當的驅動程序。 或按來更新圖形卡驅動程序 Windows 鍵+ X,選擇“設備管理器”,找到“顯示適配器”並將其展開。 然後,您可以右鍵單擊圖形卡以選擇“更新驅動程序”。
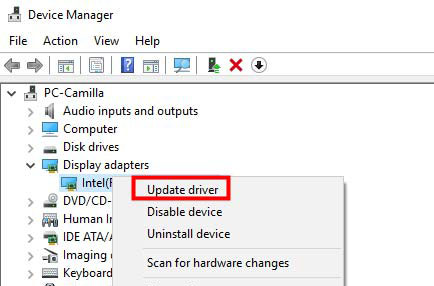
3.聲卡或顯卡被修改。
如果收到消息“錄製失敗,則圖形驅動程序或聲卡驅動程序中的某些更改。 請重新啟動該程序,然後嘗試再次記錄。”,您可以重新啟動該記錄器以解決此問題。
4. 攝像頭和麥克風訪問被禁用。
開始網絡攝像頭錄製或音頻錄製時,應允許訪問計算機上的相機和麥克風。 如果您的計算機是Windows 10版本1903,則需要導航到 設定 > 隱私 > 麥克風,並找到 允許應用訪問您的麥克風 打開它。 要訪問相機,只需找到 相機 在隱私下,將其啟用,以允許應用訪問您的相機。
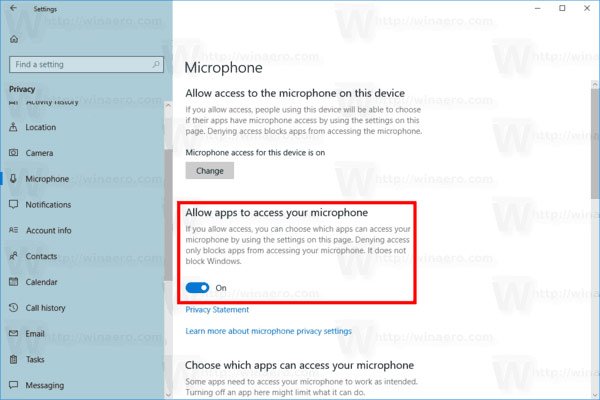
5. 檢查兼容模式。
如果您無法使用屏幕錄製軟件錄製音頻,則需要確保是否以管理員身份運行此程序,而不是以兼容模式運行它。
您可以右鍵單擊“屏幕錄像機”圖標,選擇“屬性”,然後轉到“兼容性”選項卡。 然後取消選中“以兼容模式運行此程序”:,而是選中“以管理員身份運行此程序”。
現在,您可以重新打開此視頻錄製軟件以進行音頻錄製。
Q如果 Phone Recorder 在 Screen Recorder 中不起作用,我該怎麼辦?
使用 Screen Recorder 錄製您的手機時,您可能無法在此軟件中檢測到您的手機。 您可以通過三種方式解決問題:
1. 允許通過 Windows Defender 防火牆進行鏡像渲染。
步驟 1。 按 Windows + R 並鍵入 control 打開控制面板。
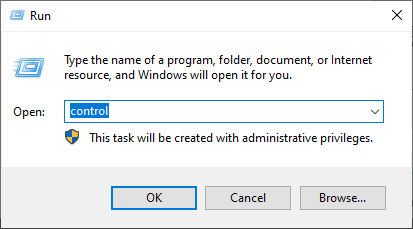
步驟 2. 單擊系統和安全性。
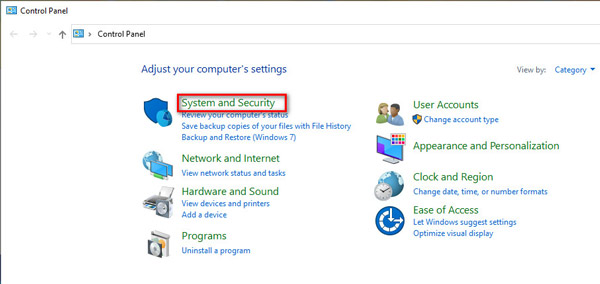
步驟 3. 單擊 Windows Defender 防火牆,然後單擊允許應用程序或功能通過 Windows Defender 防火牆。
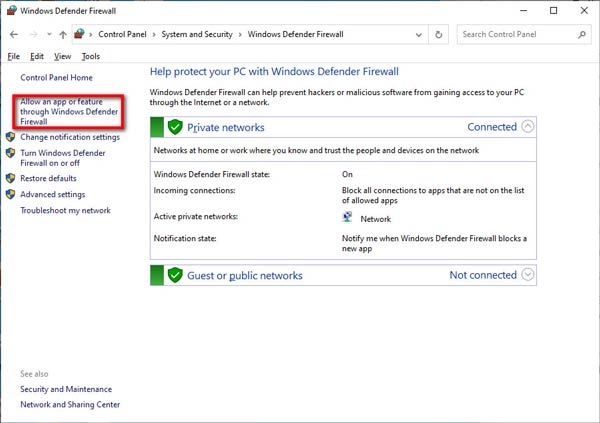
步驟 4. 在允許的應用和功能中找到 mirrorrender 以檢查 Private 和 Public 以允許 mirrorrender 通過 Windows Defender 防火牆。
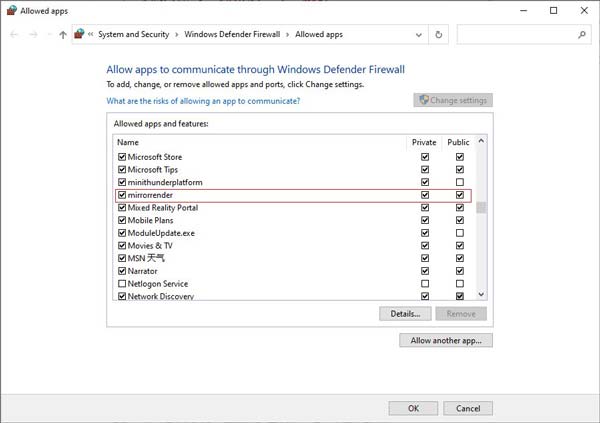
2.如果第一種方式不起作用,您可以關閉Windows Defender防火牆。
步驟 1. 仍然打開控制面板並單擊系統和安全。
步驟 2. 在右側窗格中導航 Windows Defender 防火牆。
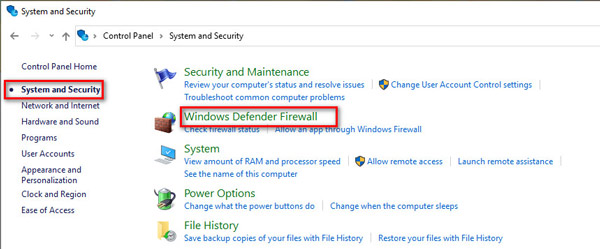
步驟 3. 單擊左側邊欄中的打開或關閉 Windows Defender 防火牆,然後選中專用網絡設置和公共網絡設置部分下的關閉 Windows Defender 防火牆(不推薦)複選框。
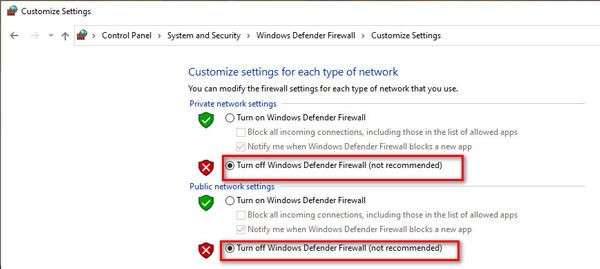
3.其他方式。
1. 關閉或卸載 McAfee。 檢查您的計算機上是否安裝了 McAfee(著名的免費防病毒程序)。 McAfee 的攔截機制和 Windows Defender 防火牆機制非常強大,導致設備無法搜索,或投屏後設備掉線,尤其是 IOS 設備。 因此,如果您想穩定使用 Apeaksoft Screen Recorder,則需要關閉或卸載 McAfee。
2. 運行 Bonjour 服務。 確保你的電腦上已經安裝了iTunes,然後按Ctrl+Alt+Delete或者鼠標右擊任務欄打開任務管理器,稍後檢查服務中是否有Bonjour服務:如果有和Bonjour服務運行,請右鍵選擇重啟; 如果 Bonjour 服務沒有運行,請右鍵單擊並選擇開始。
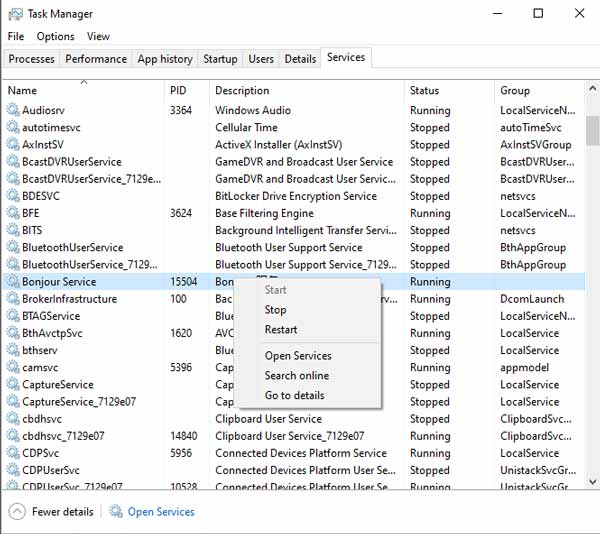
3. 關閉路由器的訪客模式。 如果你的路由器開啟了訪客模式,一個連接訪客網絡,一個連接主機網絡,那麼你的 iPhone 和電腦之間的連接將無法正常工作。 因此,如果訪客模式打開,請登錄路由器後台並關閉它。 (一般來說,登錄地址和密碼都在路由器的背面。)
Q任務計劃錄製失敗怎麼辦?
要修復它,您應該右鍵單擊屏幕錄像機圖標,然後選擇以管理員身份運行以啟動它。 然後獲取任務計劃設置。 之後,退出軟件,任務計劃將生效。
Q為什麼無法檢測到我的聲卡?
您的問題可能是由揚聲器故障引起的。 如果未正確插入揚聲器,則無法檢測到某些特定的聲卡。 您可以通過拔下音頻插孔並再次將其重新插入計算機來重新連接。
Q我們軟件中的屏幕捕獲模式是什麼?
我們建議您選擇自動模式。 因為應用此模式將使程序根據您的計算機性能採用不同的屏幕捕獲模式。
如果程序在自動模式下出現問題,您可以選擇其他屏幕捕獲模式。
以下是首選項中的三種屏幕捕獲模式:
1. 模式 1(普通)放大鏡: 這是我們程序的默認截屏模式,這種模式保證了兼容性和錄屏質量。
2. 模式 2(Windows 10 1903 及更高版本)WinRT: 選擇此模式會提高錄製質量,但您的計算機系統必須是 Windows 10 1903 及更高版本。 值得注意的是,使用該模式錄屏時,錄屏窗口周圍會有黃色邊框(更新到Windows 11可以隱藏這個邊框)。
3. 模式 3(普通)DXGI: 選擇此模式會使錄製質量相對較低。 當上述模式無法正常使用時,建議您考慮使用此模式。
當您的電腦性能無法支持上述三種截屏模式正常運行時,我們的程序會自動使用GDI模式來保證錄製的流暢性。 在這種情況下,記錄質量可能是最低的。
Q如何將Android手機音頻投射到電腦上?
第 1 步。您需要一根輔助電纜將音頻傳輸到您的計算機。

步驟 2. 如果您是台式電腦用戶,請找到電腦背面的藍色插孔(線路輸入)並將輔助電纜插入。然後將另一端插入您的 Android 手機。
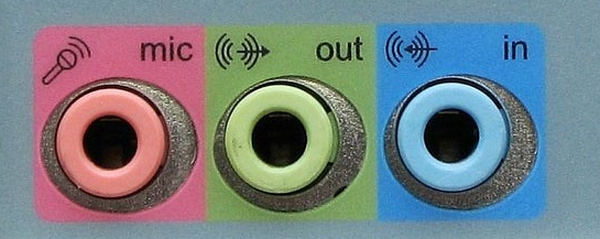
如果您使用筆記本電腦錄製手機音頻,則需要準備外接聲卡。 將其插入 USB 端口。 然後將aux線插到聲卡上,另一根插到安卓手機上。

步驟 3. 右鍵單擊右下角的聲音圖標,然後選擇打開音量混合器。
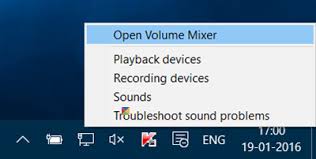
步驟 4. 單擊系統聲音並導航到錄音。
在 Line In 中,右鍵單擊它並選擇 Enable。
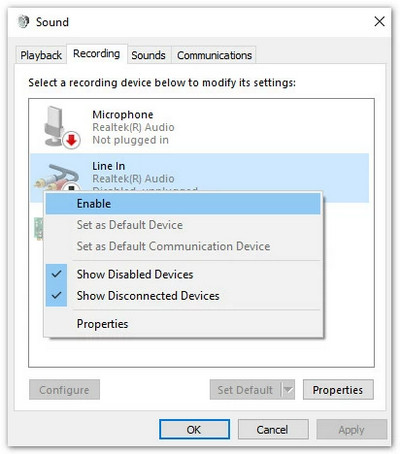
步驟 5. 再次右鍵單擊 Line In 並選擇 Properties。 導航到頂部菜單中的“收聽”並選中“收聽此設備”之前的框。 然後單擊確定。
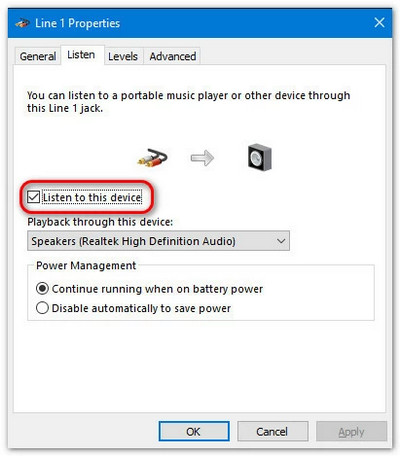
步驟 6。您的計算機的設置已完成。 當您使用 Apeaksoft Screen Recorder 錄製視頻/音頻時,請記住打開麥克風。 然後,您可以從您的 Android 設備錄製聲音。