如何從損壞的外部硬盤恢復數據
 更新於 華倫 / 18 年 2022 月 10 日 00:XNUMX
更新於 華倫 / 18 年 2022 月 10 日 00:XNUMXHDD,也稱為硬盤驅動器,用於在您的計算機上存儲和保存數據文件和應用程序,例如您的文檔、視頻、圖片等。 有不同類型的硬盤驅動器; 內部硬盤和外部硬盤是其中的一部分。 內置硬盤是放置在計算機內部的主要存儲設備。 此外,它還包括預裝的應用程序和其他文件。 另一方面,外置硬盤是一個獨立的設備,可為您的文件、音樂等提供額外的存儲空間。 此外,外部 HDD 是便攜式的,您可以在計算機之間重新定位它們。 但是,如果有一天,您的文件和數據從您的計算機中丟失了怎麼辦? 不知道如何從損壞的硬盤中恢復數據?
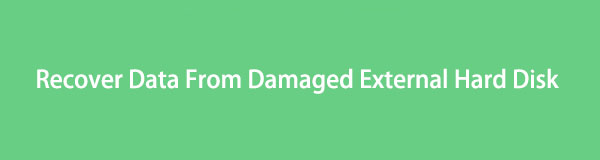
硬盤損壞的原因有很多。 例如電源問題、水損壞、固件損壞、硬件故障等等。 不要再擔心了,因為這篇文章給出了關於如何從崩潰的硬盤中恢復數據的準確說明和描述。
第 1 部分。 如何修復死外置硬盤
大多數人很難弄清楚他們的硬盤驅動器的問題。 有時,您的計算機可能無法檢測到您的外置硬盤。 但是,如果您嘗試檢查您的外部硬盤驅動器並且不知道會發生什麼,這裡有一些關於如何知道硬盤驅動器是否死機的跡象。 高密度 (HD) 磁盤電機“聽起來”死機,計算機無法啟動,並且您的計算機正在使用其他通信方式。 此外,外置硬盤損壞的原因有很多。 例如,當您不小心刪除了計算機上的圖片、電影、視頻和電影時,這表明存在人為錯誤。 下面列出了一些有關如何從損壞的外部硬盤中恢復數據的方法:
FoneLab數據檢索器-從計算機,硬盤驅動器,閃存驅動器,存儲卡,數碼相機等中恢復丟失/刪除的數據。
- 輕鬆恢復照片,視頻,文檔和更多數據。
- 恢復之前預覽數據。
方法一:連接主板USB接口
USB 端口負責將數據從外部設備傳輸到計算機。 這些端口可讓您連接 USB 設備,如揚聲器、鍵盤、鼠標等。 此外,您可以在筆記本電腦和主板上看到它們。
步驟 1尋找位於主板下邊緣的 USB 端口。 它也可以從您的計算機機箱背面訪問。
步驟 2插入 USB 設備。
方法 2:測試另一台設備
這種測試軟件的技術將檢查多種格式的解決方案。 它還可以提供用戶選擇交互方式的可訪問性。
步驟 1檢查外部硬盤驅動器故障的症狀。
步驟 2利用 USB 適配器將硬盤驅動器插入另一台計算機的外部端口。
方法 3:掃描病毒
病毒會影響計算機的運行狀況,包括其輸出。 您必須對計算機進行病毒掃描以確保文件的安全。
步驟 1造訪 設定 在你的電腦上
步驟 2勾選 更新和安全 按鈕。
步驟 3選擇 窗戶和安全 並打開它。
步驟 4點擊 快速掃描 按鈕掃描您的系統是否有病毒。
FoneLab數據檢索器-從計算機,硬盤驅動器,閃存驅動器,存儲卡,數碼相機等中恢復丟失/刪除的數據。
- 輕鬆恢復照片,視頻,文檔和更多數據。
- 恢復之前預覽數據。
方法 4:分配或更改驅動器號
此過程可以使您的計算機上可以訪問單個磁盤上的多個分區。 但是,您不需要為每個人分配一個字母。
步驟 1確保該驅動器中沒有打開任何文件並且您沒有使用它。
步驟 2用鼠標右鍵單擊 開始 計算機上的按鈕。
步驟 3選擇 磁盤管理 打開磁盤管理控制台。
步驟 4然後右鍵單擊要更改驅動器號的捲。
步驟 5蜱 更改驅動器號和路徑 按鈕。
步驟 6最後,點擊 更改 按鈕。
方法 5:更新或重新安裝驅動程序
如何更新設備驅動程序
步驟 1首先,右鍵單擊 開始 按鈕,然後勾選 “設備管理器”.
步驟 2點擊後,勾選 行動 按鈕,然後在它下面,單擊 掃描硬件更改.
如何重新安裝設備驅動程序
步驟 1用鼠標右鍵單擊 開始 按鈕,然後勾選 “設備管理器”.
步驟 2一旦你點擊了 “設備管理器”,右鍵單擊 未知設備 按鈕並勾選 卸載設備 選項。
步驟 3卸載設備後重新啟動計算機。
FoneLab數據檢索器-從計算機,硬盤驅動器,閃存驅動器,存儲卡,數碼相機等中恢復丟失/刪除的數據。
- 輕鬆恢復照片,視頻,文檔和更多數據。
- 恢復之前預覽數據。
方法 6:使用 CHKDSK 進行修復
步驟 1打開 檔案總管 在你的電腦
步驟 2點擊 這台電腦 界面左側菜單中的按鈕。
步驟 3右鍵單擊要檢查的磁盤驅動器。
步驟 4選擇 氟化鈉性能 彈出菜單中的按鈕。
步驟 5打開 工具按鈕 選項卡,您將看到 錯誤檢查標題 在工具窗口的頂部,帶有檢查磁盤的選項。
步驟 6點擊 格紋 按鈕。 您將看到一個對話框,顯示您不需要掃描此驅動器,但如果要掃描它,請單擊 掃描驅動器 按鈕。
步驟 7最後,選擇 顯示詳細資料 按鈕查看詳細報告。
方法 7:使用 SFC 和 DISM 進行修復
步驟 1打開 開始 計算機上的按鈕。
步驟 2搜索 命令端口 按鈕,然後選擇 以管理員身份運行 選項。
步驟 3您可以檢查命令以執行快速檢查,然後按 ENTER:DISM/在線/Cleanup-image.
部分 2。 如何使用 FoneLab 數據檢索器從死外置硬盤恢復數據
如果這些基本故障排除指南無法從失效的外部硬盤驅動器中恢復數據,則必須使用其他方法。 如果您認為您的硬盤驅動器仍然可以修復並且仍然可以工作, FoneLab數據檢索器 是幫助從死外置硬盤恢復數據的最佳工具。 該軟件安全且易於訪問 恢復已刪除的數據,例如您最喜愛的音樂、令人難忘的視頻、精美的照片等,在 windows/mac、硬盤驅動器、閃存驅動器、存儲卡和數碼相機上。
您可以在設備上嘗試不同的方法來恢復數據,因為它可以恢復您在使用計算機時意外刪除的文件,當有病毒攻擊時,以及您忘記保存文件時。 最後,該工具支持東芝、日立等許多設備。
如何使用 FoneLab 數據檢索器從死外置硬盤恢復數據的步驟:
FoneLab數據檢索器-從計算機,硬盤驅動器,閃存驅動器,存儲卡,數碼相機等中恢復丟失/刪除的數據。
- 輕鬆恢復照片,視頻,文檔和更多數據。
- 恢復之前預覽數據。
步驟 1訪問網站然後點擊 免費下載 應用程序主界面上的按鈕。 等待應用程序的下載過程,執行 WinRar 設置,安裝它,然後啟動應用程序。
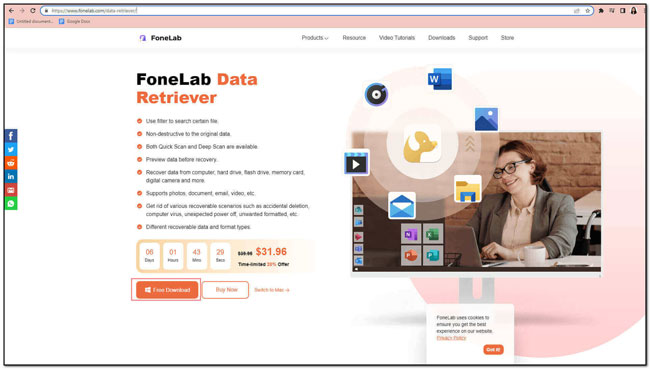
步驟 2在應用程序的主界面上,您現在可以在啟動應用程序後選擇丟失數據或文件的數據類型和位置。 如果您想從外部硬盤驅動器恢復文件,您可以選擇下面的硬盤驅動器 可拆卸驅動器。 勾選 瀏覽 應用程序右下角的按鈕開始掃描您要恢復的文件和數據。
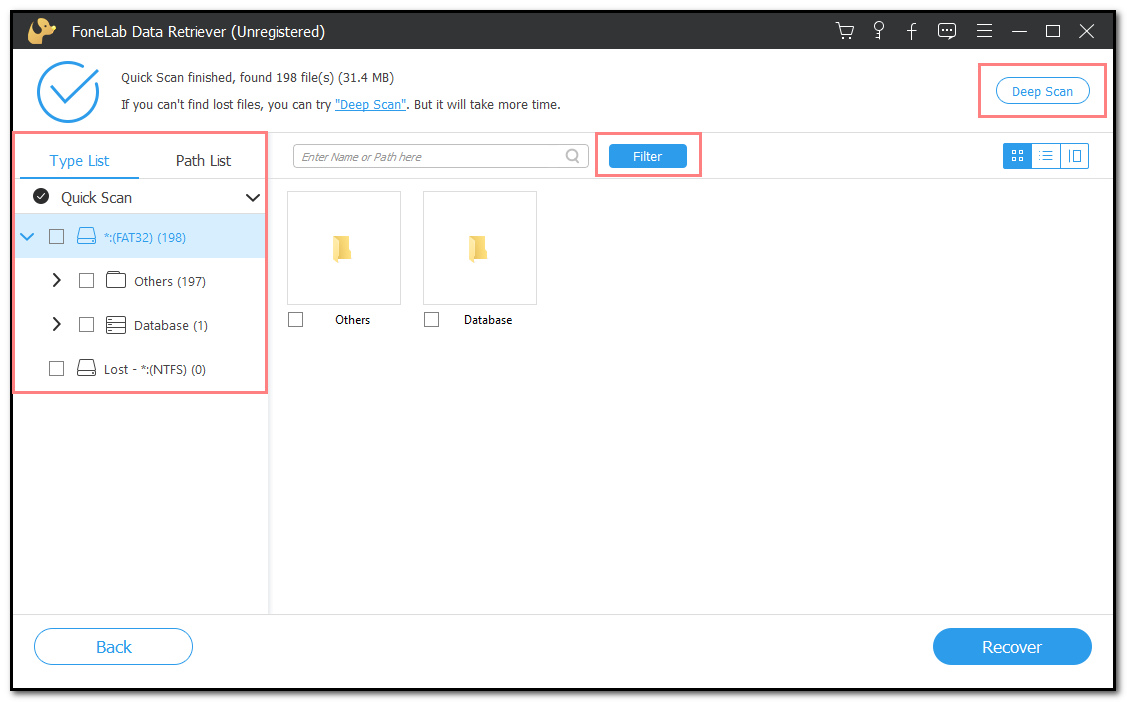
步驟 3在應用程序主界面的左側邊欄中,在應用程序執行的掃描過程之後列出了所有數據類型。 選擇要從計算機中恢復的文件或數據。 然後勾選 篩選 按鈕以根據日期和時間淨化文件。 如果您勾選,此工具還可以提供更多結果 深層掃描 應用程序主界面右上角的按鈕。
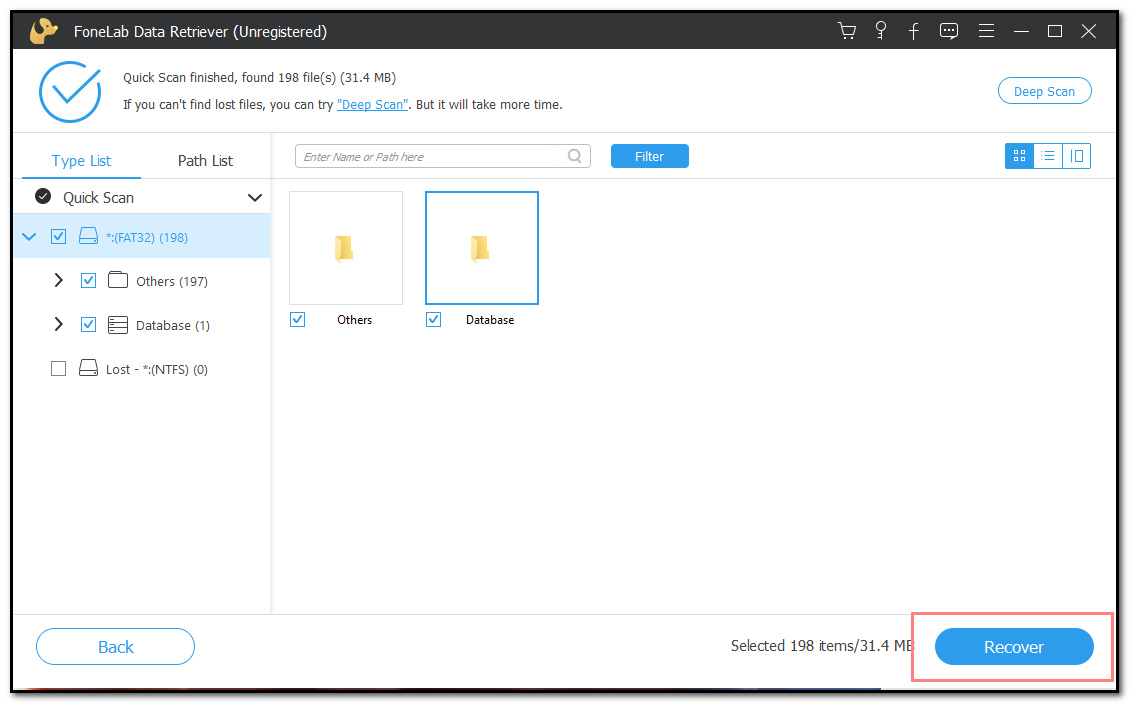
步驟 4點擊 恢復 應用程序主界面右下角的按鈕,用於找回丟失的文件。 之後,您終於可以享受從您的計算機中檢索和恢復的所有文檔和文件了。
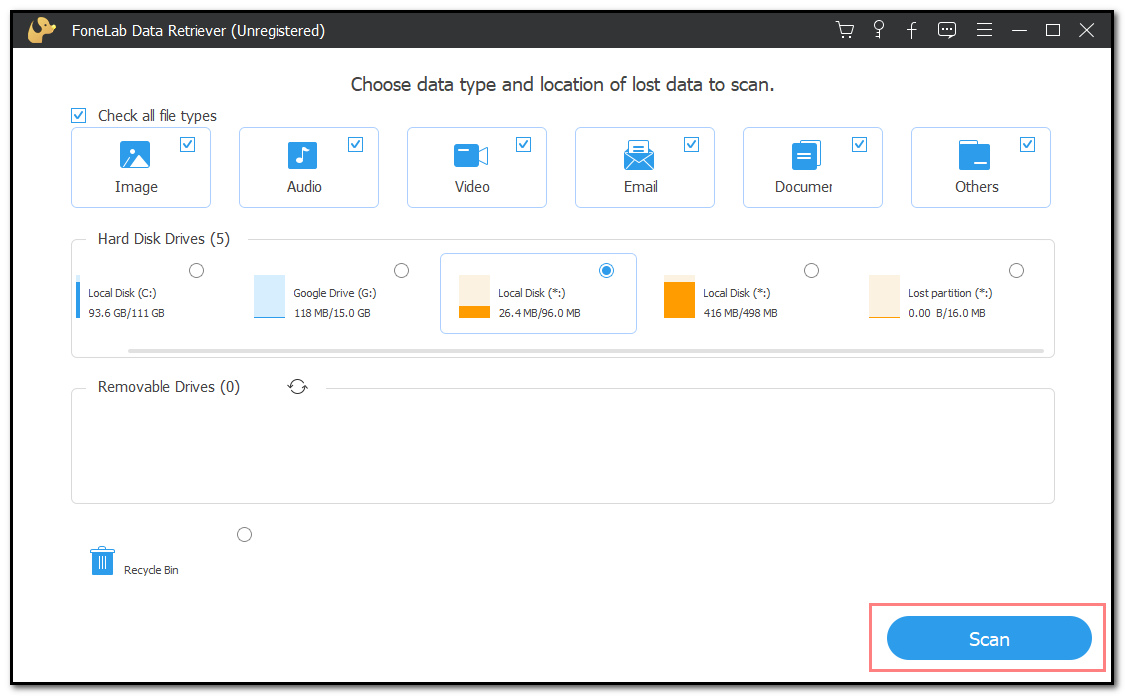
FoneLab數據檢索器-從計算機,硬盤驅動器,閃存驅動器,存儲卡,數碼相機等中恢復丟失/刪除的數據。
- 輕鬆恢復照片,視頻,文檔和更多數據。
- 恢復之前預覽數據。
第 3 部分。有關死外置硬盤數據恢復的常見問題解答
1. 可以從死硬盤中檢索數據嗎?
絕對沒錯! 您可以從死硬盤中恢復或恢復您喜愛的音樂、照片、視頻文件等。 這些文件必須非常重要,因此如果您的硬盤驅動器仍在工作,請備份所有文件,這樣無論發生什麼情況,您的數據都將是安全的。
2.你怎麼知道你的硬盤是不是壞了?
當你的硬盤不再讀寫你的計算機數據時,你可以說你的硬盤已經死了。 如果您在失敗之前發現它何時會失敗,這將有所幫助,以便您可以傳輸或備份您的重要文件和數據。 如果您的計算機上有奇怪的噪音,您必須迅速採取行動。
3. 可以從故障硬盤中恢復文件嗎?
在我們的現代世界中,當它與技術有關時,沒有什麼是不可能的。 您可以恢復和檢索損壞、刪除或損壞的文件。 您可以使用基本的故障排除指南或熟練的數據恢復服務(如 FoneLab數據檢索器.
有些人仍然難以修復和檢索丟失的文件、文檔、視頻、照片等。他們的擔憂現在將消失,因為恢復文檔的最佳工具就在這裡。 FoneLab數據檢索器 是恢復文件的絕佳工具。 它很容易訪問。 此外,該軟件不會佔用您太多時間,因為它也是您從計算機恢復文件時可以使用的最快工具之一。
FoneLab數據檢索器-從計算機,硬盤驅動器,閃存驅動器,存儲卡,數碼相機等中恢復丟失/刪除的數據。
- 輕鬆恢復照片,視頻,文檔和更多數據。
- 恢復之前預覽數據。

