如果您想錄製會議、電影、教程、電視節目、歌曲、拍攝快照或其他內容,FoneLab Screen Recorder 可以幫助您只需點擊幾下即可完成。

拍攝影片
根據您的需要以全屏或自定義尺寸捕獲高質量的視頻。
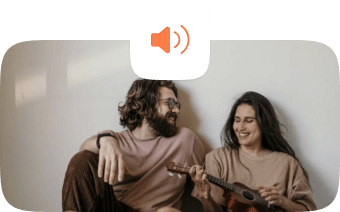
錄音
在計算機上錄製喜歡的聲音或歌曲,然後將它們保存到所需的任何位置。
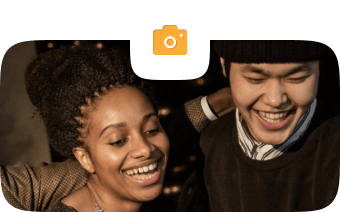
拍攝快照
從教程,電影,電視節目等中選擇一個或多個,即可選擇某些快照。
您需要記錄計算機上的不同內容,然後與朋友共享或將它們保存在計算機或硬盤驅動器上。 例如您喜歡的電影,教程,球類游戲,在線遊戲或其他。 毫無疑問,該程序易於使用,因此不需要專業知識。
區域選擇
選擇記錄或捕獲區域並鎖定記錄區域。
選擇格式
選擇視頻或音頻格式。
離線記錄
錄製過程中不需要互聯網連接。
版本可用
在視頻或快照上添加文本,箭頭,線條和其他繪圖面板。
記錄歷史
輕鬆訪問記錄歷史記錄。
在鼠標周圍
您可以選擇全屏或自定義尺寸。
記錄質量
高質量的視頻,音頻和圖像。
捷徑
設置熱鍵以啟動/停止/打開或關閉網絡攝像頭等。
使用它可以在計算機上記錄您的在線遊戲,包括XBox,BattleGrounds,OverWatch,World Of WarCraft,LOL等。
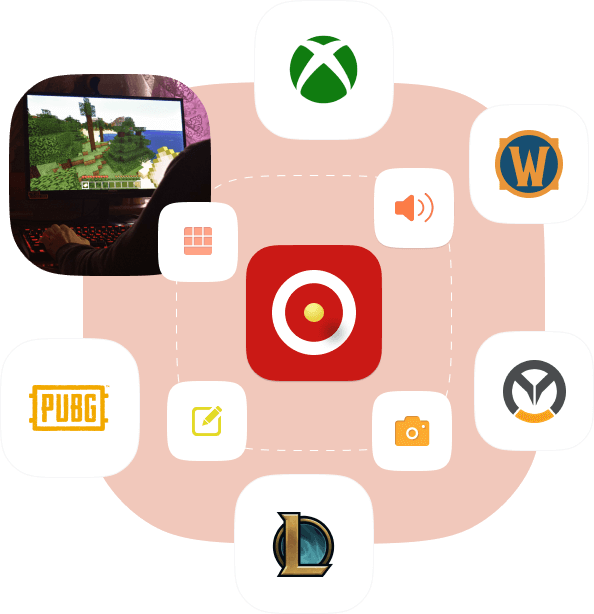
支持Windows操作系統/Android操作系統/iOS/iPadOS
Windows 11/10/8.1/8/7、Android 5.0 至最新版本、iOS 17 及更早版本、iPadOS
中央處理器
至少雙核CPU,主頻為2.0GHz以上
內存
4G RAM或更多
處理器
Intel i3或更好的多核處理器,2GHz或更高
顯卡
NVIDIA GeForce 8及以上版本。 或AMD HD 3800及以上版本
Mac OS
macOS 10.12 及更高版本(包括 macOS Ventura)
中央處理器
1GHz英特爾教授
內存
512MB或更多(建議1024MB)
Windows操作系統
Mac OS
SD視頻
3GP(* .3gp; * .3g2),AVI,DV文件(* .dv; * .dif),Flash文件(* .flv; * .swf; * .f4v),MOD,MJPEG(* .mjpg; * .mjpeg),MKV,MPEG(* .mpg; * .mpeg; * .mpeg2; * .vob; * .dat),MPEG4(* .mp4; * .m4v)MPV,QuickTime文件(* .qt; *。 mov),Real Media Files(* .rm; *。rmvb),TOD,視頻傳輸流文件(* .ts; * .trp; * .tp),Windows Media Files(* .wmv; * .asf)
高清視頻
MPEG2 HD文件(* .mpg; *。mpeg)MPEG4 HD文件(* .mp4)QuickTime HD文件(* .mov)WMV HD視頻文件(* .wmv)HD TS,HD MTS,HD M2TS,HD TRP,HD TP
音頻
AAC,AIFF文件(* .aif; *。aiff),CUE,FLAC,M4A,MPEG文件(* .mp3; * .mp2),Monkey的音頻文件(* .ape),Ogg,原始AC3文件(* .ac3 ),Real Audio Files(* .ra; *。ram),SUN AU Files(* .au),WAV,WMA
4K UHD視頻格式
MP4,TS,MKV,AVI,FLV,WebM,MOV,MXF
4K UHD編碼
H.265 / HEVC,H.264,MPEG,XviD,VP8,VP9
影像介面應用
為了勝利
GIF,MP4,WMV,MOV,AVI,TS,F4V,M4V
前往Mac
MP4
音頻
為了勝利
MP3,WMA,AAC,M4A
前往Mac
MP3,WMA,FLAC,Ogg,Opus
圖片
為了勝利
PNG,JPG,JPEG,BMP,GIF,TIFF
前往Mac
巴布亞新幾內亞
我母親昨天晚上很忙,無法觀看她最喜歡的電視節目,我已經使用FoneLab為她錄製了電視節目。 然後,她可以隨時觀看它。 它既方便又易於使用。
-詹姆斯·魯伊斯
我有一個有關如何使用Photoshop改善照片質量的教程,並希望將其記錄下來,因為我想記錄之後再進行記錄。 FoneLab可以幫助我捕獲清晰的視頻。 非常感謝!
-悉尼弗羅斯特
我想要視頻中的一張照片,但不知道如何捕捉高質量的快照。 FoneLab使用戶可以獲取它的高質量快照。 它真的很強大。
-魯弗斯·杜邦(Rufus Dupont)
無論您要錄製視頻,音頻還是捕獲屏幕,都應首先下載並安裝該程序。 然後,您可以在計算機上啟動它,並按照以下說明進行操作。
視頻錄像機
錄音大師
屏幕錄製
步驟 1
選擇“錄像機”,單擊“完整”或“自定義”以選擇錄像區域。
步驟 2
相應地啟用或禁用網絡攝像頭,系統聲音和麥克風。 單擊記錄按鈕。
步驟 3
完成後,單擊任務欄上的停止圖標。
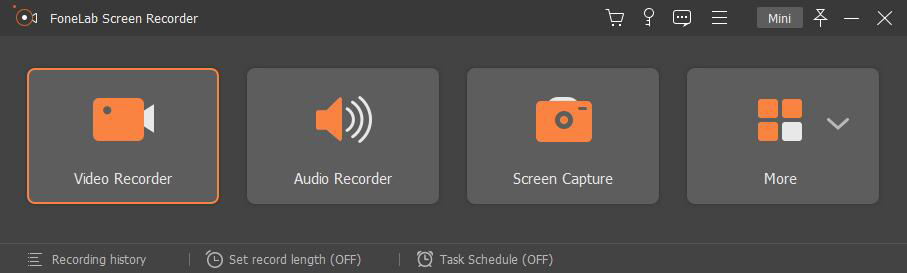
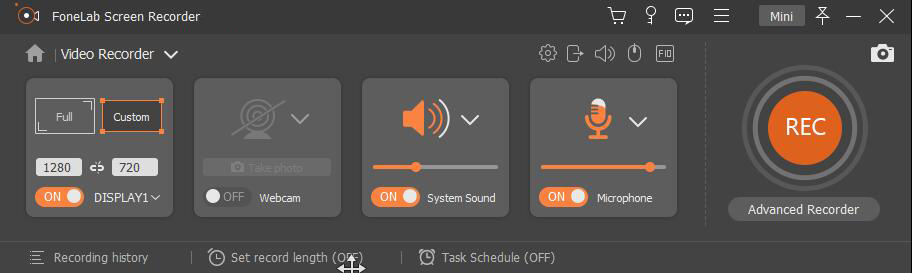

步驟 1
單擊“錄音機”,然後啟用“系統聲音”或“麥克風”。
步驟 2
調整音量,然後單擊REC按鈕開始。
步驟 3
單擊停止圖標,然後將文件保存到計算機。
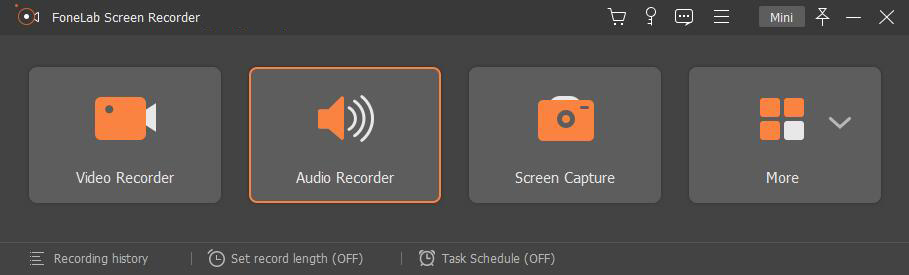
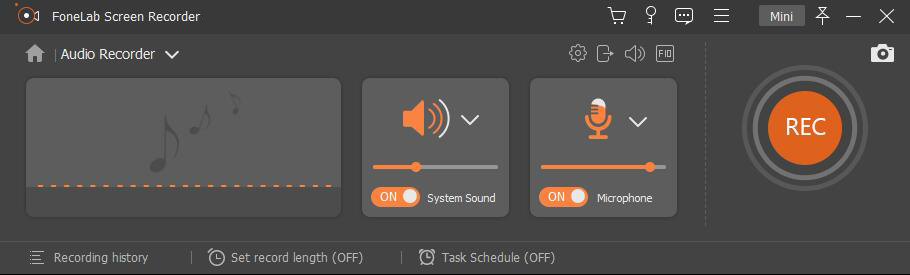
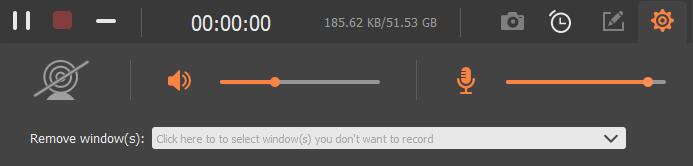
步驟 1
單擊屏幕捕獲,然後選擇屏幕截圖區域。
步驟 2
使用內置工具編輯屏幕截圖。
步驟 3
單擊保存圖標。
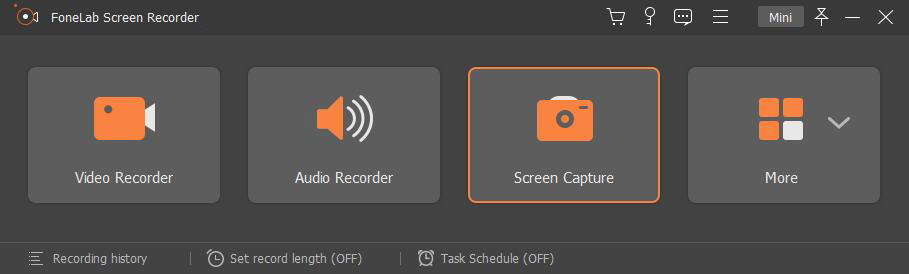
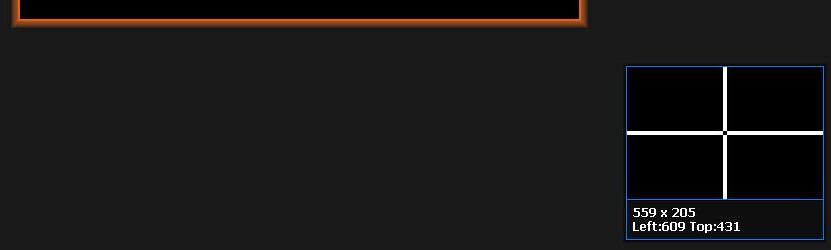

成功率高
友好的用戶界面
在線訂購是100%安全的
所有隱私信息受保護